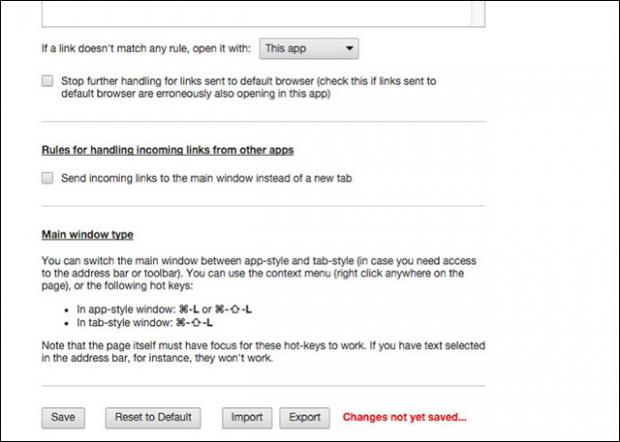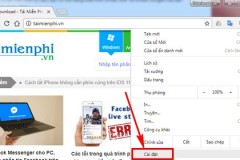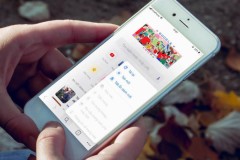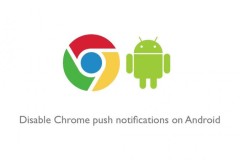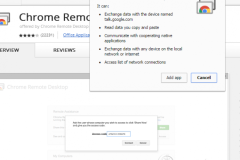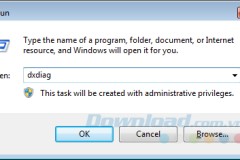Epichrome, Fliud và trình duyệt cho một trang nhất định SSB
Cái tên phổ biến nhất trong lĩnh vực SSB trên máy Mac là Fluid nhưng trong bài viết này, ta sẽ thử dùng Epichrome. Có một số tiện ích trình duyệt chỉ làm việc trên Chrome và Epichrome được xây dựng trên engine Chrome của Google. Trong khi đó, Fluid lại là sản phẩm dựa trên WebKit của Safari. Chúng ta cũng vẫn hiểu với nhau rằng dịch vụ của Google sẽ hoạt động tốt hơn trên trình duyệt của Google. Tạo một trình duyệt cho một trang nhất định nghĩa là bạn có thể tạo ứng dụng từ một trang web và cài tiện ích trên trang đó mà thôi. Cách này sẽ giúp trình duyệt Chrome chính không bị chất đầy với các tiện ích (vốn chỉ hữu dụng cho một hay hai trang web). Ví dụ bạn có thể tạo một SSB cho Gmail và cài các tiện ích liên quan tới Gmail lên đó. Ít tiện ích hơn cũng có nghĩa là trải nghiệm duyệt web sẽ nhẹ hơn, nhanh hơn và tốn ít tài nguyên máy tính hơn. Một SSB cũng quản lý cookies, các thiết lập cài đặt tách biệt với trình duyệt chính. Nhờ vậy, bạn có thể mở nhiều hơn một tài khoản Instagram cùng một lúc nếu muốn.Cách thiết lập SSB
Trước đây, tạo SSB dựa trên Chrome sẽ cần phải làm việc với kịch bản Shell Script và các lệnh Terminal. Nhưng nhờ có Epichrome, giờ mọi việc sẽ đơn giản hơn nhiều. Sau khi tải và cài đặt ứng dụng, hãy mở lên và thử tạo với ứng dụng Flipboard.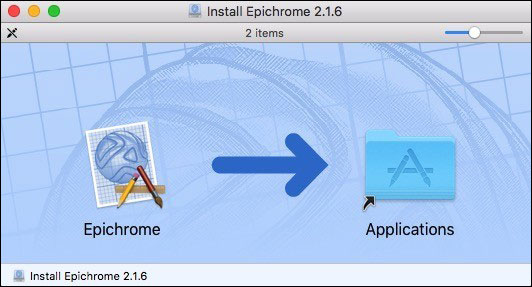
Cài đặt Epichrome trên máy Mac Bước 1: Mở Epichrome và chọn OK để tiếp tục.
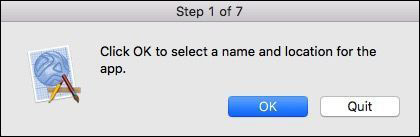
Mở ứng dụng và chọn OK Bước 2: Điền tên ứng dụng và vị trí của nó.
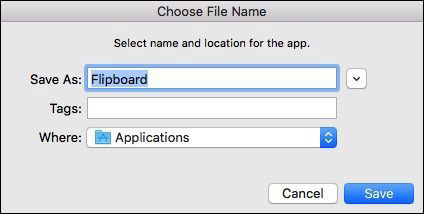
Đặt tên cho ứng dụng Bước 3: Chọn tên sẽ hiển thị trên thanh menu. Để tránh nhầm lẫn, hãy chọn tên mà bạn đã dùng ở bước trước đó.

Chọn tên sẽ hiển thị trên thanh Menu Bước 4: Khi ứng dụng hỏi chọn App Windows hay Browser Tab, hãy chọn App Windows nếu muốn mở cửa sổ trắng mới và Brower Tabs nếu muốn dùng giao diện tương tự như trình duyệt thường.

Chọn cách mở cửa sổ hoặc tab mới Bước 5: Điền địa chỉ URL của ứng dụng mà bạn muốn mở. Register app as a browser nghĩa là ứng dụng web sẽ coi ứng dụng của bạn như một trình duyệt.

Điền URL mà bạn muốn mở Bước 6: Chọn Yes để chọn biểu tượng riêng hoặc chọn No để dùng biểu tượng mặc định. Bước 7: Bước cuối cùng là xác nhận bằng cách chọn Create.
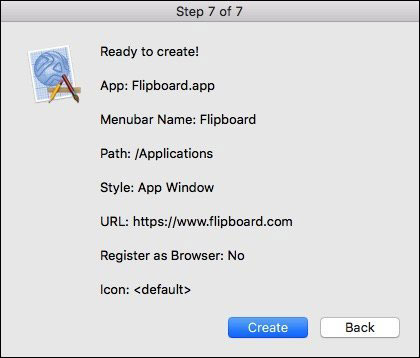
Hoàn thành quy trình tạo SSB Giờ bạn đã biến ứng dụng web yêu thích của mình thành ứng dụng desktop, hãy thử mở nó lên.
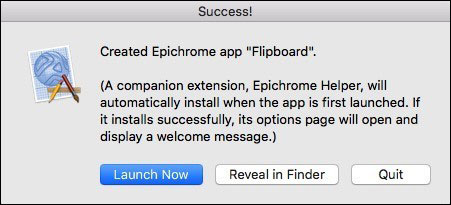
Mở ứng dụng vừa tạo
Một vài tùy biến khác
Còn một vài lựa chọn tùy biến khác mà bạn cần làm trong lần đầu tiên mở ứng dụng. Bạn sẽ được hỏi xem sẽ mở link nào trong ứng dụng và link nào bằng trình duyệt mặc định. Hãy thêm link và chọn xem ứng dụng sẽ làm gì với những đường link đó. Sau đó xác nhận bằng cách lưu danh sách lại.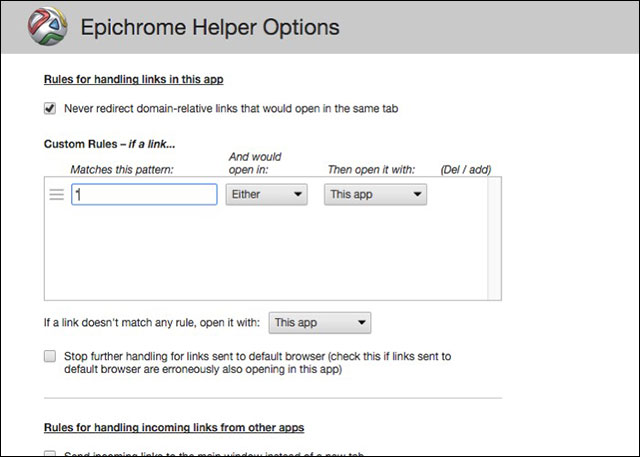
Thêm link cùng thao tác với đường link
Lưu lại danh sách vừa tạo Từ giờ, bạn có thể dùng ứng dụng mình muốn trên trình duyệt nhưng giống như một ứng dụng standalone độc lập khỏi trình duyệt chính.