VirtualBox cho phép bạn chọn một ổ cứng được phân bổ tự động hoặc cố định khi tạo một tập tin đĩa cứng ảo mới. Ổ cứng di động nhanh hơn trong việc tạo và có thể tăng kích thước lưu trữ. Các ổ cứng có kích thước cố định cũng nhanh hơn khi sử dụng nhưng không thể tăng kích thước khi chúng được lấp đầy. Tuy nhiên, bạn có thể chuyển đổi giữa hai định dạng và kích cỡ ổ cứng nếu muốn.
Bước 1 - Định vị lệnh VBoxManage và mở Command Prompt
VirtualBox cho phép bạn chuyển đổi ổ cứng cố định sang một ổ cứng di động và ngược lại, nhưng tùy chọn này không được hiển thị trong giao diện đồ họa của nó. Thay vào đó, bạn phải sử dụng lệnh
VBoxManage.exe. Xác định lệnh này để tiếp tục. Trên Windows, bạn sẽ thấy nó trong thư mục chương trình VirtualBox, theo mặc định là C:Program FilesOracleVirtualBox. Nếu bạn đã cài đặt VirtualBox vào thư mục khác, hãy tìm trong đó.
Mở cửa sổ Command Prompt. Để làm điều này, mở menu
Start, gõ 'cmd' và nhấn
Enter. Gõ 'cd' vào Command Prompt, theo đường dẫn của thư mục chứa lệnh VBoxManage (để lệnh trong dấu ngoặc kép) Bạn có thể nhanh chóng thực hiện việc này bằng cách nhập cd vào cửa sổ Command Prompt, sau đó kéo và thả biểu tượng thư mục từ thanh địa chỉ của trình quản lý tệp vào Command Prompt.
Nếu bạn đang sử dụng đường dẫn mặc định, nó sẽ có dạng: cd 'C:Program FilesOracleVirtualBox'
Lưu ý: Các hướng dẫn này là giả sử bạn đang sử dụng VirtualBox trên Windows. Nếu bạn đang sử dụng VirtualBox trên macOS hoặc Linux, bạn chỉ có thể mở cửa sổ Terminal và chạy lệnh vboxmanage bình thường như bạn làm với các lệnh khác.
Bước 2 - Định vị đường dẫn tới ổ đĩa bạn muốn chuyển
Chạy lệnh sau trong cửa sổ Command Prompt để xem danh sách các ổ cứng ảo trên máy tính: VBoxManage.exe list hdds
Xem qua danh sách và xác định đường dẫn tệp vào đĩa ảo bạn muốn chuyển đổi. Giả sử chúng ta muốn chuyển đổi ổ đĩa ảo kết hợp với máy ảo có tên 'Windows'. Như chúng ta có thể thấy trong đầu ra dưới đây, đường dẫn đến đĩa ảo đó trong hệ thống là C:UserschrisVirtualBox VMsWindowsWindows.vdi.
Bước 3 - Chuyển đổi ổ cứng ảo
Bây giờ, bạn có thể sử dụng lệnh VBoxManage để chuyển đổi ổ cứng ảo từ cố định sang di động hoặc ngược lại. Để chuyển đổi từ một ổ cứng cố định sang di động, hãy chạy lệnh sau: VBoxManage.exe clonemedium disk 'C:pathtosource.vdi' 'C:pathtodestination.vdi' –variant Standard Ví dụ, nếu ổ cứng nguồn nằm ở C:UserschrisVirtualBox VMsWindowsWindows.vdi và bạn muốn tạo một ổ cứng mới có tên 'Windows-dynamic.vdi' trong cùng một thư mục, bạn sẽ chạy: VBoxManage.exe clonemedium disk 'C:UserschrisVirtualBox VMsWindowsWindows.vdi' 'C:UserschrisVirtualBox VMsWindowsWindows-dynamic.vdi' –variant Standard
![]()
Để chuyển đổi một ổ cứng ảo từ di động sang cố định, hãy chạy lệnh sau: VBoxManage.exe clonemedium disk 'C:pathtosource.vdi' 'C:pathtodestination.vdi' –variant Fixed Ví dụ, nếu ổ cứng nguồn được đặt trong C:UserschrisVirtualBox VMsWindowsWindows.vdi và bạn muốn tạo một đĩa mới có tên 'Windows-fixed.vdi' trong cùng một thư mục, bạn sẽ chạy: VBoxManage.exe clonemedium disk 'C:UserschrisVirtualBox VMsWindowsWindows.vdi' 'C:UserschrisVirtualBox VMsWindowsWindows-fixed.vdi' –variant Standard
Bước 4 - Xóa ổ cứng ảo cũ
Lệnh trên chỉ sao chép ổ cứng hiện tại. Bạn sẽ kết thúc với cả tập tin ổ cứng gốc và tập tin ổ cứng mới. Trước tiên, bạn cần phải loại bỏ ổ cứng ảo hiện có từ VirtualBox. Trong VirtualBox, nhấp chuột phải vào máy ảo sử dụng đĩa ảo và chọn
Settings. Chọn
Storage để xem các thiết bị lưu trữ được kết nối. Nhấp chuột phải vào
VDI gốc và chọn Remove Attachment. Sau đó nhấp chọn
OK. Quá trình dưới đây sẽ xóa tệp tin gốc khỏi ổ cứng. Lưu ý là bạn có thể sao lưu các tệp tin gốc của ổ ứng nếu bạn chưa có, phòng khi có bất cứ điều gì sai sót xảy ra với quá trình này. Trong Command Prompt, chạy lệnh dưới đây để xem danh sác các ổ cứng ảo trên máy tính: VBoxManage.exe list hdds Xác định vị trí UUID của ổ cứng gốc mà bạn muốn xóa. Bạn có thể sao chép nó vào khay nhớ tạm thời bằng chuột trái sau đó nhấp chuột phải vào nó.
Chạy lệnh dưới đây để loại bỏ ổ cứng gốc khỏi registry của VirtualBox và xóa nó. Bạn có thể nhấp chuột phải vào cửa sổ Command Prompt để dán UUID. VBoxManage.exe closemedium UUID --delete
Bước 5 - Đổi tên ổ cứng mới
Bây giờ, bạn nên đổi tên tệp tin ổ cứng mới để nó có cùng tên với tệp tin gốc. Chỉ cần điều hướng đến nó trong cửa sổ File Explorer hoặc Windows Explorer. Nhấp chuột phải vào file VDI, chọn
Rename và thay đổi tên đó thành tên ban đầu. Ví dụ, ở đây chúng ta đổi tên tệp 'Windows-fixed.vdi' mà chúng ta đã tạo ra thành 'Windows.vdi'.
Khi bạn đã đổi tên ổ cứng, xóa bỏ tên ổ cứng cũ khỏi VirtualBox. Nhấp vào File > Virtual Media Manager trong VirtualBox và tìm tên gốc của ổ cứng được đổi tên. Nó sẽ có một biểu tượng cảnh báo màu vàng phía bên trái. Nhấp chuột phải vào đó và chọn
Remove. Nhấp vào Remove một lần nữa để xác nhận và nhấn
Close. Bước 6 - Chèn ổ cứng vào VirtualBox
Trở lại VirtualBox, nhấp chuột phải vào máy ảo kết hợp với ổ cứng ảo và chọn
Settings. Trong Storage, nhấp chuột phải vào controller: SATA và chọn Add Hard Disk.
Chọn Choose Existing Disk và duyệt tệp mà bạn vừa đổi tên Nhấn
OK để đóng cửa sổ cài đặt máy ảo. Bây giờ, bạn có thể khởi động máy ảo bình thường rồi. Ổ cứng của nó sẽ là ổ cứng cố định hoặc di động bất kể bạn đã chuyển đổi nó thành gì. Vậy là xong. Bạn đã chuyển đổi từ ổ đĩa cố định sang di động trong VirtualBox hoặc ngược lại rồi. Chúc các bạn thành công!
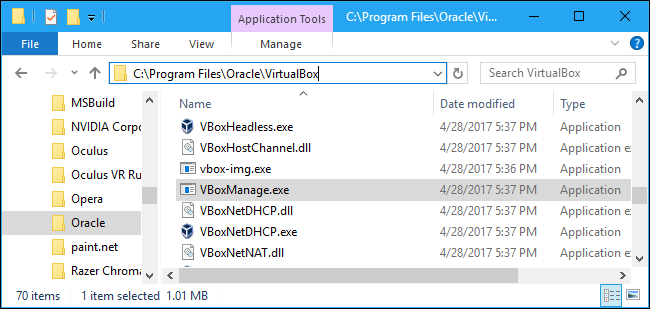
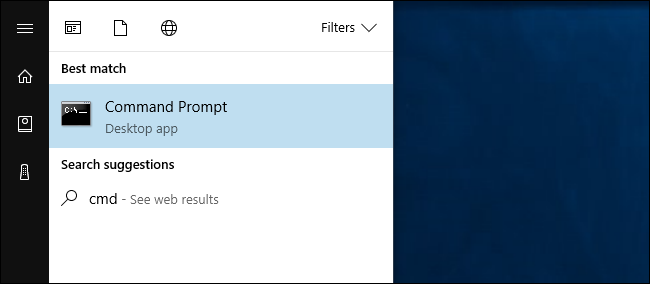
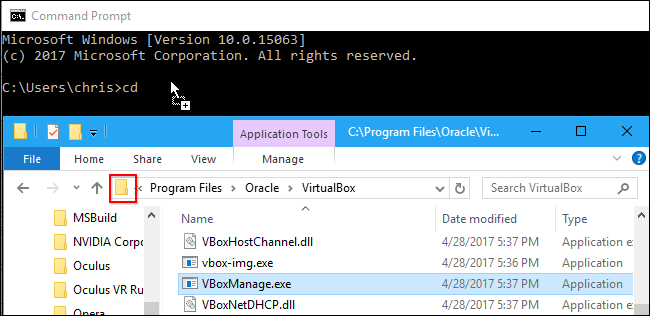
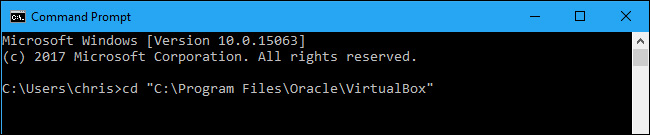
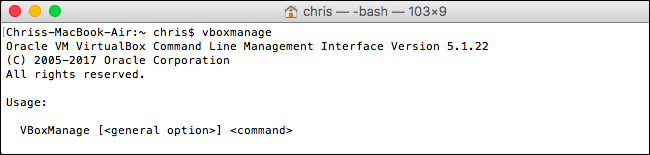

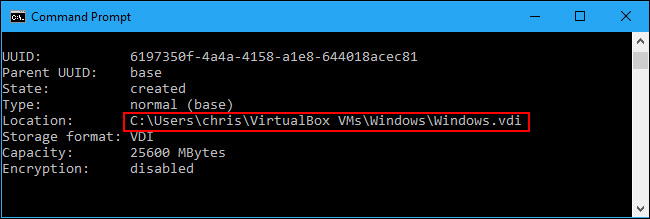
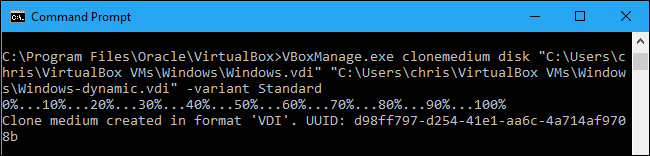
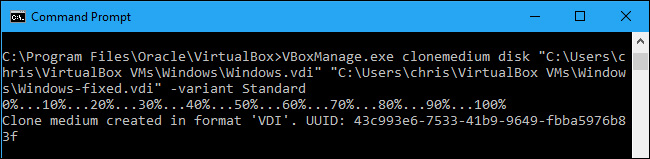
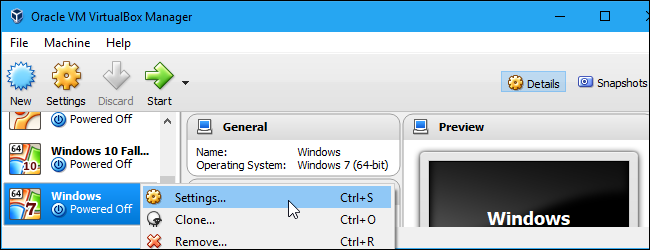
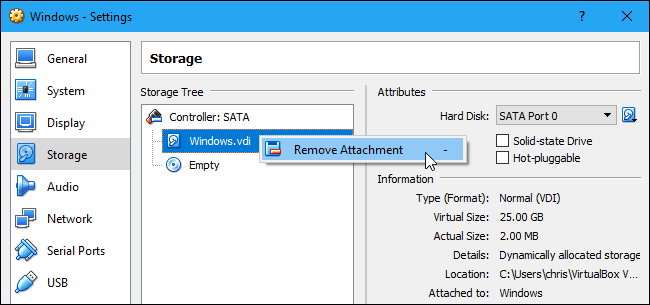

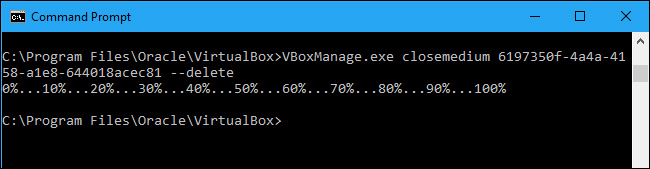
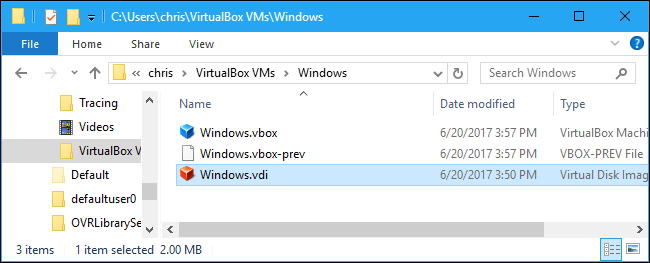
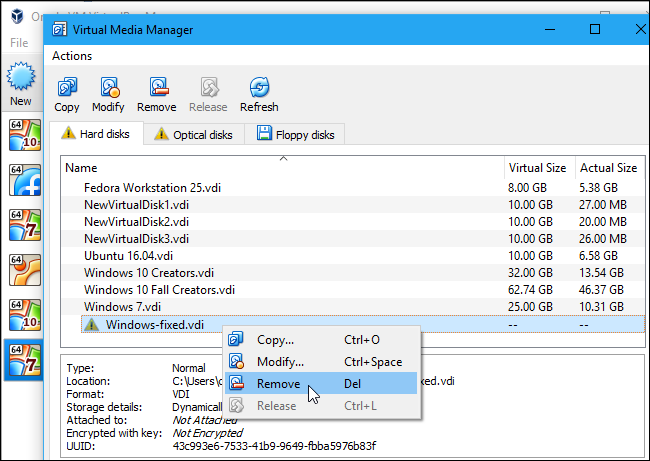

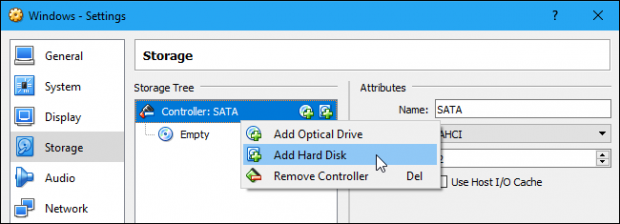

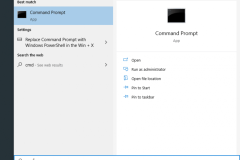
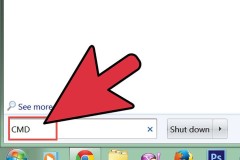


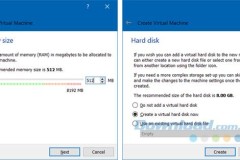
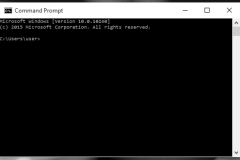
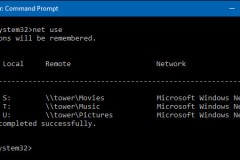


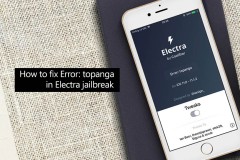
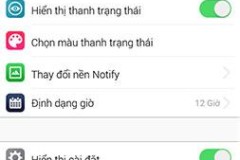


![[Video] Tổng quan các chức năng phần mềm của LG V30](http://cdn.trangcongnghe.vn/thumb/160x240/2017-09/thumbs/1504532822_lg-v30.jpg)
