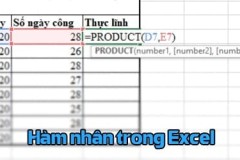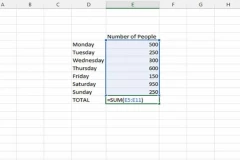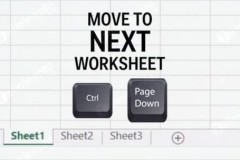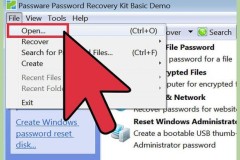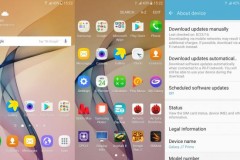Bạn đang muốn học cách sử dụng hàm Vlookup trong Excel, bài viết dưới đây chúng tôi sẽ hướng dẫn bạn tìm hiểu về hàm Vlookup này, bao gồm các nội dung như cú pháp, cách dùng kết hợp hàm Vlookup với các hàm khác và cách sửa một số lỗi hay gặp trong quá trình sử dụng hàm này. Cùng theo dõi các bạn nhé.
NOTE: Tải Ngay 70+ bài tập excel cơ bản và nâng cao
Được biết tới là hàm tìm kiếm giá trị và trả về phương thức hàng dọc có thể nói Hàm VLOOKUP trong Excel là hàm khá thông dụng và tiện lợi với những người hay sử dụng Excel để thống kê, dò tìm dữ liệu theo cột chính xác. Trong khuôn khổ thủ thuật học excel, chúng tôi sẽ trình bày tới bạn đọc 2 cách dò tìm cơ bản của hàm này.

Ví dụ hàm Vlookup, bài tập hàm Vlookup trong Excel
Bài viết này gồm 3 phần
* Cú pháp hàm Vlookup
* Ví dụ về hàm Vlookup
* Sửa lỗi #NA hàm Vlookup
Hàm Vlookup, cách sử dụng hàm Vlookup trong Excel 2016, 2013, 2010, 2007
Cú pháp hàm Vlookup
Lưu ý cú pháp hàm:VLOOKUP(lookup_value,table_array,col_index_num,[range_lookup])
Trong đó:
lookup_value: Giá trị dùng để dò tìm
table_array: Bảng giá trị dò, để ở dạng địa chỉ Tuyệt đối (có dấu $ phía trước bằng cách nhấn F4)
col_index_num: Thứ tự của cột cần lấy dữ liệu trên bảng giá trị dò.
range_lookup: Phạm vi tìm kiếm, TRUE tương đương với 1 (dò tìm tương đối), FALSE tương đương với 0 (dò tìm tuyệt đối).
Ví dụ về hàm Vlookup trong Excel
1. Cách dò tìm tương đối:
VD: Căn cứ vào bảng quy định xếp loại tương ứng với điểm đã cho, tiến hành xếp loại học lực cho các sinh viên có tên trong danh sách dưới:

Ví dụ về hàm Vlookup excel
Ta sử dụng công thức ở cột D6 là: =VLOOKUP(C6,$C$16:$D$20,2,1)
Kết quả thu được:
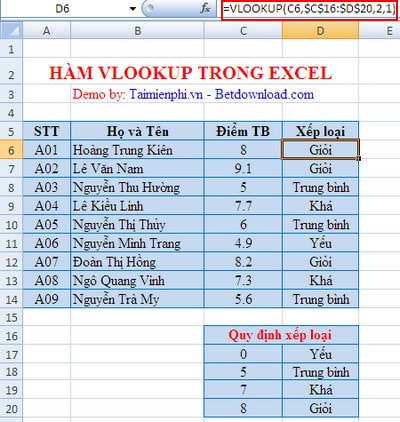
Kết quả khi dùng hàm vlookup
2. Cách dò tìm tuyệt đối.
Với cách dò tìm tuyệt đối thì bạn sẽ tìm được chi tiết hơn cách dò tìm tương đối.
VD: Điền thông tin Quê quán và trình độ của các nhân viên vào bảng căn cứ vào mã nhân viên đã cho tương ứng phía dưới.
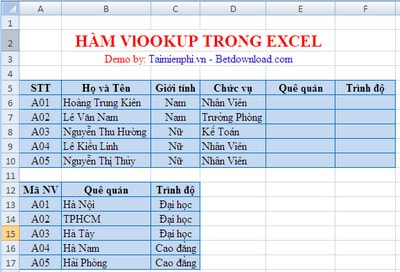
Ví dụ dò tìm tuyệt đối khi dùng hàm vlookup
Để điền thông tin quê quán của nhân viên ta dùng công thức Vlookup cho ô E6 như sau: =VLOOKUP(A6,$D$12:$F$17,2,0)
A6 là giá trị đem dò tìm
$D$12:$F$17 là bảng dò tìm
2 : số thứ tự cột dữ liệu trên bảng dò
0 : Kiểu dò tìm chính xác
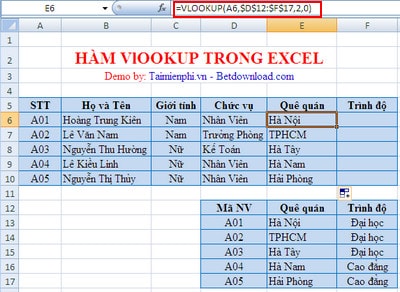
Cách sử dụng dò tuyệt đối với hàm Vlookup
Tương tự để điền vào ô trình độ của nhân viên ta làm như sau:
Với ô F6 có công thức : =VLOOKUP(A6,$D$12:$F$17,3,0)
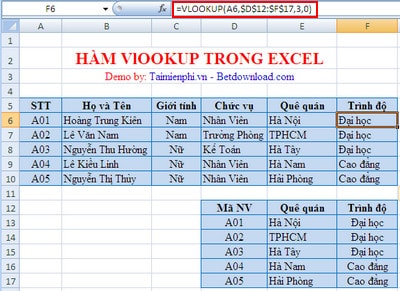
Kết quả dùng hàm Vlookup dò giá trị tuyệt đối
Giá trị tương đối và giá trị tuyệt đối
Với giá trị tuyệt đối bạn sẽ tìm kiếm được kết quả chính xác nhất, các giá trị tuyệt đối sẽ không bị thay đổi địa chỉ dù xuất hiện ở các cột, ô mới. Do đó chúng ta sử dụng giá trị tuyệt đối trong trường hợp cần tìm chính xác nhất thông tin và sử dụng giá trị trương đối trong trường hợp tìm kiếm các kết quả chính xác, gần chính xác nhất. Để tìm hiểu thêm, bạn đọc có thể tham khảo thêm bài viết về tham chiếu các hàm trong Excel nhé.
Hàm Vlookup kết hợp hàm Hlookup, Left, Right, Match
Ở nội dung trên chúng tôi đã hướng dẫn bạn tìm hiểu cơ bản về hàm Vlookup, để giúp các bạn hiểu hơn và áp dụng thực tế hơn, bây giờ chúng tôi sẽ đưa ra một tình huống bài tập cụ thể như sau. Bài toán này là sự kết hợp giữa hàm Vlookup và các hàm trong Excel như hàm Hlookup, hàm Left, hàm Right và hàm Match.
Cho dữ liệu như bảng dưới đây với quy ước như sau:
- Bảng 1: BẢNG THỐNG KÊ TIÊU THỤ GẠO
- Bảng 2: BẢNG TRA TÊN HÀNG, TÊN HÃNG SẢN XUẤT VÀ ĐƠN GIÁ
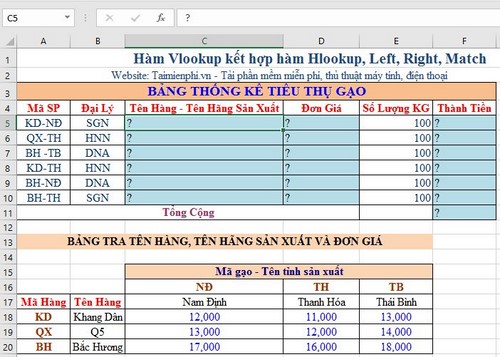
Yêu cầu cần giải quyết:
Câu 1: Căn cứ vào 2 ký tự bên trái và 2 ký tự bên phải của Mã SP trong Bảng 1, hãy tra trong Bảng 2 đề điền giá trị cho cột Tên Hàng - Tên Hãng Sản xuất (Tính dữ liệu cho cột C5:C10).
VD: KD-NĐ Tức là gạo Khang Dân - Nam Định.
Câu 2: Hãy điền Đơn Giá cho mỗi mặt hàng đựa vào Mã SP ở Bảng 1 và tra ở Bảng 2. (Tính dữ liệu cho cột D5:D10).
Câu 3: Tính thành tiền = Số lượng * Đơn giá
Đáp án:
Câu 1:
- Giải thích: Chúng ta cần đưa ra được công thức lấy dữ liệu Tên Hàng và Tên Tỉnh Sản xuất, sau đó ghép 2 công thức tính toán này lại thì sẽ ra được đáp án Câu 1.
+ Lấy Tên hàng: Lấy 2 ký tự bên trái trong cột Mã SP ở Bảng 1 (A5:A10) so với 2 ký tự trong cột Mã Hàng ở Bảng 2, nhưng vùng dữ liệu ta lấy sang cả cột Tên Hàng ở Bảng 2 (A15:B20) hoặc (A15:E20).
> Ta dùng Hàm Vlookup: Tại một ô nào đó chưa có dữ liệu, bạn nhập thử công thức sau: =VLOOKUP(LEFT(A5,2),$A$15:$B$20,2,FALSE)
Sau khi nhập xong, bấm Enter, nếu ra từ 'Khang Dân', tức là bạn đã hoàn thiện được 40% đáp án Câu 1 này rồi đó, đơn giản phải không nào, tiếp tục nhé.
+ Lấy Tên Tỉnh Sản xuất: Lấy 2 ký tự bên phải trong cột Mã SP(A5:A10) ở Bảng 1 so với 2 ký tự trong 'Hàng' Mã gạo - Tên tỉnh sản xuất ở Bảng 2, vùng dữ liệu lấy sẽ (A16:E20).
> Lấy dữ liệu so theo hàng nên ta dùng hàm Hlookup. Cũng tại 1 ô chưa có dữ liệu, bạn nhập thử công thức sau: =HLOOKUP(RIGHT(A5,2),$C$16:$E$20,2,FALSE)
Sau khi nhập xong, bạn cũng tiếp tục bấm Enter, nếu ra từ 'Nam Định', tức là bạn đã hoàn thiện được thêm 40% đáp án Câu 1 rồi. Lúc này bạn đã hình dung ra đáp án rồi đúng không nào. Công việc tiếp theo ghép 2 hàm này lại để tính toán được dữ liệu trong cột Tên Hàng - Tên Tỉnh Sản xuất
+ Ghép 2 công thức: Có nhiều công thức để ghép hay nối chuỗi lại với nhau, ở bài toán này chúng tôi hướng dẫn các bạn cách nối chuỗi sử dụng hàm &. Trong bài toán này, chúng tôi sẽ sử dụng dấu gạch ngang (có dấu cách trống) để ngăn cách 2 công thức đã tính toán ra kết quả ở trước, tức là Tên Hàng và Tên Tỉnh Sản Xuất, cụ thể là: ' - '
Tổng quan lại thì hàm sẽ như sau =+vlookup&' - '&hlookup (Không còn dấu = ở đầu hàm Hlookup nữa nhé)
Lúc đó, tại C5, bạn nhập công thức:
C5=+VLOOKUP(LEFT(A5,2),$A$15:$B$20,2,FALSE)&' - '&HLOOKUP(RIGHT(A5,2),$C$16:$E$20,2,FALSE)
Bấm Enter để xem kết quả, Nếu ra chuẩn đáp án thì phải là 'Khang Dân - Nam Định'
Kết quả đã ok, ở ô tiếp theo là C6:C10, bạn chỉ cần trỏ chuột vào cạnh công thức ở ô C5 và kéo xuống C10, là xong
Tương tự thế,
C6=+VLOOKUP(LEFT(A6,2),$A$15:$B$20,2,FALSE)&' - '&HLOOKUP(RIGHT(A6,2),$C$16:$E$20,2,FALSE)
Thế là đã xong Câu 1 của yêu cầu bài toán đưa ra rồi, tiếp tục chúng ta giải đáp Câu 2 các bạn nhé
Câu 2: Tính Đơn giá
Công thức sẽ như sau: Tại ô D5 các bạn nhập công thức
D5=+VLOOKUP(LEFT(A5,2),$A$16:$E$20,MATCH(RIGHT(A5,2),$A$16:$E$16,0),FALSE)
Câu 3: Tính thành tiền
Ồ, câu hỏi này thường xuất hiện trong những bài toán tính toán dữ liệu như bảng lương, chi phí, tổng thành tiền, ... Khá là dễ rồi phải không các bạn.
Công thức tính thành tiền sẽ như sau, Tại ô F5 các bạn nhập E5=+D5*E5
Sửa lỗi #NA hàm Vlookup
Lỗi #NA là gì?
Lỗi #NA được trả về trong công thức excel khi không tìm thấy giá trị thích hợp
Khi sử dụng hàm Vlookup, chúng ta gặp lỗi #NA khi không tìm thấy điều kiệm tìm kiếm trong vùng điều kiến, chính xác ở đây là cột đầu tiên trong vùng điều kiện của hàm Vlookup
Cách sửa lỗi #NA trong hàm Vlookup
Tham khảo: Cách sửa lỗi #NA trong hàm Vlookup
Với hai cách dò tìm tương đối và tuyệt đối của hàm Vlookup, hàm dò tìm giá trị theo cột bạn dễ dàng thống kê dữ liệu trên bảng tính Excel. Vlookup giúp cho việc thống kê các chi tiết để làm báo cáo lọc ra các danh sách cần thiết, công việc của bạn sẽ chính xác và rút ngắn thời gian hơn. Đây là hàm được dùng khá nhiều trong quá trình thao tác trên bảng tính.
Để học tốt cũng như hiểu rõ hơn về hàm tìm kiếm bạn có thể tham khảo hàm Hlookup trong Excel đã được chúng tôi giới thiệu. Hàm Hllookup giúp bạn tìm kiếm và tham chiếu theo cột, hoặc theo dòng, Khi bạn sử dụng hàm này, nếu thỏa mãn điều kiện đặt ra.
Bên cạnh hàm tìm kiếm Vlookup trong Excel, bạn có thể tham khảo Hàm COUNTIF trong Excel, Hàm COUNTIF là một hàm đếm khá tiện lợi, với những điều kiện ban đầu, Hàm COUNTIF sẽ cho bạn những kết quả chính xác nhất.
Hàm tính toán cũng có khá nhiều hàm khác nhau trong Excel, và Hàm SUMIF là một trong những hàm được nhiều người sử dụng. Hàm SUMIF là hàm tính tổng có điều kiện, giúp bạn tính tổng các cột, các hàng riêng lẻ mà không phải tính tổng tất cả các dữ liệu trong file Excel
Sử dụng Excel không thể không nhắc tới Hàm MID, đây là hàm cơ bản trong Excel hỗ trợ cắt những chuỗi ký tự trong một dãy ký tự cho trước trong bảng tính Excel, hàm cơ bản MID được sử dụng rất nhiều trong các trường hợp cần lấy ra những ký tự đặc biệt nhất trong các chuỗi ký tự dài có thể lên tới hàng trăm ký tự