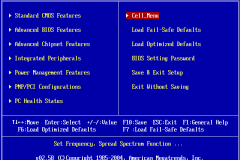Tắt màn hình cảm ứng Laptop Vaio để tránh những phiền toái do người dùng không may chạm phải màn hình gây nên những rắc rối không đáng có. Bạn hãy làm theo hướng dẫn của chúng tôi để có thể tắt màn hình cảm ứng laptop Vaio dễ dàng hơn nhé.
Đổi với những người sử dụng laptop hiện nay, màn hình có hỗ trợ cảm ứng khá được ưa thích bởi tính tiện dụng, nhanh gọn và trực quan. Tuy nhiên đây cũng là một điểm gây khó chịu khi máy tính ghi nhận mọi thao tác trên màn hình.

Sẽ là rất bất tiện nếu người sử dụng có vật nuôi như chó mèo, có con nhỏ,... vì với một cái chạm nhẹ là máy tính của bạn sẽ chạy một ứng dụng nào đó, cài một phần mềm rác hay thay đổi các cài đặt cá nhân do người dùng đặt ra.
Giống như hướng dẫn tắt màn hình cảm ứng laptop Windows 8/8.1 đã được chúng tôi giới thiệu, cách tắt màn hình cảm ứng laptop Vaio cần phải tùy thuộc và model và các tính năng hỗ trợ sẵn có trên máy.
Bài viết này của chúng tôi sẽ hướng dẫn các bạn cách tắt cảm ứng cho màn hình laptop Vaio:
Bước 1: Mở Control Panel bằng cách ấn tổ hợp Window + R và nhập Control Panel hoặc ấn vào cửa sổ và chọn Control Panel
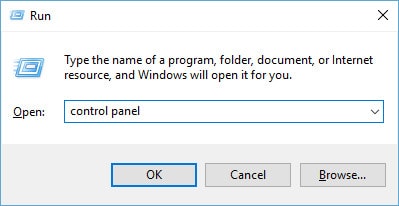
Bước 2: Chọn Hardware and Sound
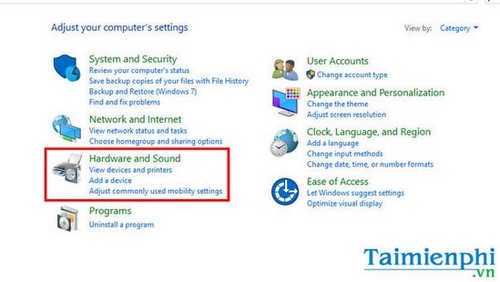
Bước 3: Chọn Pen and Touch
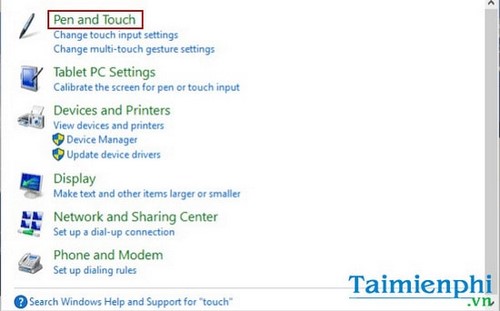
Bước 4: Trong bảng hiện ra chuyển sang thẻ Touch và bỏ chọn Use your finger as an input device
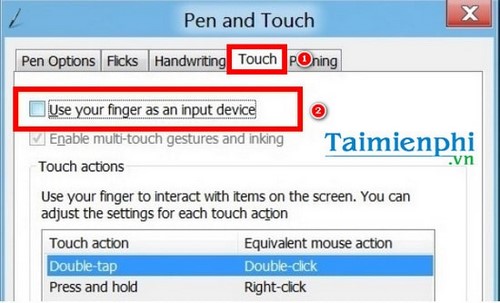
Như vậy là màn hình của bạn sẽ không nhận cảm ứng nữa, để bật lại cảm ứng cho màn hình bạn chỉ cần làm như trên, chỉ khác đến bước 4 thì chọn Use your finger as an input device
Với những thao tác cơ bản mà bài viết vừa hướng dẫn cho bạn, chắc hẳn bạn đã có thể thực hiện thao tác này một cách nhanh chóng phải không?
Với laptop Vaio, bạn còn có thể thực hiện khá nhiều các thủ thuật khá ví dụ như chụp ảnh màn hình máy tính hoặc sử dụng thủ thuật chỉnh độ sáng màn hình laptop Vaio, chụp ảnh màn hình máy tính Vaio giúp bạn lưu lại nhiều hình ảnh quý giá, còn việc chỉnh độ sáng màn hình giúp bảo vệ mắt tốt hơn.
Nếu bạn đang dùng Windows 10 trên VAIO, việc tối ưu cho Window 10 trên chiếc máy tính này quả không hề đơn giản do có nhiều khác biệt về phần mềm có thể không tương thích với hệ điều hành, tuy nhiên, bạn có thể tham khảo thêm cách tăng tốc windows 10 đã được chúng tôi giới thiệu để tăng tốc Windows 10, cải thiện hiệu suất làm việc, học tập.