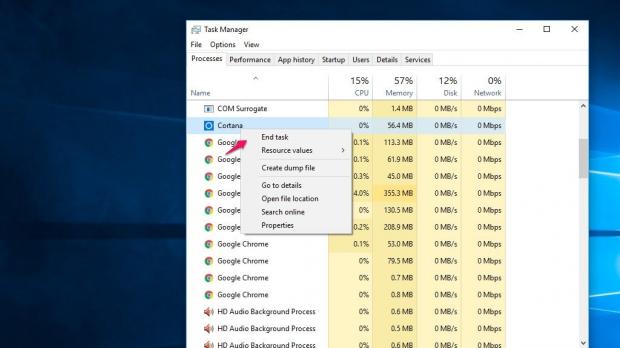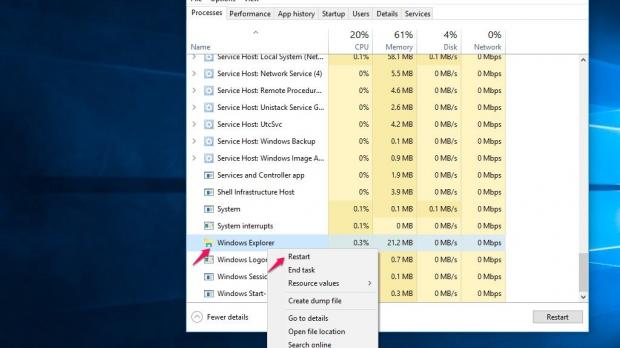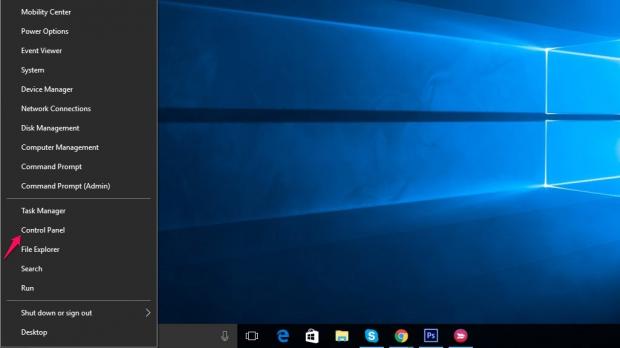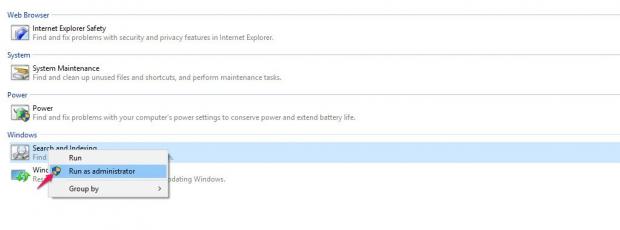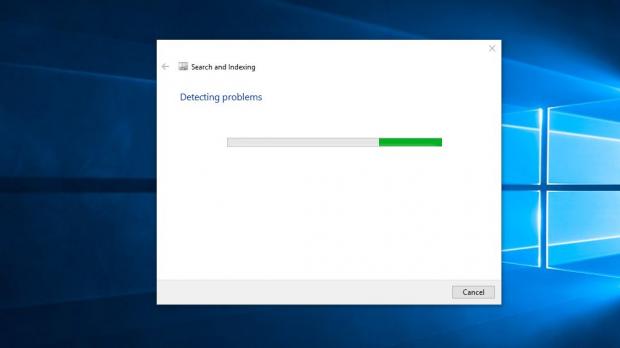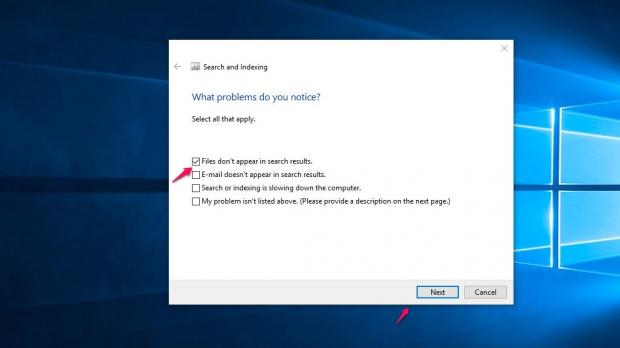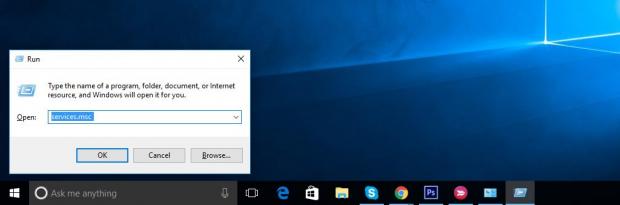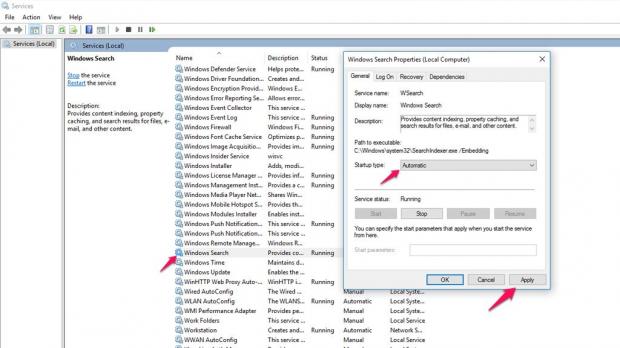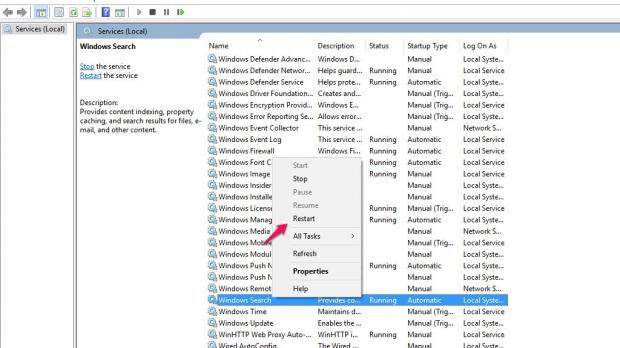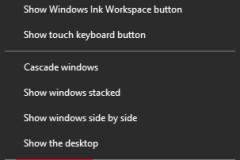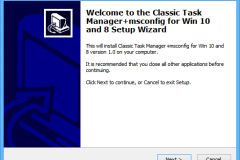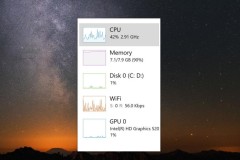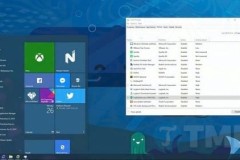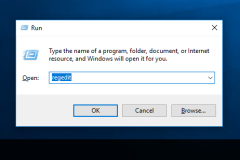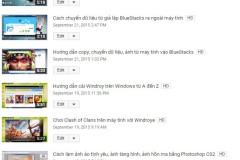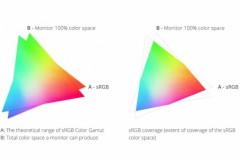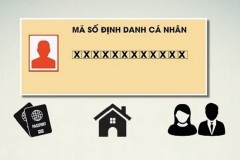Phương án 1: Khởi động lại máy tính
Đây là cách đợn giản nhất nhưng những người chuyên dùng Windows đôi lúc cũng bỏ sót mà nghĩ đến những phương án 'phức tạp hoá vấn đề'. Trong nhiều trường hợp, khi công cụ tìm kiếm gặp lỗi bạn chỉ cần khởi động lại hệ thống là đã dùng được bình thường. Nếu không thể giải quyết được, hãy dùng phương án 2.
Phương án 2: Tắt tiến trình tìm kiếm của Cortana
Bước 1: Click chuột phải vào Start, chọn Task Manager
Bước 2: Tìm kiếm tiến trình Cortana đang chạy. Và tắt nó bằng cách chuột phải, click vào End Task
Như vậy sau khi tắt Cortana đi, nó sẽ tự động khởi động lại và hoạt động bình thường. Nếu không thể giải quyết được vấn đề hãy đến phương án 3.
Phương án 3: Khởi động lại Windows Explorer
Làm tương tự phương án hai. Nhưng ở Task Manager, tìm đến Windows Explorer, chọn Restart
Phương án 4: Sử dụng Windows troubleshooter để sửa lỗi
Bước 1: Click chuột phải vào Start chọn Control Panel
Bước 2: Ở Category chọn Large icons, sau đó click Troubleshooting
Bước 3: Click System and Security sau đó chuột phải vào Search and Indexing, chạy Run as Administrator
Bước 4: Click Next để kiểm tra lỗi.
Bước 5: Bạn hãy tích chọn những vấn đề đang gặp phải. Trong trường hợp này chúng ta click Files don't appear in search results. Sau đó nhấn Next để phần mềm tiến hành sửa lỗi
Nếu Troubleshooter không phát hiện vấn đề gì và công cụ tìm kiếm vẫn không hoạt động được thì bạn hãy xem tiếp phương án kế.
Phương án 5: Thiết lập tùy chọn khởi động và khởi động lại dịch vụ Windows Search
Máy tính của bạn có thể đã không khởi động Windows Search. Chúng ta hãy thiết lập lại thông số khởi động Windows Search, hy vọng nó có thể hoạt động lại bình thường.
Bước 1: Nhấn tổ hợp phím Windows + R để mở hộp thoại Run, sau đó nhập services.msc, click OK
Bước 2: Tìm kiếm Windows Search sau đó chọn Properties, click chọn Automatic (Delayed Start) hoặc Automatic. Click Apply để hoàn tất thay đổi
Bước 3: Chuột phải vào Windows Search, chọn Restart
Nếu bạn còn cách nào để sửa lỗi thanh công cụ tìm kiếm không làm việc trên Windows 10 thì hãy comment nhé.
Ngô Viết Hùng / Via Windows Central