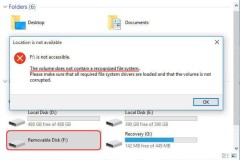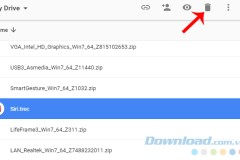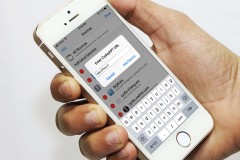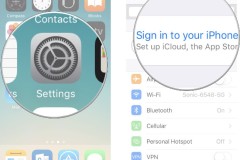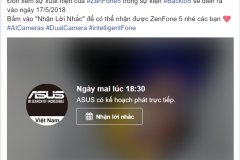5 câu hỏi cơ bản về sao lưu máy tính Khai thác các tính năng sao lưu và phục hồi trên Windows 10 3 bước đơn giản để sao lưu dữ liệu máy tính Hai công cụ sao lưu dữ liệu miễn phí Sao lưu dữ liệu trên thiết bị iOS
Phương tiện lưu trữ trở nên đáng tin cậy hơn bao giờ hết, nhưng nguy cơ mất dữ liệu vẫn luôn rình rập người dùng mà nguyên nhân nhiều khi lại do… con người. Bạn có thể bị mất những tập tin quí giá mà chưa có bản sao lưu để ở đâu đó, đơn giản chỉ là do bạn lỡ nhấn phím Delete quá nhanh hay format nhầm ổ đĩa.
Tin tốt là các công cụ phục hồi dữ liệu từ các ổ đĩa HDD, lưu trữ SSD, thẻ nhớ SD, ổ nhớ ngoài USB và các dạng lưu trữ khác tiếp tục phát triển ngày càng hiệu quả, dễ dùng, và linh hoạt hơn. Nhưng chính vì thế bạn lại đứng trước khó khăn mới, đó là chọn công cụ nào hợp lý nhất để khắc phục thảm họa mất dữ liệu.
Dưới đây là một số phần mềm đáng dùng được trang công nghệ Infoworld xem xét và đề xuất cho công việc phục hồi dữ liệu từ phương tiện lưu trữ bị hỏng, hay bị bạn lỡ định dạng lại, hoặc thao tác xóa nhầm. Một số công cụ được cung cấp miễn phí, số khác là bản thương mại dùng cho doanh nghiệp, có các phiên bản chạy trên nền tảng Windows, Mac, và Linux. Hình thức sử dụng khá đa dạng, từ phục hồi đơn giản cho người dùng cuối (Recuva), đến phục hồi như là một phần của phân tích hệ thống chung (Sleuth Kit/Autopsy), cho đến tái tạo dữ liệu từ các mảng RAID (Kroll Ontrack EasyRecovery Enterprise).
Cho dù gặp bất cứ rủi ro gì về dữ liệu, bạn đều có thể tìm thấy công cụ cần thiết trong bài viết này giúp lấy lại những gì đã mất.
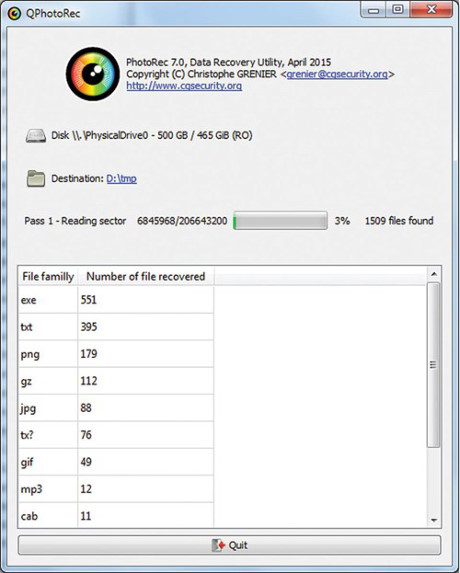
PhotoRec
Đây là công cụ phục hồi dữ liệu nguồn mở miễn phí cho các nền tảng Windows, Linux, và Mac OS X (hỗ trợ cả chip Intel và PowerPC). PhotoRec sử dụng chữ ký tập tin để tìm ra và phục hồi các tập tin với khoảng hơn 400 định dạng dữ liệu. Thậm chí công cụ còn cho phép bạn bổ sung chữ ký tùy ý nếu bạn muốn phục hồi dữ liệu từ các tập tin có định dạng do chính mình tạo ra.
PhotoRec miễn phí, hiệu quả với các dạng tập tin thông dụng, lại dễ dùng và các tùy chọn nâng cao không phức tạp, phù hợp với bạn nếu mục đích chỉ là phục hồi dữ liệu từ phương tiện lưu trữ và cần tiết kiệm chi tiêu.
Với mỗi nền tảng, bạn có thể chạy PhotoRec ở dạng giao diện dòng lệnh/ký tự đơn giản hoặc giao diện đồ họa người dùng (GUI) trực quan. Cho dù là kiểu gì thì bạn đều dễ dàng chọn ổ đĩa cần phục hồi, thư mục để ghi lại các tập tin phục hồi được, và phục hồi chỉ từ không gian chưa được sử dụng hay toàn bộ ổ đĩa nguồn. Bạn có thể chọn dạng tập tin cần phục hồi.
PhotoRec hỗ trợ hầu hết thiết bị lưu trữ theo khối (block). Các tập tin được hỗ trợ bao gồm cả tập tin ảnh đĩa VM và các tập tin ảnh được lưu ở định dạng Encase EWF thường dùng trong công tác điều tra số (Digital Forensics). PhotoRec cũng có thể phục hồi dữ liệu từ smartphone khi được kết nối với máy tính như là ổ lưu trữ USB gắn ngoài.
Mỗi khi PhotoRec quét thấy dữ liệu có thể phù hợp với một định dạng tập tin đã biết, công cụ thực hiện phục hồi tập tin và ghi kết quả vào một thư mục con của thư mục đích. Điều bất tiện là bạn sẽ không nhận được các tên tập tin đúng như ban đầu, vì công cụ tự động gán tên cho các tập tin mới tái sinh.
PhotoRec là một phần của giải pháp phục hồi dữ liệu hiệu quả cùng với TestDisk - ứng dụng phục hồi toàn bộ đĩa hay các phân vùng (partition) bị hỏng bất ngờ hay bạn tình cờ xóa mất.
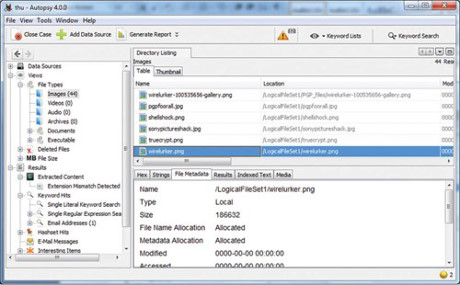
Sleuth Kit
Sản phẩm của Brian Carrier là giải pháp nguồn mở miễn phí dùng cho điều tra số, gồm một bộ các công cụ phân tích đĩa, cả đĩa vật lý và ảnh đĩa, và phục hồi dữ liệu từ chúng. Theo Carrier, Sleuth Kit chủ yếu dành cho “thực thi pháp luật, quân đội, và cán bộ kiểm tra doanh nghiệp để điều tra những gì xảy ra trên một máy tính”, vì vậy nó chủ yếu để khôi phục chứng cứ hoạt động toàn hệ thống, hơn là phục hồi các tập tin cụ thể từ một ổ đĩa. Công cụ hơi “thừa” với mục đích sử dụng để phục hồi dữ liệu thông thường, nhưng có tác dụng hữu ích là chỉ ra được lý do dữ liệu bị mất trên một máy tính. Chẳng hạn như những thỏa hiệp trong bảo mật.
Sleuth Kit là bộ công cụ sử dụng dòng lệnh, nhưng bạn có thể khoác lên giao diện đồ họa bằng một ứng dụng gọi là Autopsy, cũng do Carrier cung cấp. Một khi bạn kết nối với một ổ đĩa hay tập tin ảnh cụ thể và bắt đầu phân tích nó, các kết quả xuất hiện hầu như tức thì trên giao diện cửa sổ của Autopsy. Thời gian phân tích và phục hồi dữ liệu cực nhanh là ưu điểm rất lớn của công cụ này.
Hầu như các tính năng tốt nhất trong Autopsy giúp thực hiện tái tạo các sự kiện đã diễn ra trên một máy tính. Chẳng hạn, tính năng Timeline đối chiếu các kết quả từ các module khác nhau dựa vào lúc chúng diễn ra, và chúng có thể được lọc hay thu hẹp dựa vào khoảng thời gian hay loại sự kiện nhất định. Autopsy còn cho phép nhiều người dùng cộng tác trong nhiều trường hợp, nhưng yêu cầu phải có thêm phần mềm của bên thứ ba, như PostgreSQL, Solr, ActiveMQ đã được cài đặt và cấu hình.
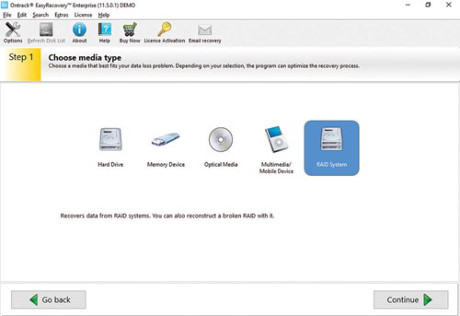
Kroll Ontrack EasyRecovery Enterprise
Với giao diện dẫn dắt từng bước (Wizard) hết sức tường minh, Kroll Ontrack EasyRecovery Enterprise giúp bạn nhanh chóng phục hồi dữ liệu từ ổ cứng HDD, SSD, USB, thẻ nhớ, đĩa quang, thiết bị di động, ảnh đĩa VMware, và đặc biệt là cả các mảng RAID bị hỏng. Phần mềm của Kroll Ontrack còn có thể xóa triệt để các tập tin và thư mục, đảm bảo chúng không thể phục hồi lại. Thêm một chức năng hữu ích nữa là phân tích lỗi đĩa hay sử dụng thông tin chi tiết để tạo ảnh đĩa, như sao chép nội dung của đĩa hay ghi dữ liệu đĩa vào một tập tin hình ảnh. Tính năng Remote Recovery cho phép EasyRecovery Enterprise hỗ trợ phục hồi dữ liệu từ xa nhờ kết nối bằng giao thức VNC (Virtual Network Computing) qua cổng 5900.
Việc phục hồi dữ liệu được tiến hành đơn giản bằng cách lấy lại tập tin bị mất hay xóa tình cờ, hoặc quét không gian trống và tái tạo các tập tin trên một ổ đĩa dựa vào chẩn đoán. Có thể xem nhanh nội dung các tập tin mới dò thấy trên đĩa dưới dạng mã Hex/ASCII/Unicode/Binary. Điều bất tiện là trong lúc đang quét dữ liệu bạn không thể lưu ra hay kiểm tra các tập tin khi chúng xuất hiện trong phần kết quả quét. Bạn phải chờ cho đến khi tiến trình quét dữ liệu kết thúc mới có thể xác định một tập tin là đáng lấy lại hay nên bỏ qua, điều này không giống như cách thức của Autopsy hay PhotoRec. Bạn cũng không thể bổ sung chữ ký tập tin mới cho ứng dụng (như với PhotoRec), nên chỉ có thể làm việc với những kiểu tập tin được ứng dụng hỗ trợ.
Ưu điểm của công cụ đối với người dùng doanh nghiệp là khả năng phục hồi mảng dữ liệu RAID đã bị hỏng, hỗ trợ một loạt giải pháp từ những tên tuổi quen thuộc như HP/Compaq, Adaptec, AMI, Silicon Image, Promise…
EasyRecovery cũng có thể phục hồi dữ liệu email bị mất cho Outlook, Outlook Express, Eudora, Mozilla, Becky, và Windows Live Mail. Tuy nhiên, công cụ phục hồi email có nhược điểm là bạn phải mở một giao diện riêng bằng cách nhấp chuột vào nút “Email recovery” trên thanh công cụ (toolbar). Duyệt các tập tin dữ liệu Outlook PST có kích thước lớn vài gigabyte diễn ra rất chậm; đôi khi tốn hàng phút để hiển thị danh sách email trong một thư mục nhất định trong PST, và công cụ thường hiển thị nhiều bản sao thư mục.
EasyRecovery có giá không hề rẻ: bạn sẽ phải trả 79 USD cho bản Home, 149 USD đối với bản Professional, và 499 USD cho Enterprise – bản dành cho doanh nghiệp được xem xét ở đây. Trong khí đó, các bản dùng thử miễn phí không cho phép phục hồi dữ liệu thực sự mà chỉ cho bạn thấy những gì có thể được phục hồi. EasyRecovery có các phiên bản cho cả Windows và Mac.

Recuva
Nếu bạn thường dọn dẹp đĩa bằng phần mềm CCleaner thì sẽ có cảm tình với công cụ phục hồi dữ liệu Recuva của cùng nhà cung cấp Piriform.
Theo mặc định, Recuva khởi chạy một wizard khi bạn thực hiện phục hồi dữ liệu. Bạn chỉ việc chọn kiểu tập tin (hay tất cả – “all files”); trỏ tới một ổ đĩa, thiết bị, hay nơi tập tin cần phục hồi cụ thể; chọn chế độ quét sâu (deep) nếu lần quét dữ liệu trước không được như ý, dĩ nhiên sẽ tốn nhiều thời gian hơn. Recuva sẽ khảo sát ổ đĩa và đề xuất danh sách các tập tin có thể phục hồi. Công cụ này có thể quét các ảnh đĩa khi chúng được mount (gắn kết) như một ổ đĩa cục bộ.
Cũng như nhiều công cụ khác được xem xét ở đây, Recuva không cho phép bạn xem sơ kết quả trong khi tiến trình quét đang thực thi mà phải chờ nó kết thúc. Bù lại, Recuva quét với tốc độ nhanh. Thậm chí trong chế độ quét sâu cho nhiều kiểu tập tin hơn cũng mất chưa đầy 2 phút là đã hoàn thành với một ổ lưu trữ flash di động dung lượng 16GB, nhanh hơn nhiều lần so với các công cụ khác phải mất ít nhất 10 phút. (PhotoRec cũng nhanh tương tự).
Sau khi quét xong, bạn sẽ nhận được một danh sách các tập tin với vị trí ban đầu của chúng, ngày sửa đổi cuối cùng, và khả năng phục hồi được hay không (Recuva dùng mã màu để bạn dễ phân biệt khả năng phục hồi của tập tin). Nếu một tập tin bị ghi đè bởi một tập tin khác, Recuva sẽ báo cho bạn biết.
Nếu bạn muốn nhiều tùy chọn chi tiết hơn cho công việc phục hồi thì chuyển sang chế độ nâng cao. Khi đó, bạn có thể tìm các tập tin theo tên hoặc nội dung, xem xét dữ liệu phần đầu tập tin, hoặc lưu lại danh sách các tập tin cần phục hồi dưới dạng văn bản thuần. Bạn cũng có thể thiết lập để chế độ nâng cao là mặc định khi khởi chạy chương trình. Việc lưu tập tin dễ dàng, chỉ cần nhấp chuột phải vào chúng trong danh sách và nhấn tùy chọn Recover. Một chức năng xóa an toàn cho phép bạn xóa vĩnh viễn dữ liệu không thể phục hồi lại.
Hạn chế lớn nhất của Recuva là phần mềm không cho phép bổ sung chữ ký tập tin. Nếu muốn tìm theo một định dạng tùy ý không được Recuva hỗ trợ, bạn sẽ cần sử dụng PhotoRec hoặc một ứng dụng khác chấp nhận chữ ký tập tin tùy ý. Thêm nữa, không rõ những kiểu tập tin nào được ứng dụng hỗ trợ, kể cả trên trang web của Piriform cũng không liệt kê danh sách này.
Recuva có cả phiên bản miễn phí và thương mại. Phiên bản miễn phí không nhận được sự hỗ trợ từ nhà cung cấp, phiên bản Pro có giá 24,95 USD, nhận được hỗ trợ và tự động cập nhật. Ngoài ra còn có thêm một phiên bản di động (portable) có thể lưu trên thanh nhớ USB và chạy ngay không cần cài đặt.
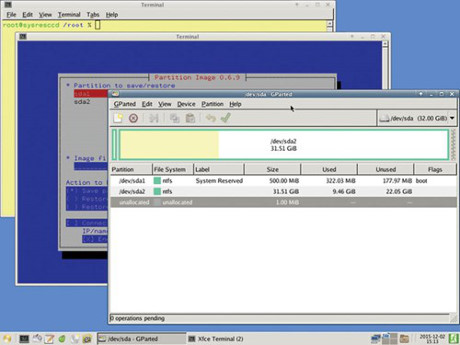
SystemRescueCd
Có nhiều đĩa CD cứu hộ máy tính dựa trên Linux mà chứa các công cụ phục hồi dữ liệu, nhưng nhiều công cụ đã lâu không được cập nhật hoặc/và phải sử dụng dòng lệnh nhàm chán. Nhưng SystemRescueCd là một đĩa CD (hoặc thanh nhớ USB) cứu hộ trong môi trường Linux tỏ ra tiện dụng và hiệu quả cho các hệ thống Windows hoặc Linux.
SystemRescueCd hữu ích cho việc phục hồi dữ liệu những máy tính không thể khởi động được hoặc những ổ đĩa hệ thống bạn không muốn chạy vì sợ lây lan virus bị nhiễm. Khởi động từ đĩa CD “sạch” để cứu hộ, bạn sẽ không sợ các tập tin trên máy bị mã độc tiêm nhiễm, sửa đổi.
SystemRescueCd cung cấp nhiều công cụ nguồn mở cho việc kiểm tra, sao chép, và lưu dữ liệu từ ổ lưu trữ trong máy bị lỗi. PhotoRec là một công cụ trong số đó, nhưng chỉ có phiên bản dùng dòng lệnh nên dù hữu ích và mạnh mẽ vẫn bất tiện so với phiên bản GUI.
SystemRescueCd có ưu điểm là được cập nhật thường xuyên. Trong khi đó, nhược điểm lớn nhất là không có hướng dẫn cho người sử dụng, nên sẽ khiến những người chưa tìm hiểu Linux ngại dùng.
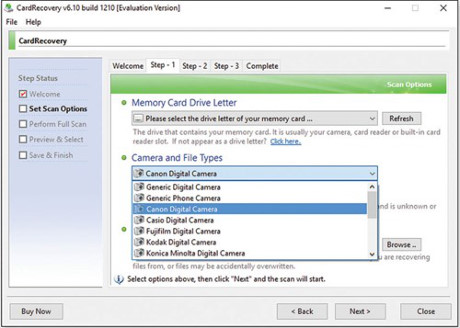
CardRecovery
Công cụ chạy trên nền Windows, cũng có phiên bản cho Mac OS X là CardRescue, và như tên gọi của sản phẩm, CardRecovery tập trung vào việc phục hồi dữ liệu trên thẻ nhớ thường dùng cho máy ảnh, smartphone.
Cũng như Recuva, CardRecovery khởi chạy với một giao diện wizard, bạn chỉ việc chọn phương tiện lưu trữ nào cần phục hồi và thư mục đích để ghi lại những tập tin được phục hồi (bạn nhớ chọn ổ đĩa khác với ổ đĩa cần phục hồi để tránh ghi đè dữ liệu chưa được phục hồi). Bạn còn có thể chọn thêm thương hiệu máy ảnh cụ thể (Canon, Sony, Nikon, Pentax…) nếu đang cứu dữ liệu cho thẻ nhớ lấy ra từ một máy ảnh số.
Hạn chế lớn nhất của phần mềm này là chỉ quét tìm các tập tin có định dạng phổ biến cho máy ảnh số, như JPEG, TIFF, và RAW. Bạn cũng có thể quét tìm theo một số định dạng âm thanh và video. Nhưng nếu bạn đang tìm cách cứu những tập tin kiểu khác thì đây không phải là giải pháp ưu tiên. Cũng nên lưu ý rằng thẻ nhớ phải được máy tính nhận như một ổ đĩa logic, phần mềm không hỗ trợ quét tập tin ảnh đĩa hay tài nguyên chia sẻ qua mạng.
Để quét ổ lưu trữ dung lượng 15GB sẽ mất khoảng 15 phút, nhưng CardRecovery cho phép bạn tạm dừng quét để phục hồi bất kỳ tập tin nào được tìm thấy. Mọi dữ liệu đặc tính bổ sung cho tập tin, chẳng hạn như dữ liệu EXIF do camera ghi trên bức ảnh, cũng có thể được xem trước.
CardRecovery cung cấp một danh sách ảnh thu nhỏ (thumbnail) để bạn duyệt trước các tập tin ảnh có thể phục hồi được. Có một phiền toái nhỏ với tính năng này, đó là mỗi lần bạn chỉ có thể duyệt 6 ảnh. Cũng lưu ý rằng một số tập tin video sau khi được phục hồi có thể bị lỗi, không trình chiếu được. Khi đó bạn sẽ cần phải dùng ứng dụng của bên thứ ba để khắc phục cho các tập tin lỗi này.
Để dùng CardRecovery có bản quyền bạn phải trả 39,95 USD. Phiên bản dùng thử miễn phí chỉ cho phép xem các tập tin tìm thấy chứ không lưu lại được.
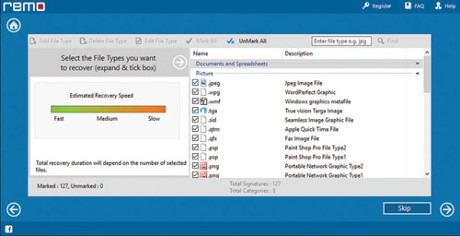
Remo Recover
Hỗ trợ cả Windows và máy Mac, Remo Recover gồm 3 phiên bản. Phiên bản Basic chỉ hỗ trợ các kiểu tập tin phổ biến nhất, trong khi đó phiên bản Media hỗ trợ thêm một số định dạng khác, như các tập tin ảnh RAW. Phiên bản cao cấp Pro có khả năng phục hồi toàn bộ ổ đĩa đã bị hư hại, hay bị phân vùng hoặc định dạng lại. Các phiên bản Media và Pro hỗ trợ khoảng 280 kiểu tập tin. Với Remo Recover không bản quyền, dù là phiên bản nào, bạn chỉ có thể thấy những tập tin có thể phục hồi nhưng không thể cứu chúng được.
Remo Recover có thể tìm kiếm những tập tin mới bị xóa, đường dẫn tới thư mục vẫn còn, và cả các tập tin trên không gian trống của ổ đĩa mà ứng dụng dùng chữ ký tập tin để đối chiếu. Việc tìm theo đường dẫn tới thư mục là mặc định và Remo Recover có thể thực hiện nhanh chóng.
Tìm theo chữ ký tập tin tốn nhiều thời gian, và bạn không nhận được bất kỳ thông tin phản hồi nào trong quá trình tìm kiếm này. Thêm nữa, khi tiến trình quét một ổ đĩa kết thúc, bạn có thể lưu tình trạng của phiên phục hồi. Điều này cho phép bạn trở lại những kết quả quét lần trước và tiếp tục khôi phục các tập tin, không phải quét lại toàn ổ đĩa. Tuy nhiên bạn cần thận trọng, vì giữa các phiên phục hồi có thể có những thay đổi nội dung trên đĩa. (Để tránh điều này, khi chưa phục hồi xong dữ liệu, bạn không nên làm bất cứ điều gì dẫn đến thủ tục ghi).
Cũng như CardRecovery, Remo Recover có khả năng quét các kiểu ảnh RAW của một nhà sản xuất cụ thể sử dụng cho camera số, kể cả cao cấp như Leica. PhotoRec cũng hỗ trợ nhiều định dạng này, nhưng vẫn thua Remo Recover. Chẳng hạn, các định dạng cho Hasselblad và Ricoh được Remo Recover hỗ trợ nhưng PhotoRec thì chưa. Bởi thế, Remo Recover phù hợp cho thiết bị của các hãng này.
Phiên bản Pro, phục hồi phân vùng dữ liệu và phương tiện lưu trữ đã bị format, cho phép bạn quét ổ lưu trữ bị định dạng raw để phục hồi dữ liệu. Toàn bộ ổ lưu trữ có thể được tạo ảnh thành một tập tin với phiên bản Pro, và phục hồi từ tập tin ảnh để không đụng tới dữ liệu gốc. Việc tạo ra tập tin ảnh mất khá nhiều thời gian, nhưng tìm kiếm hình ảnh sau đó sẽ nhanh hơn nhiều.
Phiên bản preview của Remo Recover cho phép bạn xem trước dữ liệu có thể phục hồi, nhưng không thể lưu lại. Các phiên bản Basic, Media, và Pro dùng cho Windows có giá bản quyền sử dụng lần lượt là 39,97 – 49,97 – 99,97 USD. Giá cho các phiên bản chạy với máy Mac tương ứng 59,94 – 69,94 – 179,94 USD.
Công cụ nào cho bạn?
Bây giờ thì bạn đã có cái nhìn tổng quan về các công cụ phục hồi dữ liệu phổ biến. PhotoRec cùng “bạn” đồng hành TestDisk tạo nên giải pháp hiệu quả, linh hoạt và chi phí dễ chịu nhất cho phục hồi dữ liệu. Chúng không có nhiều tùy chọn như một số ứng dụng đối thủ khác nhưng dễ dùng là ưu thế nổi bật, thích hợp cho những người ít kinh nghiệm.
Sleuth Kit/Autopsy với một bộ công cụ đầy đủ có vẻ hơi thừa nếu bạn chỉ cần phục hồi những tập tin cụ thể, nhưng thực sự hữu ích với những người cần tìm chứng cứ số mà không phải tốn tiền. SystemRescueCd cũng đem đến những công cụ tuyệt vời, nhưng chỉ hợp với các chuyên gia, và xa lạ với những người ngán ngại câu lệnh.
Kroll Ontrack EasyRecovery Enterprise thì có thế mạnh phục hồi mảng RAID, và dĩ nhiên đây là đề xuất hàng đầu cho những ai cần khả năng này. Đối với những người không quan tâm tới RAID có lẽ không nên tốn tiền, vì nhiều tính năng khác cũng có ở các phần mềm đối thủ, như Remo Recover chẳng hạn.
Remo Recover cho phép dễ dàng lưu lại các tập tin ảnh từ các phương tiện lưu trữ, và hỗ trợ nhiều kiểu tập tin ảnh chụp. CardRecovery cũng hỗ trợ nhiều kiểu tập tin ảnh như vậy, nhưng tốc độ quét chậm và giao diện sử dụng hơi thô.
Cuối cùng, Recuva đóng gói rất nhiều tính năng đáng giá trong một phần mềm: quét nhanh, giao diện tiện dụng, chi tiết hóa khả năng phục hồi của những tập tin tìm thấy. Đây có lẽ là phần mềm phải có của mọi người dùng Windows.
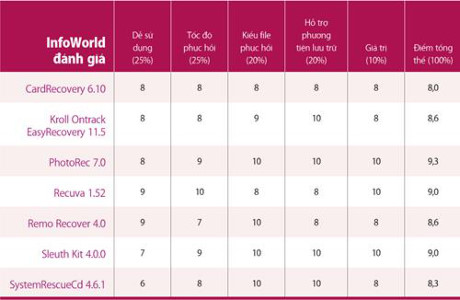
PC World VN, 02/2016