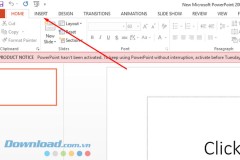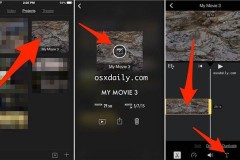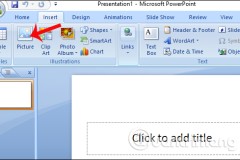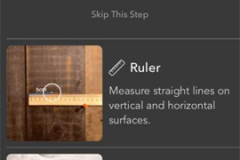Theo mặc định PPT hỗ trợ rất nhiều định dạng media bao gồm: .asf, .avi, .mp4, .mpg, .wmv, .mp3, .wma, .wav, .au hoặc m4A. Vì vậy trước khi chèn hoặc nhúng tệp video vào bản trình chiếu, hãy đảm bảo tệp media nguồn thuộc một trong các định dạng mà PPT hỗ trợ.
Nếu bạn đã chèn bất kỳ tệp media nào có phần mở rộng như .mp4 và khi trình chiếu tệp video đó bị giật, lag thì trước tiên hãy xóa tệp đó và thử chèn lại tệp đó một lần nữa để kiểm tra xem tệp video đó có hoạt động hay không. Nếu khi chèn vào vẫn bị lỗi như vậy, trong khi chạy độc lập thì tệp video đó vẫn phát bình thường. Vậy thì chỉ có thể giải quyết theo một trong các giải pháp dưới đây.
Trong bài này, FPTshop sẽ cùng các bạn tìm hiểu một số cách khác nhau để giải quyết vấn đề trễ video trong các bản trình chiếu PPT. Trước khi tiếp tục với các cách sửa lỗi, hãy đảm bảo trình điều khiển video của bạn được cập nhật.
Cách 1: Tối ưu hóa tệp media
Bước 1. Mở bản trình bày PPT gặp sự cố video bị lag. Truy cập vào menu File > Info trong menu xổ xuống.
Bước 2. Bấm nút Compress Media ở khung bên trái. Trong menu xổ xuống, chọn tùy chọn Full HD (1080p). Nếu bạn đang sử dụng các phiên bản cũ hơn của Office 2010 - Office 2016, hãy chọn tùy chọn Presentation Quality.
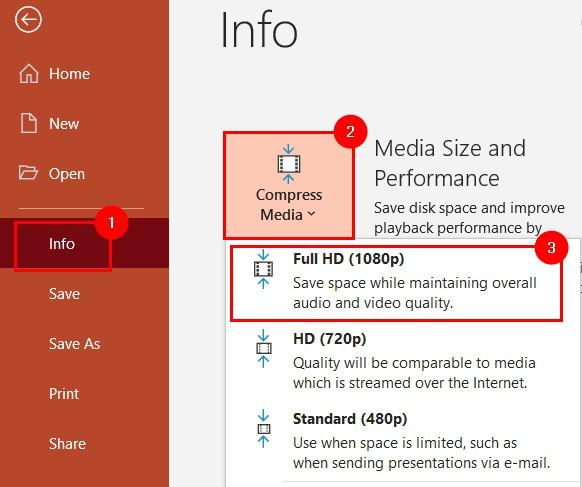
Bước 3. Thao tác này sẽ nén tệp media mà bạn đã chèn vào bản trình chiếu PPT. Khi quá trình hoàn tất, một bảng thông báo sẽ hiển thị cho biết đã hoàn tất quá trình nén và dung lượng tệp media đã được giảm (“Compression Complete. You have saved X.X MB”).
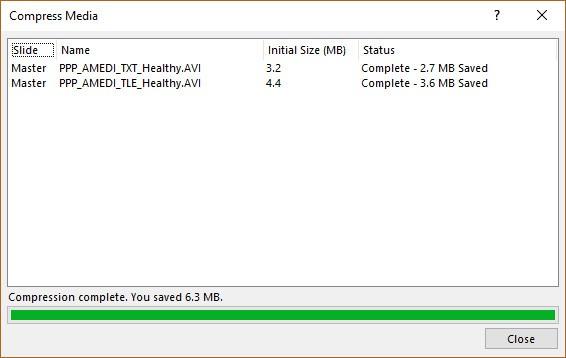
Bước 4. Bây giờ bạn có thể kiểm tra xem vấn đề video lag trong bản trình chiếu PPT đã được khắc phục chưa. Nếu sự cố vẫn tiếp tục, hãy chuyển sang giải pháp tiếp theo.
Cách 2: Vô hiệu hóa tăng tốc đồ họa phần cứng
Bước 1. Mở bản trình bày PPT gặp sự cố video bị lag. Truy cập vào menu File > Options trong menu xổ xuống.
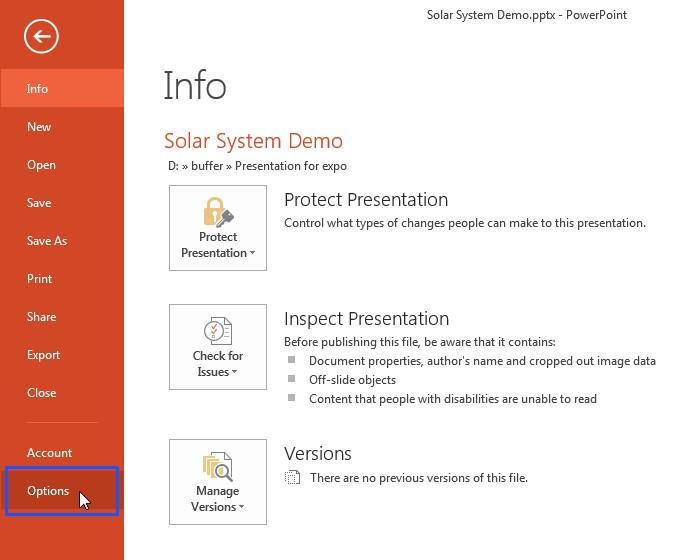
Bước 2. Trong cửa sổ PowerPoint Options hiển thị, kích chọn mục Advanced ở khung bên trái.

Bước 3. Ở bên phải, cuộn xuống phía dưới đến mục Display rồi kích vào tùy chọn Disable Slide Show hardware graphics acceleration để vô hiệu hóa tính năng tăng tốc đồ họa phần cứng
Bước 4. Bấm nút OK để hoàn tất và áp dụng thay đổi.
Bây giờ bạn thử phát video trong bản trình chiếu và kiểm tra xem sự cố đã được giải quyết chưa.
Cách 3: Chèn video qua trình phát video nhúng
Trong hầu hết các trường hợp việc nhúng trực tiếp các tệp video vào trong các bản trình chiếu, giúp người dùng dễ dàng chia sẻ với những người dùng khác. Nhưng nếu cả hai cách trên vẫn không khắc phục được hiện tượng video lag trong bản trình chiếu, vậy thì đây sẽ là cách giải quyết tốt nhất.
Bước 1. Mở bản trình bày PPT gặp sự cố video bị lag. Truy cập vào menu File > Options trong menu xổ xuống.
Bước 2. Trong cửa sổ PowerPoint Options hiển thị, kích chọn mục Customize Ribbon ở khung bên trái.
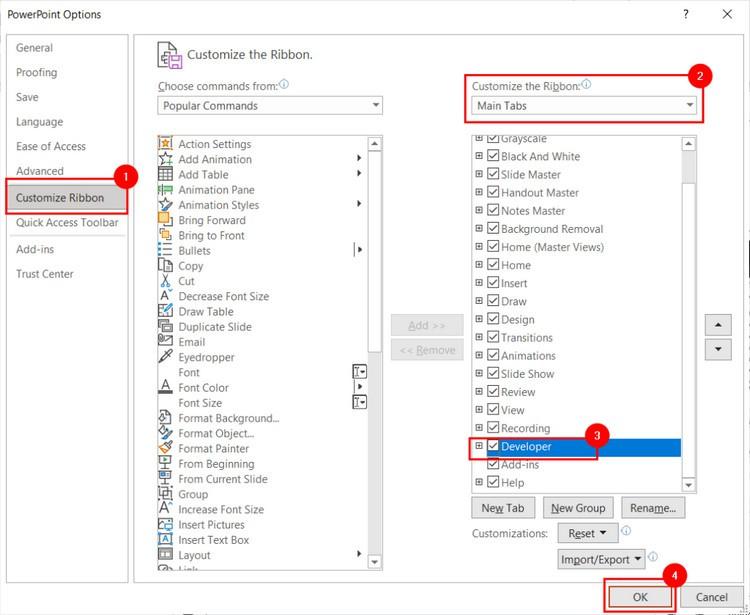
Bước 3. Ở khung bên phải ngoài cùng, dưới mục Customize Ribbon, đảm bảo tùy chọn Main Tabs được chọn, sau đó kích tùy chọn Developer rồi bấm nút OK.
Bước 4. Bây giờ quay trở lại giao diện của bản trình chiếu PPT, bạn sẽ thấy xuất hiện thêm một thẻ mới là Developer.

Bước 5. Kích chọn thẻ Developer, sau đó bấm nút More Controls thuộc nhóm tính năng Controls.
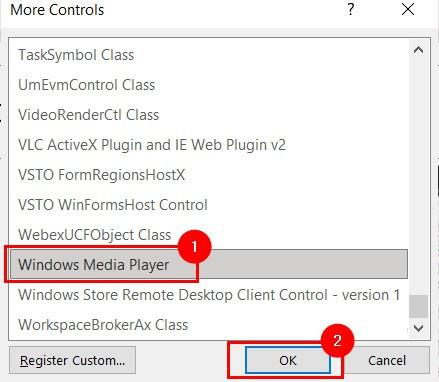
Bước 6. Trong danh sách các tùy chọn hiển thị, kích chọn Windows Media Player và bấm nút OK.
Bước 7. Bây giờ bạn kích giữ chuột trái vào vùng trống của slide cần chèn rồi kéo từ góc trên cùng bên trái xuống góc dưới bên phải. Một khung màu đen tương ứng sẽ được chèn vào vị trí bạn chọn, từ đây bạn cũng có thể điều chỉnh kích thước của khung phát video trong bản trình chiếu PPT giống như với hình ảnh chèn vào.
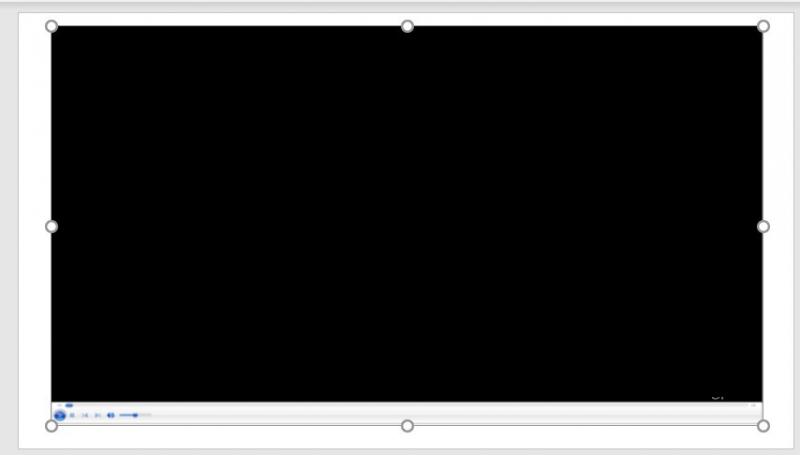
Bước 8. Tiếp theo kích chuột phải vào khung trình phát đa phương tiện được chèn vào và chọn tùy chọn Properties Sheet … trong menu xổ xuống.
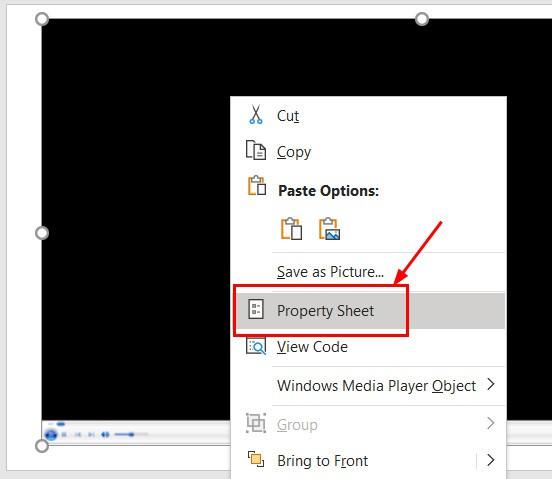
Bước 9. Trong cửa sổ Properties hiển thị, kích vào nút ba chấm tại mục (Custom).
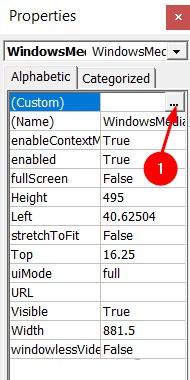
Bước 10. Chọn thẻ General trong hộp thoại mới hiển thị, sau đó bấm nút Browse… ở bên phải mục File Name or dưới mục Source.
Bước 11. Chuyển đến vị trí chứa tệp video muốn liên kết vào bản trình chiếu. Kích chọn tên tệp video sẽ được chèn và bấm nút Open.
Bước 12. Quay trở lại cửa sổ Windows Media Player Properties, trong hộp thoại thả xuống bên cạnh mục Select a mode hãy chọn tùy chọn Full(default), hoặc tùy chọn nào bạn cần.
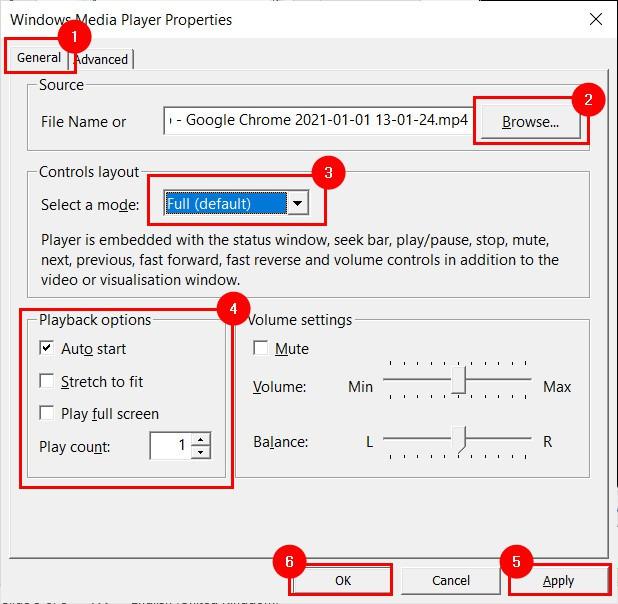
Bước 13. Ở dưới cùng bên trái tại mục Playback options, bạn có thể chọn các tùy chọn Autostart (tự khởi động), Stretch to fit (kéo để vừa) hoặc Play full screen (phát toàn màn hình).
Bước 14. Cuối cùng bấm nút OK và đóng cửa sổ Properties.
Bây giờ chuyển đến chế độ trình chiếu và xem video vừa chèn vào khi phát có gặp bất kỳ sự cố giật lag nào hay không. Về cơ bản tùy chọn này không chèn tệp video vào trong bản trình chiếu thay vào đó chỉ nhúng liên kết vào, do đó sẽ không gặp sự cố này.
Tuy nhiên nếu chia sẻ bản trình chiếu PPT này với những người khác bạn phải copy cả tệp video nguồn cho họ và người nhận cũng phải thực hiện tương tự để nhúng lại video vào bản trình chiếu, vì lúc đó đường dẫn đến vị trí tệp video đích đã thay đổi.