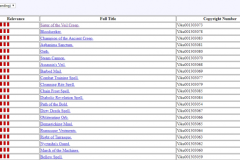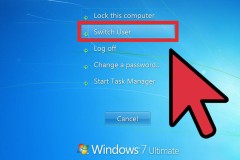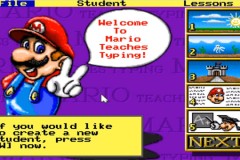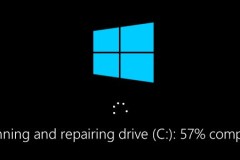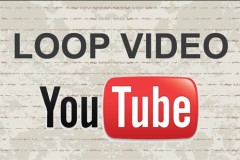Theo dõi FPS và thông số phần cứng bằng MSI AfterBurner – công cụ phổ biến nhất hiện nay đã không còn là điều gì quá mới mẻ nhưng liệu bạn đã biết làm chưa?
Trước hết hãy cùng tìm hiểu qua 1 chút về AfterBurner, đây là ứng dụng do chính MSI phát triển dành cho tất cả mọi người chứ không chỉ riêng cho thiết bị của MSI. Ngoài chức năng chính là ép xung card đồ họa, ứng dụng này còn sở hữu tính năng hiển thị FPS và thông số CPU, card đồ họa, RAM rất chi tiết.
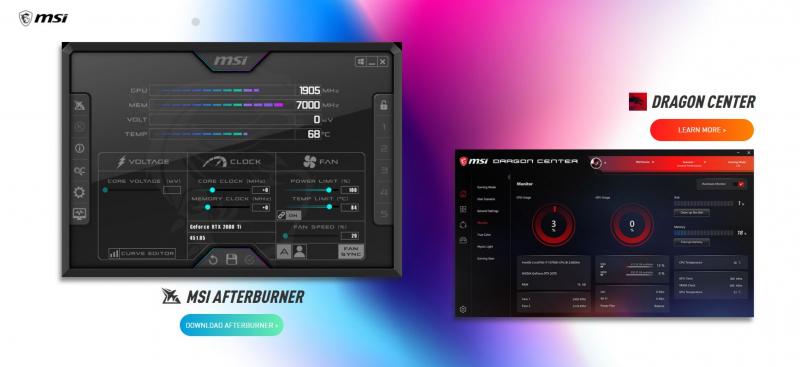
Hướng dẫn theo dõi FPS và thông số phần cứng khi chơi game bằng MSI AfterBurner
Truy cập vào trang web chính chủ của MSI, tải phần mềm này về và cài đặt (https://www.msi.com/Landing/afterburner)

2. Sau khi cài đặt thành công, khởi động ứng dụng MSI Afterburner và bấm vào biểu tượng hình bánh răng (khoanh đỏ) để tiến hành tùy chỉnh các thiết lập trong phần Setting.

3. Tại phần Setting, chuyển sang tab Monitoring để tùy chỉnh các thông số phần cứng cần hiển thị trong game
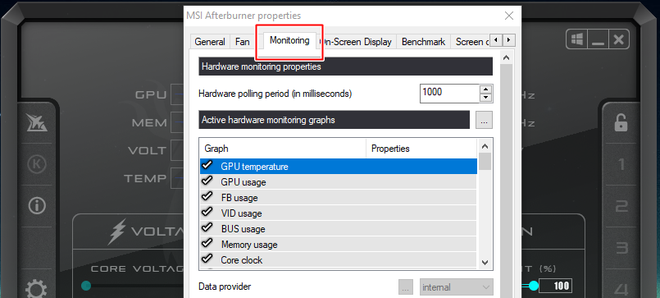
4. Đầu tiên, click chuột vào dòng thông số phần cứng (khoanh đỏ) bạn muốn hiển thị trong game, sau đó click vào ô “Show in On-Screen Display” sao cho ô Properties hiện trạng thái “in OSD”.
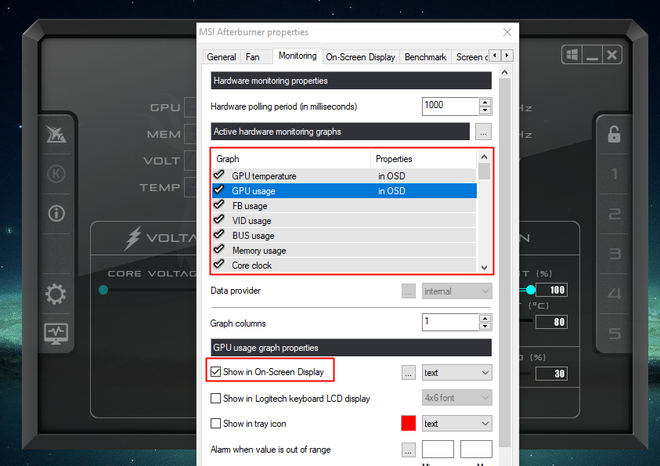
5. Thực hiện lần lượt lại bước nói trên với từng thông số phần cứng bạn muốn hiển thị (%CPU, %GPU, Nhiệt độ,…). Sau khi thực hiện xong việc tùy chỉnh, bấm Apply để ứng dụng lưu lại các thiết lập.
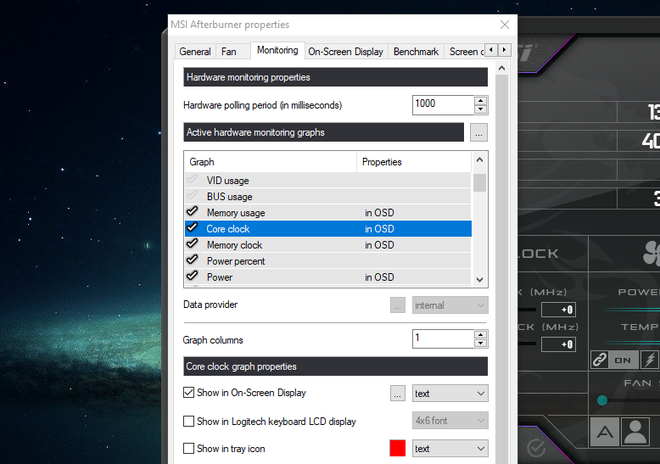
Với riêng thông số FPS (tốc độ khung hình / giây), bạn cần click vào dấu tích (🗸 ) ở dòng “Framerate” để kích hoạt thông số này, sau đó sau đó tiếp tục click vào ô “Show in On-Screen Display để ô Properties hiện trạng thái “in OSD”

Một số thông số quan trọng bạn có thể bật bao gồm GPU Temperature (nhiệt độ GPU), GPU Usage (mức hiệu suất card đồ họa đang chạy), Memory Usage (lượng VRAM đang được card đồ họa sử dụng), Core clock (tốc độ xung nhịp của GPU), Memory Clock (tốc độ xung nhịp của bộ nhớ card đồ họa), Fan Speed (tốc độ quay của quạt card đồ họa), CPU Temperature (nhiệt độ CPU), CPU Usage (mức hiệu suất CPU đang chạy), CPU Clock (tốc độ xung nhịp của CPU), RAM Usage (dung lượng RAM đang được hệ thống sử dụng).
Bạn cũng có thể tùy chỉnh việc bật / tắt hiển thị thông số phần cứng trong game bằng cách gán 1 nút hotkey bất kỳ ở mục Toggle On-Screen Display trong tab On-Screen Display. Sau khi thực hiện xong việc tùy chỉnh, bấm Apply để ứng dụng lưu lại các thiết lập.
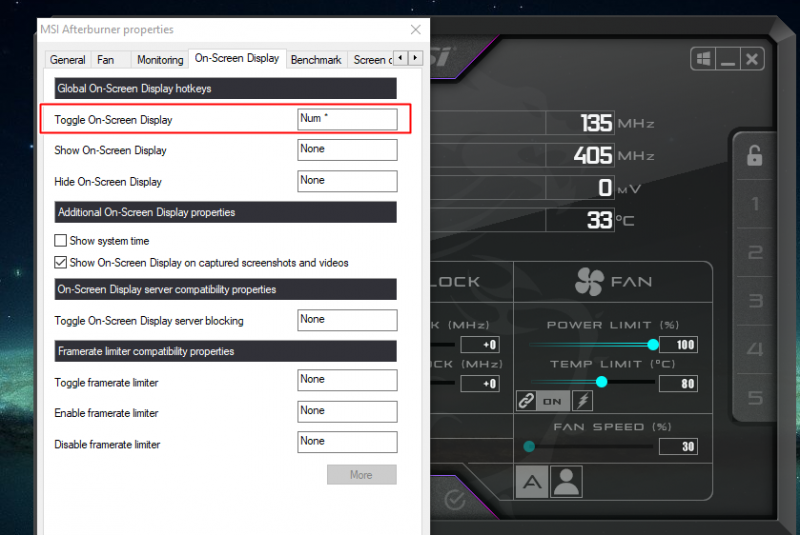
Cuối cùng, phần mềm hoạt động hiệu quả, hãy luôn bật MSI AfterBurner song song với game đang chơi. Bạn không cần quá lo lắng vì phần mềm này tương đối nhẹ.