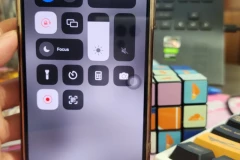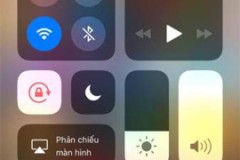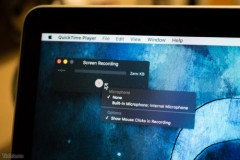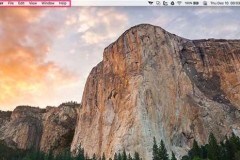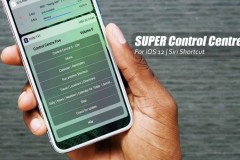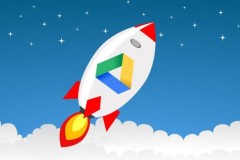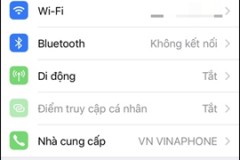Có khi nào mà bạn cần phải quay lại màn hình của mình không? Có thể bạn cần làm điều đó để phục vụ cho nhu cầu công việc hoặc là cách đơn giản để giúp cho mẹ bạn biết cách sử dụng một tính năng nào đó trên thiết bị. Cho dù là bạn cần nó vào mục đích gì đi chăng nữa thì tính năng này rất đơn giản để sử dụng. Trong bài viết hướng dẫn này, chúng tôi sẽ chỉ cho bạn cách quay lại màn hình iPhone có và không có âm thanh.
Thêm phím tắt quay màn hình vào Control Center
Đầu tiên, nếu bạn không nhìn thấy phím tắt quay hình màn hình trong Control Center, thì bạn có thể thêm nó một cách dễ dàng như sau.
- Mở ứng dụng Cài đặt lên và chọn Trung tâm kiểm soát (Control Center).
- Nhấn vào Tùy chỉnh điều khiển (Customize Controls).
- Trong khu vực Điều khiển khác (More Controls), nhấn vào biểu tượng dấu cộng màu xanh lá bên cạnh tùy chọn Ghi màn hình (Screen Recording).
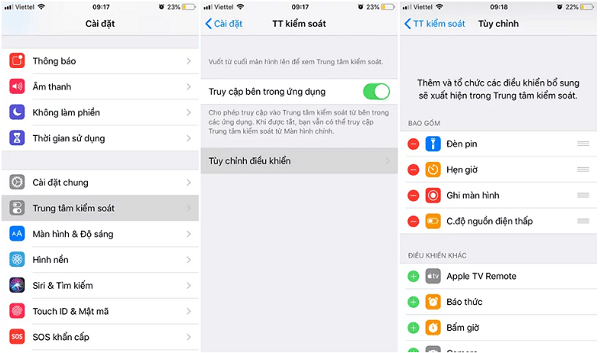
Thêm phím tắt quay màn hình
Lúc này, bạn sẽ thấy tùy chọn Ghi màn hình sẽ xuất hiện ở khu vực Bao gồm (Include). Nó nằm ở cuối danh sách nhưng bạn có thể di chuyển nó đến vị trí mà bạn muốn bằng cách nhấn giữ vào biểu tượng ba dấu gạch ngang.
Cách quay màn hình iPhone
- Đối với iPhone 8 trở xuống, bạn hãy vuốt lên từ cạnh dưới màn hình để mở Control Center.
Đối với iPhone X trở lên và iPad chạy iOS 12, bạn hãy vuốt xuống từ cạnh trên bên phải màn hình để mở Control Center.
- Nhấn vào biểu tượng quay màn hình.
Sau đó, bạn sẽ thấy biểu tượng này đếm ngược trong vòng 3 giây, trong thời gian này bạn có thể điều chỉnh lại những thứ trên màn hình trước khi bắt đầu quay.
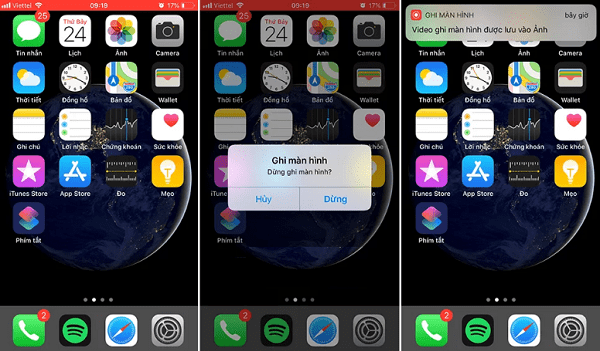
Khi bạn ngừng quay, một thông báo nói rằng video màn hình đã được lưu vào Ảnh
Khi quá trình bắt đầu, bạn sẽ thấy có một thanh màu đỏ ở phía trên cùng của màn hình cho bạn biết rằng màn hình đang được quay lại. Bạn có thể dừng quay bằng cách nhấn vào thanh màu đỏ đó, rồi chọn Dừng (Stop) từ thông báo hiện ra. Nếu muốn tiếp tục quay, đơn giản chỉ cần nhấn Hủy (Cancel).
Quay màn hình với âm thanh hoặc ghi âm giọng nói
Bạn sẽ có hai tùy chọn nếu muốn thêm âm thanh vào video quay màn hình của bạn:
Một là chỉ thu âm thanh phát ra từ thiết bị của bạn như nhạc đang phát, âm thanh trong trò chơi, ứng dụng,…
Hai là thu lại tất cả tiếng động bên ngoài qua micrô và âm thanh từ thiết bị.
Thu âm thanh bên ngoài và trong máy
Đây là một cách hay nếu bạn đang muốn thu lại giọng nói của mình vào video, nơi bạn sẽ dùng giọng nói để giải thích những gì bạn đang làm và cũng ghi lại âm thanh đang phát ra trên iPhone của bạn vào video.
1. Mở Control Center bằng cách:
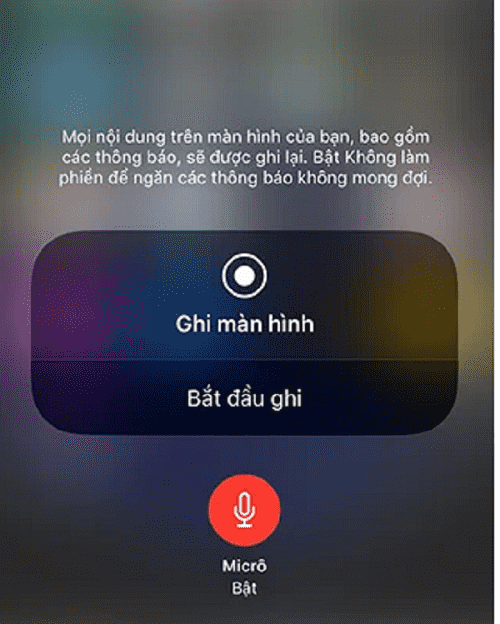
Hướng dẫn cách quay màn hình iPhone có âm thanh, không có âm thanh
Đối với iPhone 8 trở xuống, bạn hãy vuốt lên từ cạnh dưới màn hình.
Đối với iPhone X trở lên và iPad chạy iOS 12, bạn hãy vuốt xuống từ cạnh trên bên phải màn hình.
2. Nhấn mạnh (hoặc nhấn giữ đối với thiết bị không có 3D Touch) vào phím tắt quay màn hình.
3. Nhấn vào biểu tượng micrô để nó biến thành màu đỏ, tức là nó sẽ ghi lại âm thanh từ bên ngoài vào video.
4. Nhấn vào Bắt đầu ghi (Start Recording).
Chỉ thu âm thanh từ thiết bị
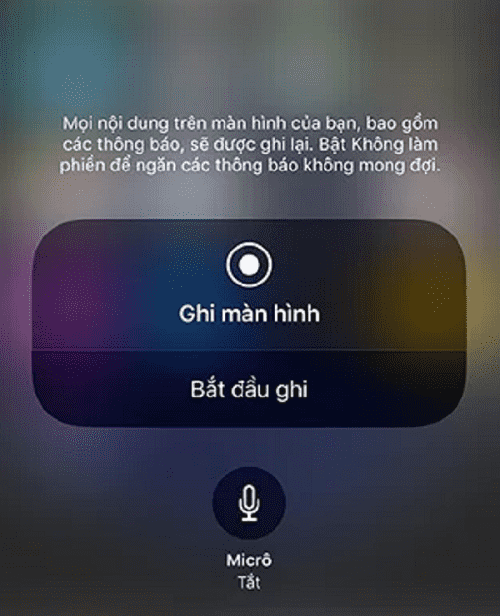
Thu âm từ điện thoại của bạn
Nếu bạn không muốn bất kỳ tiếng ồn bên ngoài xuất hiện trong video của bạn và bạn chỉ muốn thu lại âm thanh từ thiết bị, thì đây là tùy chọn bạn cần.
1. Mở Control Center bằng cách:
Đối với iPhone 8 trở xuống, bạn hãy vuốt lên từ cạnh dưới màn hình.
Đối với iPhone X trở lên và iPad chạy iOS 12, bạn hãy vuốt xuống từ cạnh trên bên phải màn hình.
2. Nhấn mạnh (hoặc nhấn giữ đối với thiết bị không có 3D Touch) vào phím tắt quay màn hình.
3. Nhấn vào biểu tượng micrô màu đỏ để ngăn không cho thiết bị thu âm thanh từ bên ngoài, tức là nó sẽ chỉ thu lại âm thanh phát ra từ thiết bị.
4. Nhấn vào Bắt đầu ghi (Start Recording).
Bất kể là bạn chọn tùy chọn nào đi chăng nữa thì bạn sẽ vẫn thấy thanh màu đỏ ở trên cùng màn hình khi quay, có thể nhấn vào thanh này để xác nhận dừng quay và lưu video và ứng dụng ảnh.
Việc quay lại màn hình chưa bao giờ dễ dàng hơn kể từ khi Apple tích hợp tính năng này vào iOS 11. Bạn có thể sử dụng nó cho bài viết, bản thuyết trình, các bài hướng dẫn và nhiều hơn thế nữa. Chúc bạn thành công với cách quay màn hình iPhone trên!