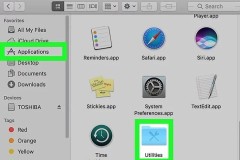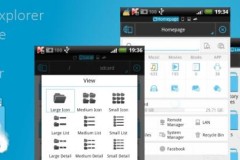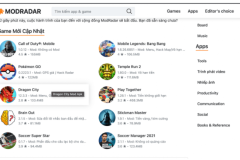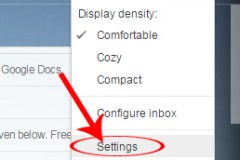1. Tải phần mềm kết nối điện thoại Android với MacBook
Trước hết, bạn tải ứng dụng Android File Transfer về Mac của bạn tại đây.

Click vào Download Now để tiến hành tải ứng dụng
2. Cài đặt ứng dụng
Bạn tiến hành chạy file androidfiletransfer.dmg vừa tải về sẽ thấy một cửa sổ hiện ra như sau:
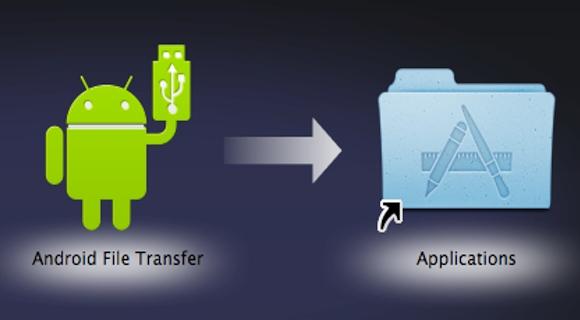
Cách kết nối điện thoại Android với MacBook
Kéo giữ chuột từ con Android màu xanh vào thư mục Application để hoàn tất cài đặt
3. Thao tác với điện thoại và tiến hành kết nối
Trước khi kết nối với Mac, bạn cần kích hoạt tính năng USB gỡ lỗi trên điện thoại Android của bạn và làm cho điện thoại của bạn không bị khóa. Hãy vào Settings > Developer Options > USB Debugging.

Cách kết nối điện thoại Android với MacBook
Sau đó tiến hành kết nối điện thoại với MacBook qua cổng USB
4. Tiến hành sao lưu dữ liệu
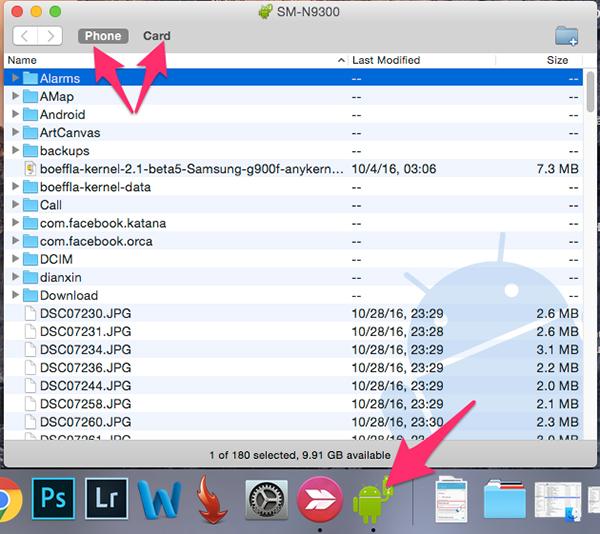
Cách kết nối điện thoại Android với MacBook
Sau khi bạn kết nối điện thoại với Mac, ứng dụng Android File Transfer sẽ tự động bật lên. Trong trường hợp Android File Transfer không tự bật, bạn hãy nhấn vào biểu tượng Application trên thanh dock, tìm và tự mở ứng dụng này nhé!
Nhấn nút Card nếu bạn làm việc với dữ liệu trên thẻ nhớ điện thoại và nút Phone nếu cần bộ nhớ trong của máy
Chép file vào Android từ MacBook hoặc ngược lại, bạn tiến hành kéo thả vào cửa sổ ứng dụng Android File Transfer
Trên đây là toàn bộ các bước để truyền dữ liệu giữa điện thoại Android và MacBook rồi đấy. Nếu bạn có thắc mắc gì thì hãy chia sẻ với TCNShop nhé. Chúc các bạn kết nối điện thoại Android với MacBook thành công!