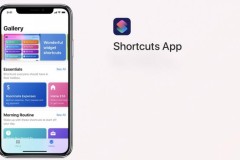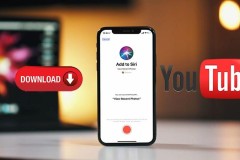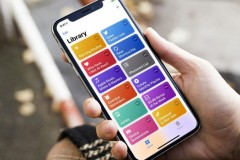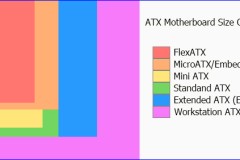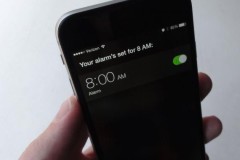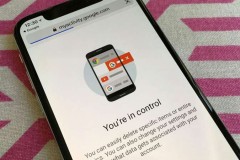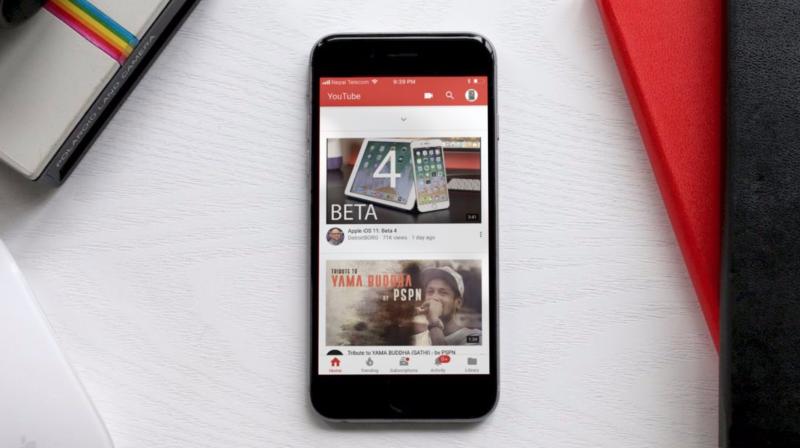
Hiện nay, có rất nhiều ứng dụng bên thứ ba cho phép người dùng iPhone có thể tải trực tiếp những video trên Youtube về máy của họ. Tuy nhiên Youtube đã nhanh chóng có những biện pháp chặn đứng các hành động của những ứng dụng bên thứ ba này lại khiến việc tải video trên Youtube càng ngày càng khó. Một số người dùng còn sử dụng ứng dụng mod như Youtube++ để tải xuống video nhưng những ứng dụng mod này khá nguy hiểm khi không được AppStore bảo vệ.
Tuy nhiên kể từ khi Apple giới thiệu ứng dụng Siri Shortcuts lần đầu tiên tại sự kiện WWDC 2018. Một cách tải video trên Youtube mới được sáng tạo ra khi bằng cách sử dụng Siri Shortcuts, người dùng có thể tải video trực tiếp từ Youtube mà không cần phải cài những ứng dụng của bên thứ ba. Đây là giải pháp hữu hiệu và đơn giản cho những người dùng thích tải video về iPhone.
Vậy ứng dụng Siri Shortcuts là gì?
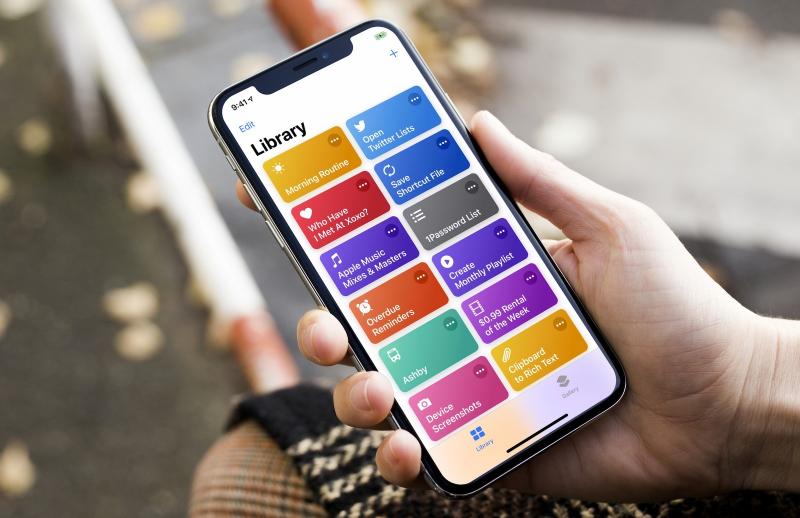
Siri Shortcuts là một trong những ứng dụng được Apple thêm vào iOS 12. Đây là một ứng dụng cho phép người dùng thiết lập các chuỗi lệnh với nhiều hành động có thể được thực hiện bởi Siri. Bằng cách kết hợp các chuỗi lệnh này với nhau, người dùng sẽ có thể khai thác hết toàn bộ những gì mà Siri có thể làm được, ví dụ như việc tải một video từ trên Youtube về iPhone mà Techrum sẽ hướng dẫn sau đây.
B1: Thêm phím tắt 'Download YouTube'
Không giống như các phím tắt khác, bạn sẽ không tìm thấy phím tắt này trong tab 'Library' của Siri Shortcuts. Nếu bạn không thể tự mình tạo phím tắt này, bạn hãy tải xuống từ link dưới đây:
Download YouTube Shortcut
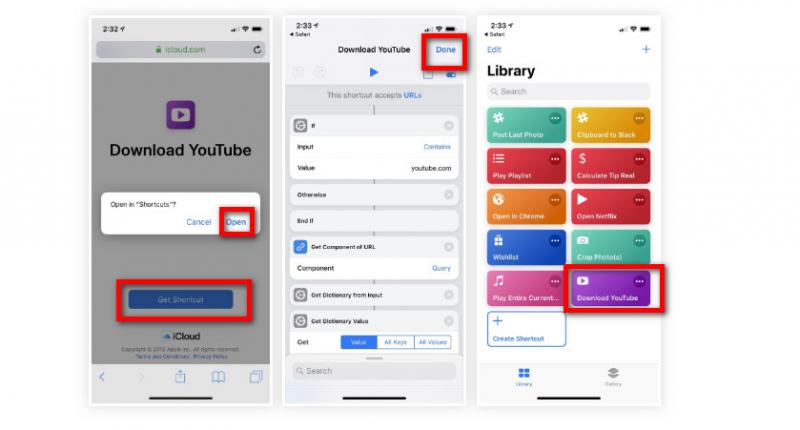
Sau khi truy cập link này trên iPhone của bạn, bạn bấm 'Get Shortcut' để thêm nó vào Siri Shortcuts. Nếu bạn thấy trang cài đặt của nó, hãy nhấn 'Done' để hoàn thành. Để xem các tùy chọn và cài đặt của phím tắt, hãy xem nhanh bằng 3D Touch hoặc nhấn vào dấu ba chấm (•••)
B2: Sử dụng phím tắt để lưu video trên YouTube
Không giống như một số phím tắt khác, bạn không thể thực hiện các thao tác ngay trong ứng dụng Siri Shortcuts. Phím tắt này sẽ chỉ hoạt động khi bạn đang xem video trong ứng dụng YouTube hoặc trong trình duyệt web. Bạn sẽ cần phải mở bảng share để có thể sử dụng phím tắt.
Để mở bảng share trong Safari, YouTube và các ứng dụng phổ biến khác, hãy làm theo các cách bên dưới:
Cake: biểu tượng Share ở thanh dưới cùng.
Chrome: Dấu ba chấm dọc bên cạnh thanh URL -> Share
DuckDuckGo: biểu tượng Hamburger bên cạnh thanh URL -> Share...
Firefox: Dấu ba chấm (•••) trong thanh URL -> Share Page With...
Safari: Biểu tượng Share ở dưới cùng
YouTube (khi trong trình duyệt): Dấu ba chấm dọc bên cạnh video -> Share –> More
Ứng dụng Youtube : Nút share ở dưới video -> More
Từ đây, bạn bật 'Shortcuts' lên như trong hình. Nếu bạn không thấy tùy chọn này, hãy nhấn 'More', sau đó bật 'Shortcuts' lên.
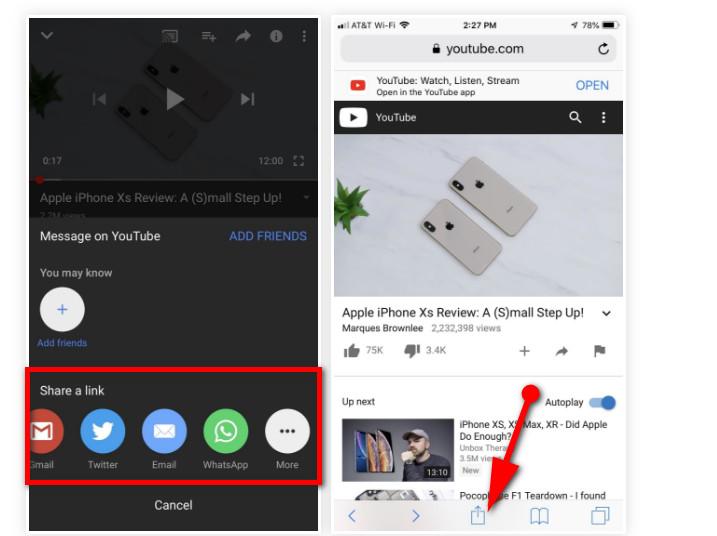
Sau khi bật 'Shortcuts' lên, bây giờ bạn chỉ cần nhấn 'Download Youtube' từ màn hình Run Shortcut là quá trình tải xuống video đã bắt đầu. Sau khi tải video hoàn tất, sẽ có hai tùy chọn được hiển thị 'Share' hoặc 'Save to photo album'. Để lưu video vào album 'Camera Roll' của bạn để xem sau, bấm vào tùy chọn 'Save to photo album'.
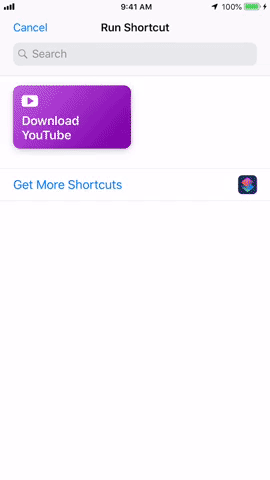
B3: Xem video YouTube đã tải xuống
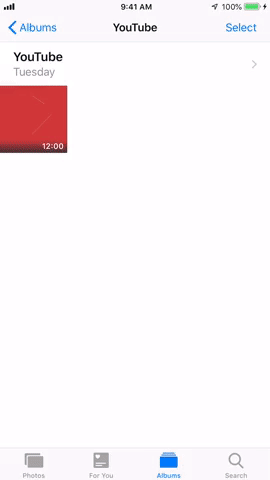
Để xem video vừa tải, bạn chỉ cần vào ứng dụng Ảnh và tìm video trong album 'Camera Roll' hoặc 'Videos'. Tại đây bạn có thể chỉnh sửa hoặc chia sẻ video đó giống như bất kỳ video nào khác trong thư viện của bạn.
Cách thức hoạt động của phím tắt 'Download YouTube'
Đơn giản là phím tắt này lách qua dữ liệu phản hồi từ API YouTube (dữ liệu được tạo khi tải video YouTube) để tìm URL tải xuống video ở định dạng tương thích với iPhone của bạn. Sau khi thực hiện, nó sẽ tải xuống tệp, và nó sẽ nhắc bạn lưu hoặc chia sẻ video.
B4: Tùy chỉnh phím tắt (nếu bạn thích)
Sau khi tải xuống video, Siri Shortcuts sẽ tự động lưu video vào 2 album là 'Camera Roll' và 'Videos' của bạn, nhưng bạn có thể tạo một album 'YouTube' để dễ tìm và xem video hơn.
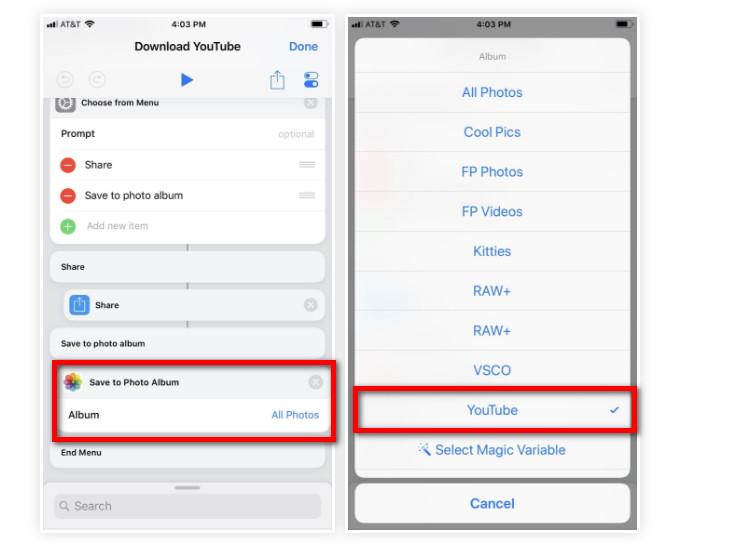
Mở Siri Shortcuts và tìm phím tắt 'Download YouTube'. Nhấn vào dấu ba chấm (•••) hoặc sử dụng 3D Touch để mở tùy chỉnh phím tắt. Sau đó bạn kéo xuống mục 'Share to photo album' và chọn album 'YouTube' (bạn cần tạo album Youtube trong Ảnh rồi mới có thể làm được bước này).
Chúc bạn thành công!
Theo Gadget Hacks