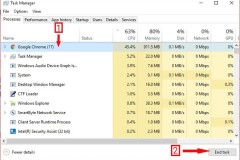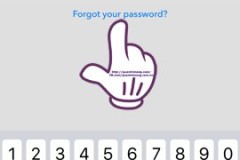Nếu bạn đang sử dụng tài khoản Microsoft để đăng nhập vào máy tính của mình, Windows sẽ hiển thị tên thật và địa chỉ email của bạn trên màn hình đăng nhập. Đây có thể là mối quan tâm về quyền riêng tư – ví dụ: với người đi lướt qua vai khi bạn sử dụng máy tính xách tay của mình ở nơi công cộng – và nó kém an toàn hơn so với yêu cầu bạn nhập cả tên người dùng và mật khẩu của mình để truy cập vào máy tính. Dưới đây là hai cách để ẩn tên và địa chỉ email của bạn trong màn hình đăng nhập.
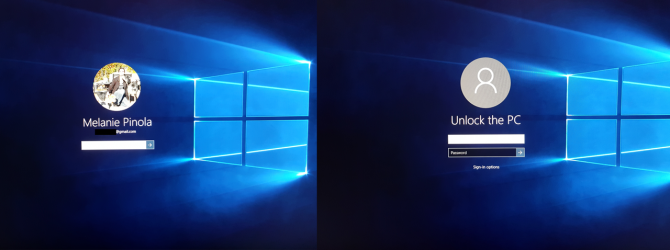
Các bước bên dưới hoạt động với Windows 8 và Windows 10 và sẽ được áp dụng cho tất cả tài khoản người dùng trên PC của bạn. Lưu ý rằng nếu bạn đang sử dụng Windows 10 Home edition, bạn sẽ cần sử dụng phương thức đăng ký, vì bạn sẽ không có quyền truy cập vào Trình chỉnh sửa chính sách nhóm.
Phương pháp 1: Chỉnh sửa Computer Policy để ẩn tên và địa chỉ email của bạn.
1. Tìm kiếm “Local Group Policy Editor” trên thanh tác vụ Windows và nhấn Enter.
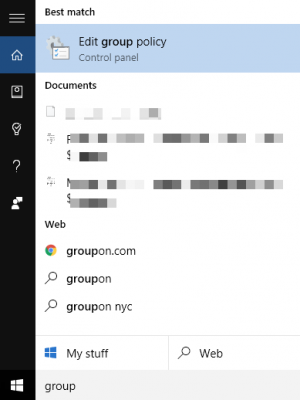
2. Điều hướng đến Computer Configuration > Windows Settings > Security Settings > Local Policies > Security Options.
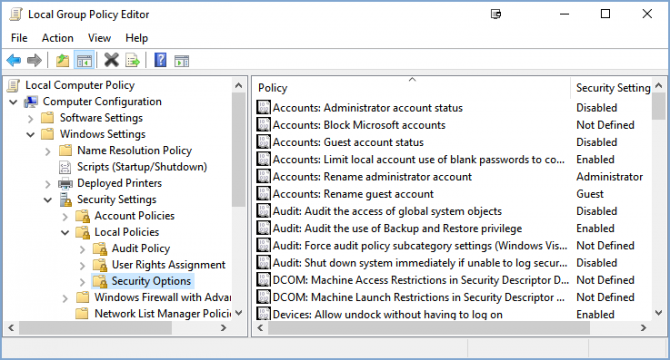
3. Nhấp đúp vào “Interactive logon: Display user information when the session is locked”. Điều này sẽ cho Windows biết thông tin người dùng nào sẽ hiển thị trên màn hình đăng nhập khi máy tính xách tay của bạn bị khóa.
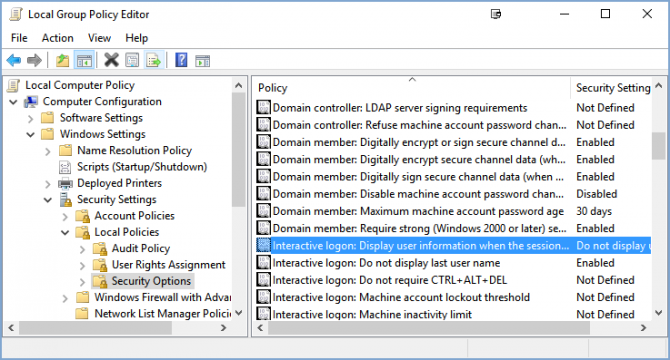
4. Chọn “Do not display user information”.
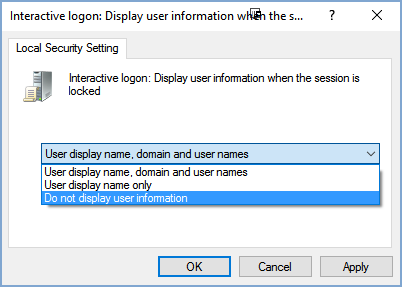
5. Nhấp vào Áp dụng sau đó nhấp OK để ẩn tên và địa chỉ email của bạn trên màn hình đăng nhập của Windows này, có hiệu lực ngay lập tức.
6. Tiếp theo, nhấp đúp vào “Interactive logon: Do not display last user name”. Điều này cho Windows biết có hay không hiển thị thông tin người dùng của bạn khi bạn khởi động máy tính.

7. Thay đổi cài đặt thành Disabled và nhấp OK.
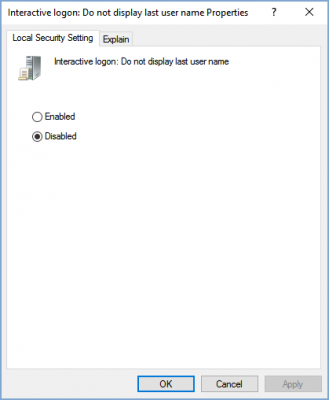
Cách 2: Chỉnh sửa Registry để ẩn tên và địa chỉ email của bạn.
1. Tìm kiếm “regedit” trên thanh tác vụ Windows và nhấn Enter.
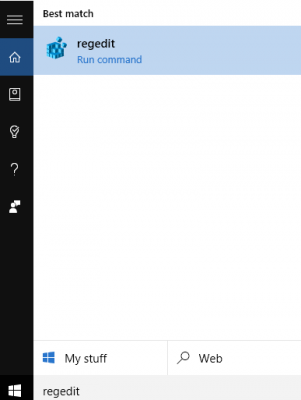
2. Điều hướng đến HKEY_LOCAL_MACHINE Software Microsoft Windows CurrentVersion Policies System.
3. Nhấp đúp vào dontdisplaylastusername.
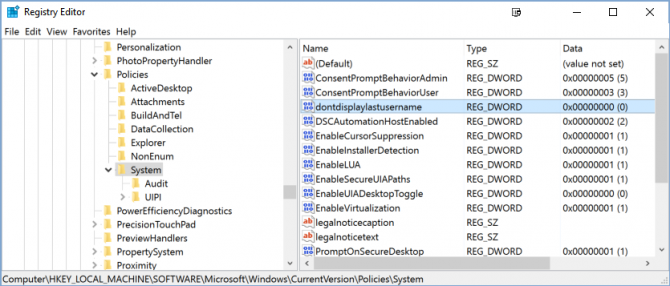
4. Thay đổi 0 thành 1 trong trường Dữ liệu giá trị.
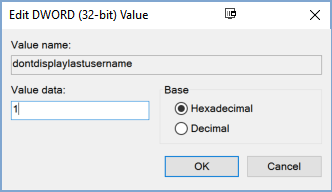
5. Nhấp OK.
6. Nhấp chuột phải vào một vùng trống trong bảng bên phải và chọn New> DWORD (32-bit) Value.
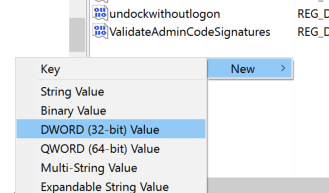
7. Nhập DontDisplayLockedUserID cho tên DWORD.
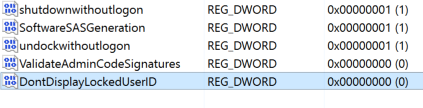
8. Nhấp đúp vào DontDisplayLockedUserID.
9. Thay đổi 0 đến 3 trong trường Dữ liệu giá trị.
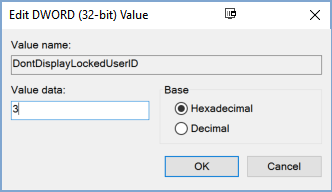
10. Nhấn OK.
Lần sau khi bạn đăng nhập vào máy tính, thông tin của bạn sẽ bị ẩn. Để đăng nhập, bạn cần phải điền vào cả tên người dùng (địa chỉ email hoặc họ và tên) và mật khẩu của bạn. Đó là một bước bổ sung, nhưng một trong nhiều người có thể muốn làm vì lý do riêng tư hoặc bảo mật. Trong khi bạn đang ở đó, bạn có thể vô hiệu hóa màn hình khóa trong Windows 10 và truy cập vào màn hình đăng nhập nhanh hơn.

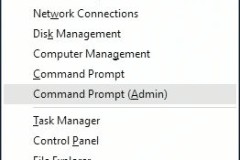
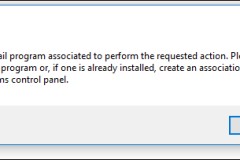

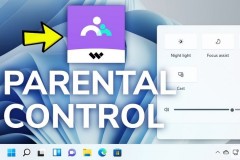

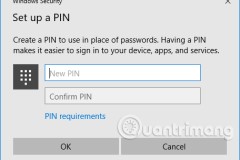

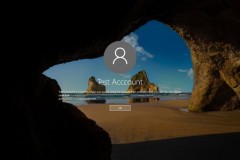

![[Android] Flick Launcher: Giả lập 3D Touch, khóa ứng dụng, mở khóa vân tay một chạm và nhiều hơn nữa](http://cdn.trangcongnghe.vn/thumb/160x240/2017-10/android-flick-launcher-gia-lap-3d-touch-khoa-ung-dung-mo-khoa-van-tay-mot-cham-va-nhieu-hon-nua_1.jpg)