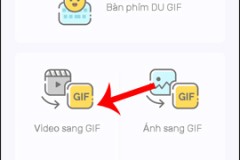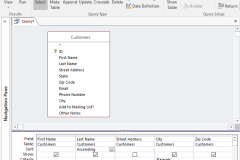Hiện tại công cụ hỗ trợ chơi game đã trở nên rất đa dạng khi mà nhiều nhà sản xuất đã ra mắt rất nhiều thiết bị chơi game hiện đại, bao gồm vô lăng, tay cầm joystick, tay cầm chơi game PS... nhưng phổ thông và dễ chơi nhất vẫn là chuột và bàn phím.
Tuy vậy, một số tựa game trên PC lại thích hợp để chơi bằng tay cầm PlayStation, đặc trưng như là FIFA Online, Need For Speed, hay là những game góc nhìn 2D như Metal Slug, Mortal Kombat, Streets Fighter... những tựa game này vẫn thích hợp để chơi bằng tay cầm hơn là dùng chuột với bàn phím hoặc các loại gear dành cho hệ máy PC.

Trên thị trường game Việt Nam hiện tại thì tay cầm PlayStation được đánh giá là một trong những thiết bị hỗ trợ chơi game tốt nhất cả về chất lượng sử dụng lẫn độ bền và sự quen thuộc đối với game thủ Việt Nam. Chính vì thế nên nhu cầu kết nối sản phẩm này lên PC để chơi game là rất lớn.
Nhưng hiện tại thì để kết nối tay cầm PS4 lên PC không đơn giản chỉ là cắm dây kết nối vào là có thể chơi được, ngoài ra tay cầm PS4 hiện tại đang được hỗ trợ kết nối không giây Bluetooth, vậy cách kết nối cả hai phương thức này như thế nào thì hôm nay, Download.com.vn sẽ hướng dẫn bạn kết nối tay cầm PS4 lên PC, hãy theo dõi ở bài viết dưới đây nhé.
Hướng dẫn kết nối tay cầm PS4 lên máy tính
1. Kết nối có dây
Bước 1: Đầu tiên bạn cần có dây Micro USB nếu muốn kết nối bằng dây, hoặc chuẩn bị một thiết bị kết nối Bluetooth nếu bạn kết nối tay cầm PS4 bằng Bluetooth lên PC, còn Laptop thì không cần vì đã có sẵn Bluetooth, thường thì một chiếc USB Bluetooth sẽ là phương pháp phổ biến nhất.

Đầu tiên bạn hãy thực hiện tải về công cụ DS4Windows và Xbox 360 Wireless controller driver download (chỉ dành cho Windows 7), sau đó hãy giải nén DS4Windows.zip ra và khởi động file DS4Windows lên.
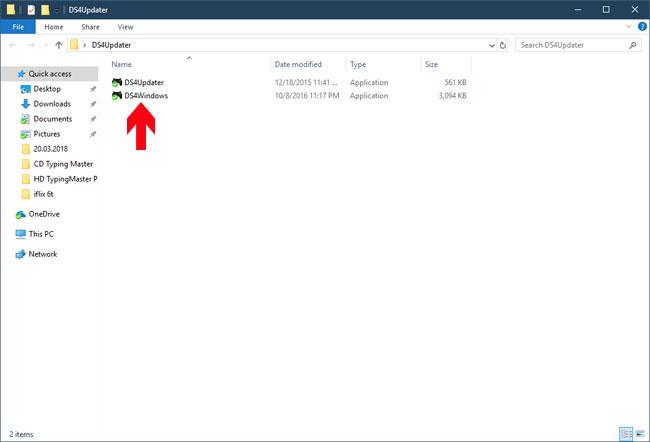
Bước 2: Khi khởi chạy DS4Windows sẽ có hai thông báo là lưu lại mọi chỉnh sửa của DS4Windows đó là:
- Program Folder: Cho những ai thích lưu lại cài đặt ở thư mục tạo riêng, lưu ý một điều là tùy chọn này sẽ không hoạt động nếu trong thư mục admin không có UAC (tính năng ngăn chặn những thay đổi trái phép trên máy tính của bạn).
- Appdаta: Đối với người hay sử dụng DS4Windows và hay cài đặt bằng DS4Windows thường xuyên. Cài đặt được lưu ở %appdata%/ds4tools.

Bước 3: Sau khi chọn phương thức lưu file chỉnh sửa trên DS4Windows rồi bạn hãy vào tab Settings, ở dưới 4 dòng tùy chọn màu xanh dưới cùng bạn hãy chọn Controller/Driver Setup. Và bảng cài đặt Driver sẽ hiện ra.
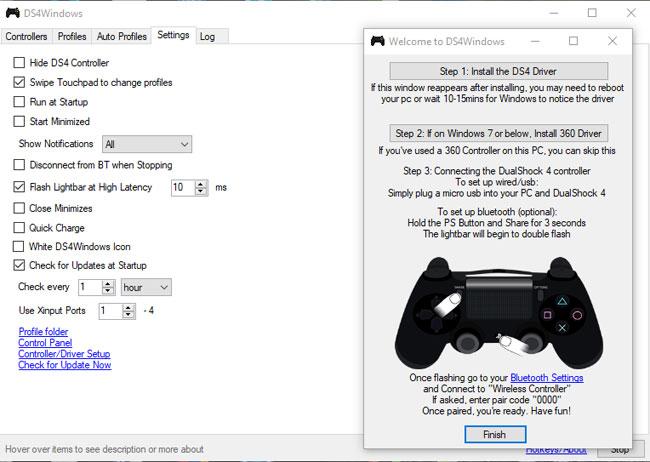
Bước 4: Ở bảng cài đặt Driver bạn hãy bấm vào Install the DS4 Driver để thực hiện cài đặt driver DS4 lên máy tính.
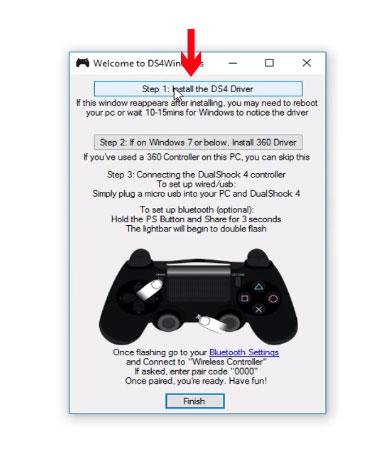
Nếu có bảng thông báo này hiện ra hãy bấm tiếp vào Install để tiếp tục cài đặt.

Sau khi đã cài đặt xong driver DS4 bạn hãy bấm Finish, lúc này hãy thực hiện kết nối dây Micro USB với tay cầm đến máy tính của bạn. Quay trở lại tab Controllers bạn sẽ thấy thiết bị tay cầm PS4 kết nối với PC, nếu thiết bị chưa xuất hiện bạn có thể tắt DS4Windows đi và mở lại là được.
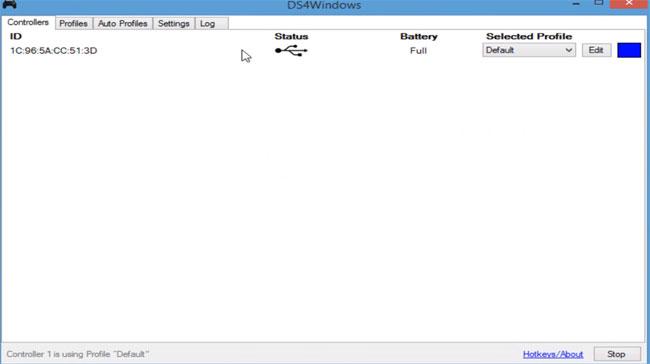
2. Kết nối tay cầm PS4 bằng Bluetooth lên PC
Bước 1: Mở DS4Windows lên, vào lại tab Settings và mở bảng cài đặt Driver lên, bấm chọn Bluetooth Settings.
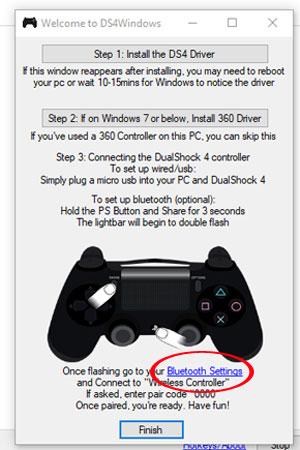
Sau đó phần mềm sẽ tự động chuyển đến cài đặt hệ thống kết nối Bluetooth, nếu trên Laptop thì cài đặt này có thể chạy luôn, còn trên PC bạn sẽ phải cắm USB Bluetooth vào và cài đặt mới thấy.
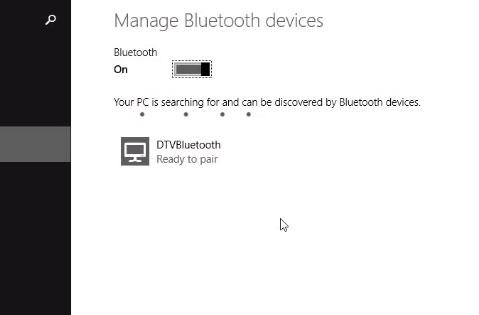
Lúc này bạn hãy bấm và giữ 2 phím PS và phím Share liên tục ở trên tay cầm PS4.

Cho đến khi nào bạn thấy đèn ở ví trí này nhấp nháy màu trắng là được.

Khi đó trên máy tính của bạn sẽ hiện lên Wireless Controller của tay cầm, bấm vào và chọn Pair.
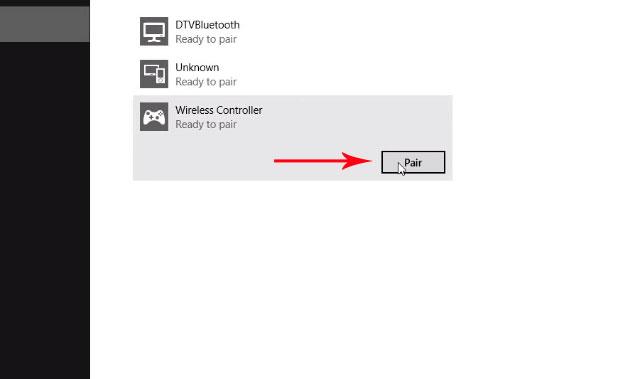
Nếu thấy trạng thái Connected xuất hiện thì tay cầm PS4 đã được kết nối với máy tính của bạn.
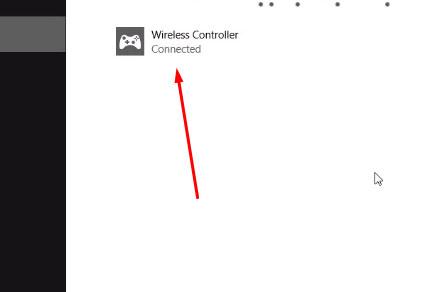
Và bây giờ hãy quay trở lại DS4Windows, ở tab Controllers, bạn sẽ thấy trạng thái của tay cầm PS4 kết nối với máy tính, bạn còn có thể kiểm soát mức pin của tay cầm ở cột Battery. Nếu bạn muốn ngừng kết nối tạm thời chỉ cần bấm Stop, tắt DS4Windows đi và mở lại DS4Windows khi muốn kết nối lại là được.
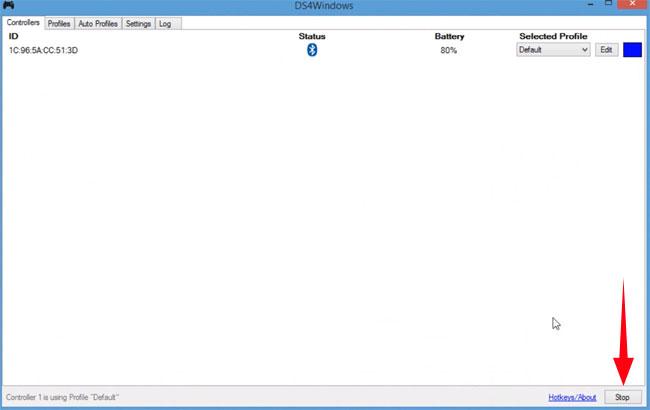
Trên đây là bài hướng dẫn giúp bạn kết nối tay cầm PS4 với máy tính, laptop của bạn, lưu ý một điều là khi bạn sử dụng USB Bluetooth thì hãy dùng cổng kết nối USB 2.0 để đỡ gặp lỗi nhé.
Với hai cách kết nối tay cầm PS4 với laptop, máy tính ở trên đây hy vọng sẽ giúp các bạn chơi game một cách linh hoạt hơn khi chơi những tựa game đặc trưng của PlayStation và trải nghiệm thêm những tựa game trên PC bằng tay cầm PS4 nhé.
Chúc các bạn thành công!








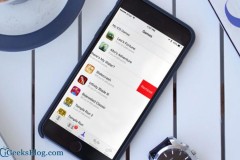

![[Cơ bản] Hướng dẫn xóa bản sao lưu cũ, giải phóng dung lượng cho iCloud trên iPhone, iPad](http://cdn.trangcongnghe.vn/thumb/160x240/2017-04/thumbs/c-bn-hng-dn-xa-bn-sao-lu-c-gii-phng-dung-lng-cho-icloud-trn-iphone-ipad_1.jpeg)