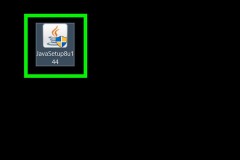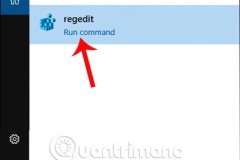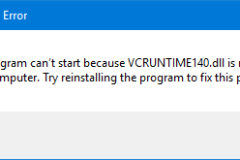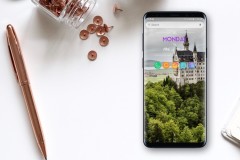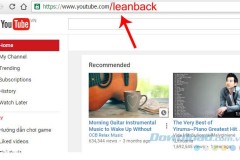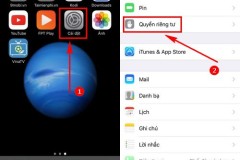'This app can’t run on your PC' hay 'This app can’t open' là một lỗi thường thấy trên Windows 10. Lỗi xảy ra khi bạn mở một chương trình nào đó bị lỗi hay chưa được cấp quyền quản trị được phép mở tệp tin đó.
Nhưng trước khi tiến hành các thao tác khắc phục lỗi 'This app can’t open' trên máy tính, chúng ta cũng cần kiểm tra tính toàn vẹn của file đó, vì nếu trong quá trình tải xảy ra lỗi, thì lỗi này cũng sẽ xảy ra.
1. Tìm phiên bản phù hợp
Một trong những nguyên nhân phổ biến nhất gây ra lỗi này, đó là phần mềm không tương thích, không đúng phiên bản được hỗ trợ (ví dụ khi bạn dùng Windows 32bit mà lại chạy chương trình dành cho 64bit).
Cách giải quyết:
Các bạn có thể truy cập vào trang chủ của hãng hoặc các trang cho phép download ứng dụng miễn phí để tìm kiếm và tải về phiên bản phù hợp hơn.
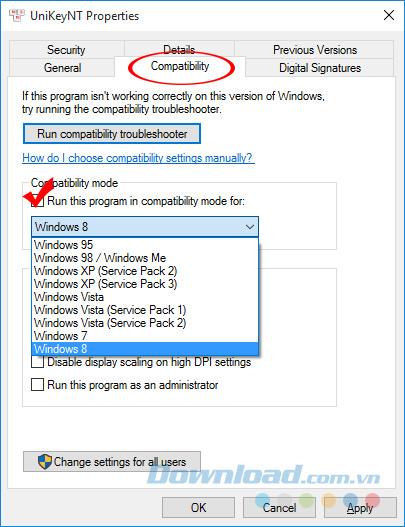
Cũng có một trường hợp khác mà chúng ta cần lưu ý, đó là nếu bạn đang sử dụng các phần mềm được thiết kế riêng cho phiên bản nào đó, thì nó sẽ không thể sử dụng trên phiên bản khác (Chrome mới nhất đã không còn hỗ trợ và không thể sử dụng trên hệ điều hành Windows XP).
Cách giải quyết:
Tìm phiên bản tương thích với hệ điều hành mà bạn đang sử dụng, hoặc nếu không bắt buộc, có thể sử dụng các phần mềm thay thế có cùng tính năng
Bật tính năng tương thích cho phần mềm vì có một số phần mềm dù không được sử dụng đúng với thiết kế ban đầu, nhưng sau khi kích hoạt tính năng tự tương thích, chúng ta có thể sử dụng nó dù ở bất kỳ phiên bản Widows nào
Cách kích hoạt tính năng tương thích cho phần mềm:
- Tìm tới vị trí lưu file cài đặt cần khởi chạy
- Nhấn chuột phải vào file cài đặt (*.exe) và chọn Properties
- Chọn tiếp thẻ Compatibility, đánh dấu tick vào mục Run this program in compatibility for
- Tại cửa sổ bên dưới, các bạn chọn hệ điều hành tương ứng rồi OK để thực hiện
2. Tạo tài khoản quản trị mới
Nguyên nhân thứ hai khiến lỗi xảy ra, đó là tài khoản mà chúng ta đang sử dụng không đủ quyền. Bởi một số trường hợp phần mềm yêu cầu được khởi động bằng quyền admin, trong khi người dùng đang sử dụng tài khoản 'khách'.
Điều đầu tiên lúc này là bạn cần lấy lại quyền admin của mình, nếu lỗi vẫn xảy ra, bạn có thể làm theo cách sau đây để tạo tài khoản admin mới trên máy tính.
Bước 1: Chuột trái vào biểu tượng Start / Settings / Accounts / Family & other people.
Bước 2: Click chọn mục Add someone else to this PC.
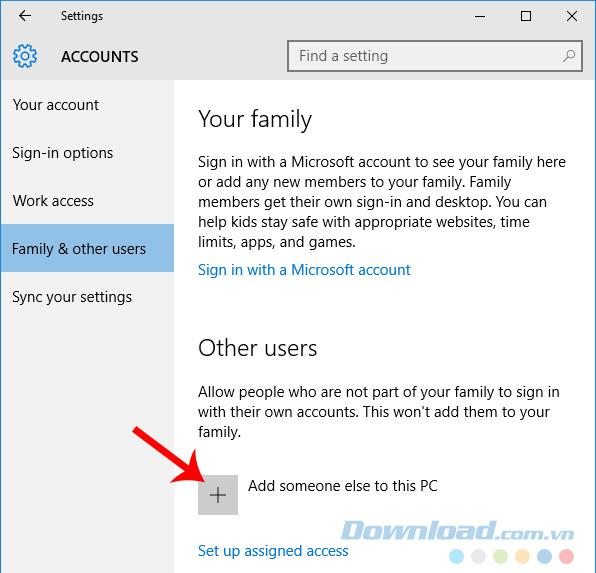
Bước 3: Nhấp vào I don’t have this person’s sign-in information ở giao diện tiếp theo.
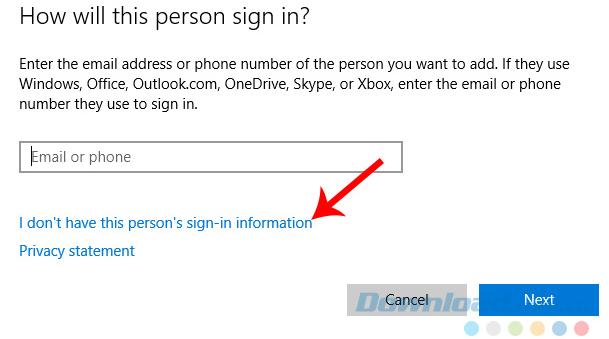
Bước 4: Chọn Add a user without a Microsoft account.
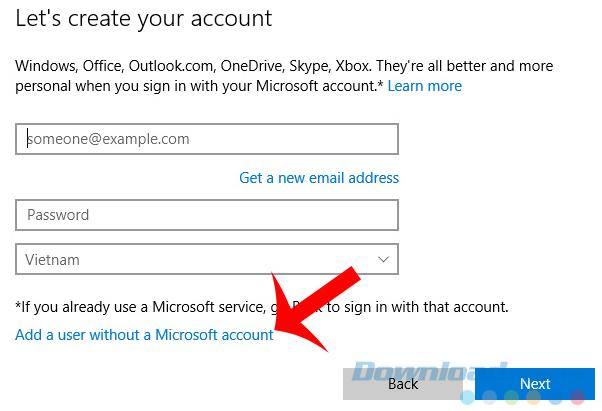
Bước 5: Điền thông tin tài khoản (tên người dùng, mật khẩu) vào trong các trường tương ứng rồi Next để hoàn tất.
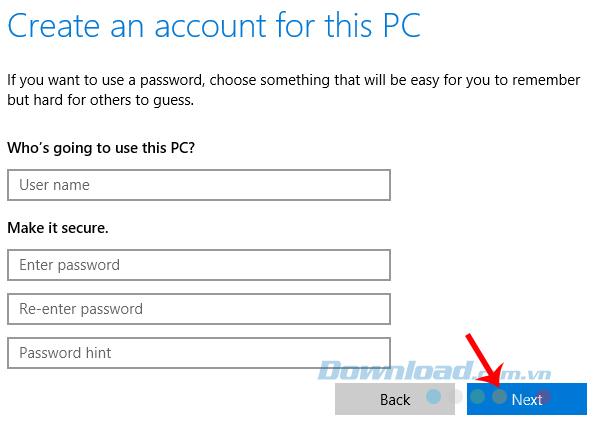
Bước 6: Quay trở lại cửa sổ Account, các bạn chọn Change account type / Account type / chọn Administrator / OK để lựa chọn sử dụng tài khoản Admin mới.

Sau thao tác này, chúng ta cần khởi động lại máy tính, đăng nhập tài khoản quản trị mới vừa tạo và thử khởi chạy phần mềm đã gặp lỗi kia.
3. Vô hiệu hóa SmartScreen
Như đã biết, SmartScreen là một tính năng cực kỳ tiện dụng trên hệ điều hành Windows 10. Nó được thiết kế nhằm mục đích bảo vệ người dùng khỏi các file, mã độc có khả năng gây nguy hiểm cho máy tính. Cụ thể khi chúng ta muốn cài đặt hoặc chạy một chương trình không rõ nguồn gốc, hệ thống sẽ tự động nhận diện và đưa ra thông báo liệu chúng ta có muốn 'tiếp tục hay không?'.
Tuy đây là một tính năng tiện dụng, nhưng thực tế thì đôi khi nó lại gây ra những phiền phức và lỗi không đáng có. Thông báo 'This app can’t run on your PC ' là một trong những lỗi như vậy.
Cách giải quyết tốt nhất là tắt tính năng SmartScreen đi, bằng cách:
Bước 1: Vào Control Panel từ giao diện chính máy tính.
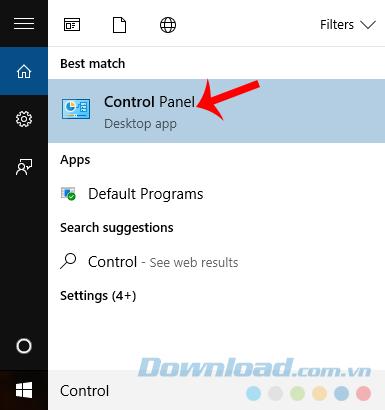
Bước 2: Điều chỉnh hiển thị View by về Small icons rồi click vào Security and Maintenance.
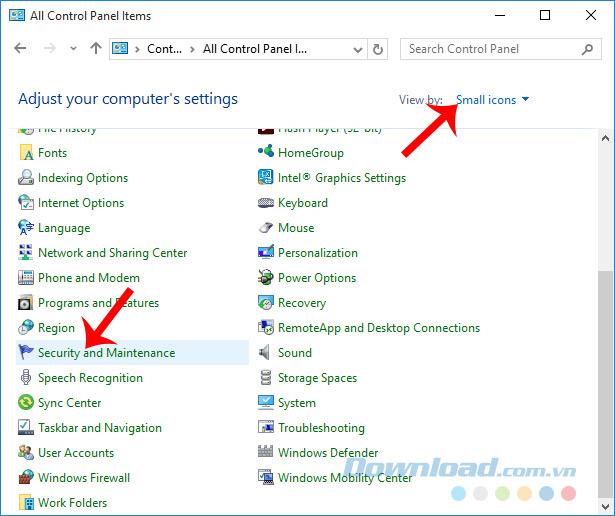
Bước 3: Chuột trái vào Change Windows SmartScreen settings.
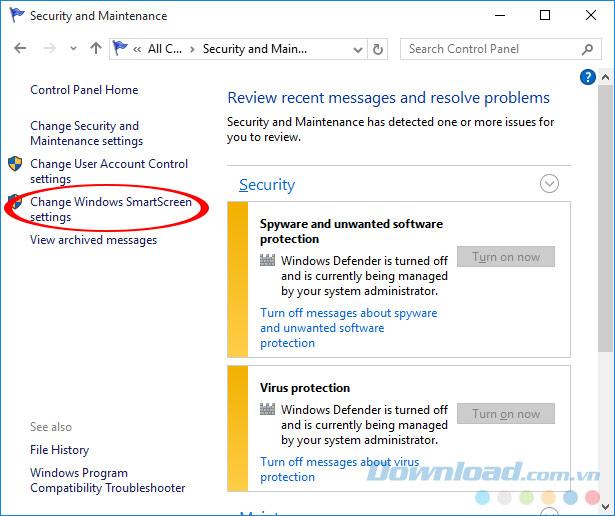
Bước 4: Đánh dấu tick vào Don't do anything (turn off Windows SmartScreen), sau đó OK để lưu lại.
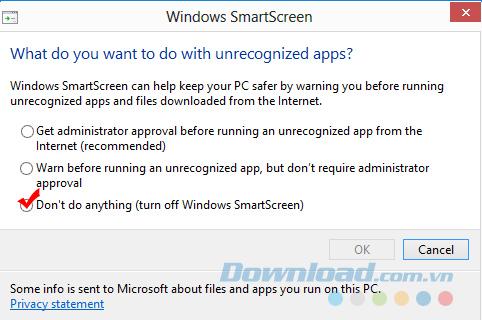
4. Bật chế độ Sideload apps
'Sideload apps' trong Windows 10 có nghĩa là việc cho phép máy tính cài đặt và sử dụng một ứng dụng có nguồn gốc từ bên ngoài (không phải từ Store). Nếu phần mềm bạn đang cài đặt không có trong danh mục của Store và Sideload apps cũng chưa được kích hoạt thì rất có thể đây là nguyên nhân khiến bạn không thể sử dụng phần mềm này.
Cách giải quyết:
Bước 1: Từ giao diện chính, nhấn vào thanh tìm kiếm bên cạnh Start, chọn vào Settings.
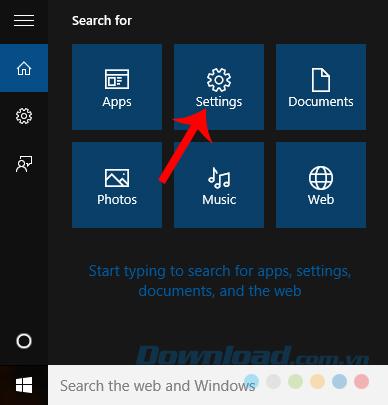
Bước 2: Gõ tiếp từ khóa 'Update' ở bên cạnh Settings trong thanh tìm kiếm rồi chọn tiếp Windows Update settings.
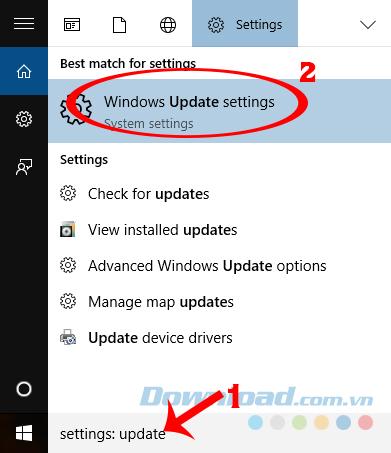
Bước 3: Chuột trái vào For developers và đánh dấu tick vào Sideload apps để bật chế độ này trên máy tính.
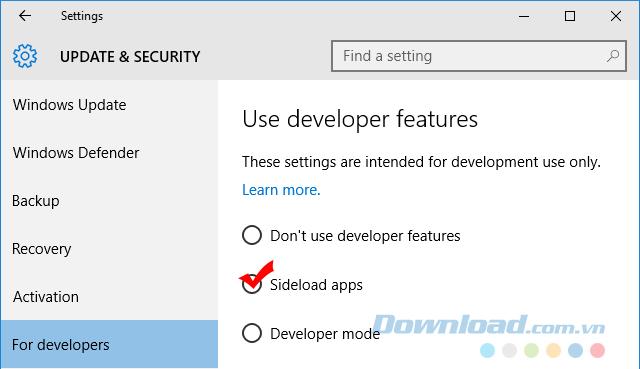
5. Cập nhật Microsoft Store
Có rất nhiều phần mềm thường xuyên được nâng cấp, và dần dần nó không còn tương thích với Store đã cũ. Nếu đây là nguyên nhân gây ra lỗi của máy, chúng ta chỉ cần cập nhật Microsoft Store trên máy tính là xong.
Cụ thể:
Bước 1: Từ màn hình desktop, các bạn nhập từ khóa Microsoft Store vào thanh tìm kiếm rồi chọn Store ở kết quả hiện ra bên trên.
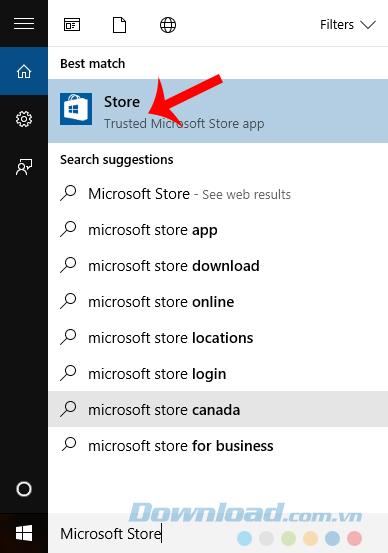
Bước 2: Click tiếp vào biểu tượng dấu ba chấm ở góc trên, bên phải màn hình rồi chọn tiếp Downloads and uploads / Get updates để kiểm tra và cập nhật phiên bản mới nếu có.
6. Vô hiệu hoá Proxy/VPN
Trong một vài trường hợp, khi người dùng thay đổi VPN, tạo VPN cho Windows 10 để phục vụ cho mục đích nào đó thì rất có thể vô tình, nó cũng chặn luôn kết nối tới máy chủ mà phần mềm chúng ta đang sử dụng yêu cầu có. Nếu đây là nguyên nhân dẫn tới lỗi không mở được phần mềm trên máy tính, các bạn chỉ cần tắt Proxy/VPN trước khi đăng nhập tài khoản Microsoft của mình là được. Cụ thể:
- Đăng xuất tài khoản Microsoft
- Tắt các ứng dụng VPN đang dùng
- Nhập từ khóa Internet Options vào thanh tìm kiếm rồi Enter
- Hộp thoại mới xuất hiện, chọn sang thẻ Connections / LAN settings
- Bỏ dấu tick trong mục Use a proxy server for your LAN
- Nhấn OK để lưu lại
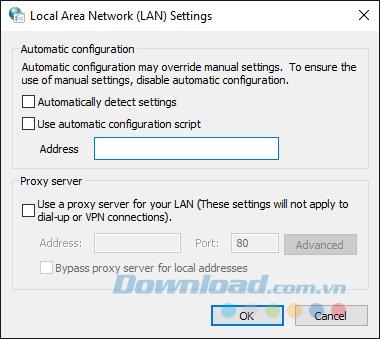
Thực hiện xong, các bạn mở lại phần mềm và thử chạy lại lần nữa.
7. Sửa trong Registry
Bước 1: Nhập từ khóa Cmd trong thanh tìm kiếm Start rồi chuột phải vào Command Prompt và mở nó bằng quyền admin (Run as Administrator).

Bước 2: Nhập lệnh 'sfc / scannow' vào rồi Enter.
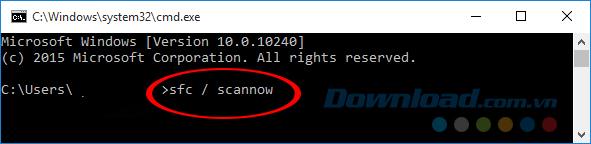
Chờ một chút cho tới khi máy tính quét xong toàn bộ hệ thống vừa sửa chữa các lỗi có liên quan (trong đó có thể có lỗi đang gây ra vấn đề của chúng ta). Sau đó khởi động lại máy và chạy lại phần mềm để kiểm tra kết quả. Quét hệ thống thường xuyên cũng là một trong những điều nên làm để bảo trì máy tính.
8. Kiểm tra ổ cứng
Tuy không mấy khi xảy ra, nhưng ổ cứng lỗi cũng là một trong những nguyên nhân khiến phần mềm không thể chạy. Với các hệ điều hành khác, chúng ta có thể sử dụng một số phần mềm chuyên dụng như CCleaner, nhưng trên Windows 10, có thể sử dụng lệnh sau trong cửa sổ cmd:
chkdsk C: / f
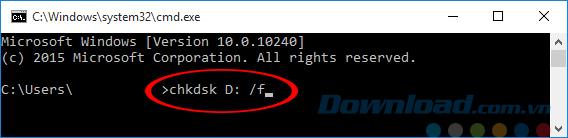
Tất nhiên, cửa sổ lệnh này cũng phải được mở với quyền admin. Có thể thay thế chữ cái trong lệnh bằng các ổ khác trên máy tính để kiểm tra hoặc giải phóng ổ cứng cho máy tính.
9. Xóa cache của trình duyệt
Đôi khi do trình duyệt hoặc máy đã sử dụng quá lâu mà chưa được 'làm sạch', có quá nhiều cache và các dữ liệu cũ, làm ảnh hưởng tới quá trình tải file, hoặc file download về không đầy đủ, bị lỗi, không thể chạy được.
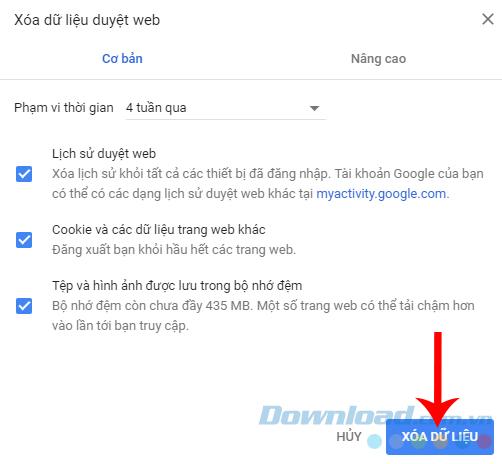
Cách xóa lịch sử duyệt web trên máy tính thì chắc không cần nhắc lại các bạn cách thực hiện nữa.
10. Dọn dẹp máy tính và xóa các thư mục tạm
Nguyên nhân và lý do của thao tác này cũng giống với việc chúng ta xóa cache trên trình duyệt. Nếu không muốn sử dụng phần mềm thì có thể nhập từ khóa Disk Cleanup vào thanh tìm kiếm của Start rồi lựa chọn ổ cần dọn dẹp từ cửa sổ nhỏ hiện ra sau đó.
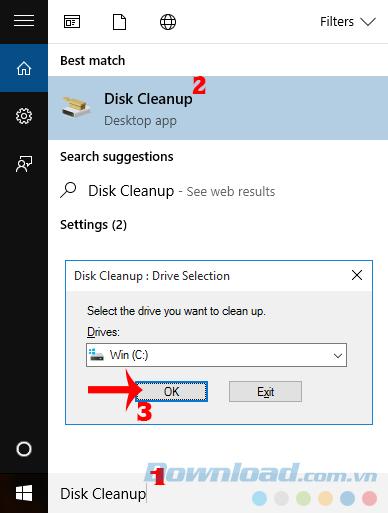
Chúng ta cũng có thể thiết lập để xóa những thành phần không quan trọng, sau đó chọn Clean up system files để xóa bớt chúng đi.
11. Quét virus toàn bộ hệ thống
Việc máy tính bị virus là điều không ai muốn và khi nhiễm rồi, chắc nó gây ra những hậu quả ra sao thì chúng ta không cần nhắc lại.
Đây cũng chính là lý do chúng ta cần sử dụng các phần mềm diệt virus hoặc thực hiện quét máy tính định kỳ. Hoặc có thể sử dụng các tính năng có sẵn trong Windows Defender.
Bước 1: Từ giao diện chính, nhập từ khóa Windows Defender rồi Enter.
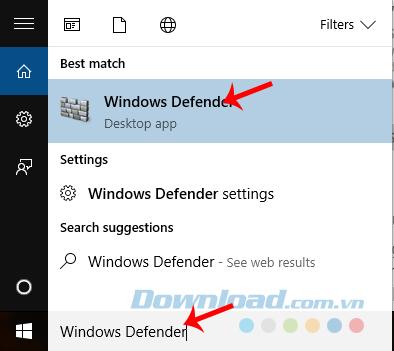
Bước 2: Tìm theo đường dẫn Virus & Threat protection / Advanced scan / Full scan rồi nhấn vào Scan now.
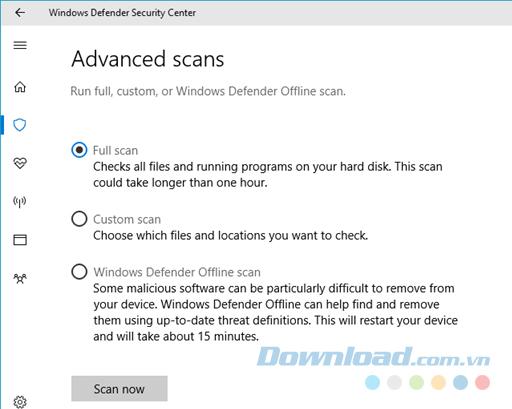
Đó là toàn bộ những cách mà chúng ta có thể tham khảo, áp dụng trên máy tính của mình khi gặp lỗi phần mềm không chạy trên Windows. Nếu toàn bộ bài viết không hiệu quả, cách cuối cùng bạn nên áp dụng, đó là cài lại Windows cho máy.

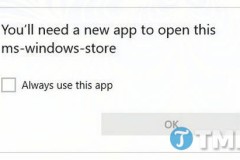
![Link Tải Photoshop CS6 64bit + 32bit [Kèm Hướng Dẫn Cài Đặt Free Vĩnh Viễn]](http://cdn.trangcongnghe.vn/thumb/160x240/2023-03/thumbs/link-tai-photoshop-cs6-64bit-32bit.webp)