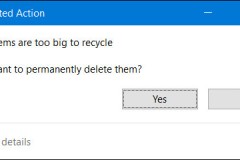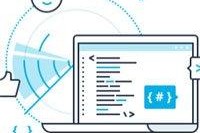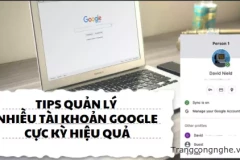Thông thường khi người dùng xóa các tệp tin trên máy tính Windows thì hệ thống sẽ không xóa chúng đi mà sẽ chuyển vào thùng rác Recycle Bin với mục đích có thể hồi phục dễ dàng những tập tin đó sau này, trừ những trường hợp file quá lớn thì hệ thống sẽ xóa trực tiếp luôn những tệp tin, thư mục đó.
Chỉ khi nào người dùng thực hiện xóa trong Recycle Bin hoặc làm trống bằng cách nhấp chuột phải vào Recycle Bin và chọn Empty thì Windows mới xóa hẳn những tệp tin này, dọn dẹp không gian lưu trữ để dành chỗ cho những tập tin khác.
Về mặt kỹ thuật, khi sử dụng Recycle Bin sẽ không bao giờ hiển thị thông báo cạn kiệt dung lượng lưu trữ, thay vào đó, thùng rác sẽ liên tục mở rộng và chiếm số dung lượng lưu trữ còn lại của các phân vùng, ổ đĩa khác. Điều này chắc chắn sẽ ảnh hưởng rất nhiều đến dung lượng ổ đĩa máy tính của bạn, đặc biệt là những ổ đĩa SSD có dung lượng thấp.
Cho nên Windows đã cho phép người dùng dễ dàng thay đổi, hoặc nói chính xác hơn là giới hạn kích thước của Recycle Bin, đặt giới hạn dung lượng của Recycle Bin lại để phù hợp với nhu cầu lưu trữ của mình. Hướng dẫn chỉnh giới hạn dung lượng thùng rác trên Windows 10 bạn có thể thực hiện theo bài viết dưới đây.
Cách giới hạn dung lượng cho thùng rác trên Windows 10
Bước 1: Trên màn hình desktop của bạn, hãy bấm chuột phải vào biểu tượng Recycle Bin và chọn Properties.
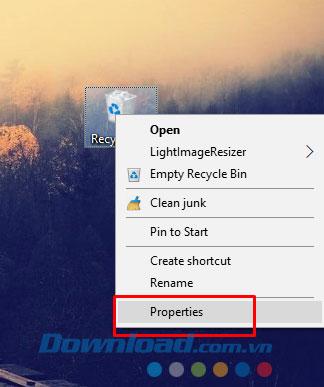
Bước 2: Trong cửa sổ Recycle Bin Properties, bạn sẽ thấy phần Settings for selected location, nơi kích thước mặc định của Recycle Bin sẽ được cung cấp.
Mặc định là thùng rác của bạn sẽ lưu trữ các tệp tin đã xóa trong phân vùng C:, tuy nhiên nó cũng có thể sử dụng các phân vùng khác nếu cần.
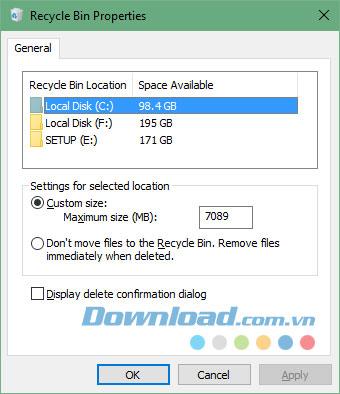
Ví dụ như ở đây là ổ F:, bạn có thể thấy dung lượng đã thay đổi nếu như bạn chọn một phân vùng có dung lượng khác.
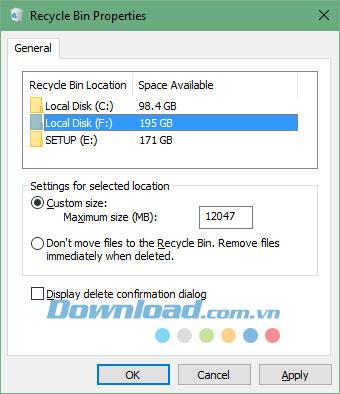
Bước 3: Quay trở lại ổ C:, với dung lượng ở trên là 7089 MB thì bạn có thể giảm dung lượng xuống mức phù hợp với cách hoạt động của mình.
Ví dụ: nếu như bạn thường xử lý những tập tin có kích thước nhỏ, như hình ảnh hoặc tài liệu chẳng hạn, bạn có thể giảm kích thước Recycle Bin xuống từ 1 đến 2GB.
Còn nếu bạn thường xóa các tập tin dung lượng lớn như game, phim hoặc Photoshop, thì bạn sẽ phải cần một thùng rác Recycle Bin có kích thước lớn. Cuối cùng hãy lặp lại điều này cho tất cả các vị trí mà Recycle Bin sẽ lưu trữ các tập tin đã xóa.
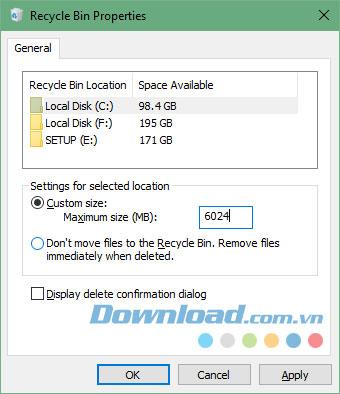
Ở ngay dưới đó sẽ có một tùy chọn khác cho Recycle Bin, nếu tích chọn vào đó thì khi bạn xóa bất kỳ một file nào, hệ thống sẽ xóa trực tiếp luôn chứ không chuyển vào 'thùng rác' nữa.
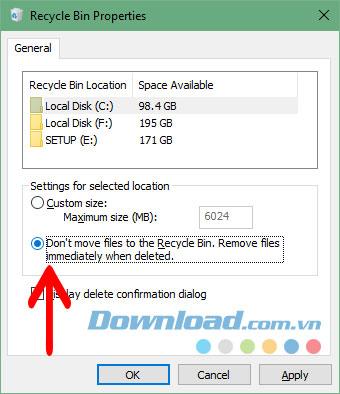
Sau khi đã hoàn tất giới hạn dung lượng thùng rác Recycle Bin trên Windows 10, hãy bấm Apply và OK. Một điều cần cân nhắc đó là nếu không có thói quen dọn dẹp thùng rác thì bạn nên tham khảo tính năng Storage Sense trên Windows 10. Ngoài ra bạn cũng nên kiểm tra lại các thư mục đang được lưu trữ tại Recycle Bin để tránh tình trạng xóa nhầm.
Trên đây là hướng dẫn giới hạn dung lượng 'thùng rác' Recycle Bin trên Windows 10, với mẹo sử dụng Recycle Bin này, bạn sẽ kiểm soát được dung lượng của Recycle Bin trên Windows 10 và từ đó sẽ quản lý tốt những tệp tin có trên hệ thống của mình.