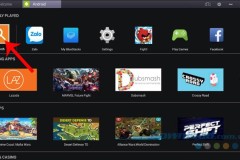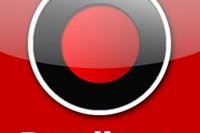Chắc hẳn tới giờ này, nói tới BlueStacks thì không ai còn xa lạ gì với giả lập Android phổ biến nhất trên máy tính hiện nay. Đây là phần mềm cho phép người dùng có thể cài đặt, sử dụng những ứng dụng hoặc chơi game dành cho hệ điều hành Android ngay trên máy tính của mình.
Tuy là phổ biến, nhưng giả lập này cũng có những hạn chế nhất định, ví dụ:
- Không phải máy tính nào cũng có thể cài đặt BlueStacks (xem lại yêu cầu cấu hình máy tính tối thiểu có thể sử dụng BlueStacks).
- Máy tính khi đã cài BlueStacks thường sẽ hoạt động khá chậm và ì ạch khi khởi động giả lập này.
Bài viết sau đây sẽ hướng dẫn các bạn cách khắc phục tình trạng này và tăng tốc cho BlueStacks bằng cách tăng thêm dung lượng RAM cho BlueStacks.
Sửa lỗi BlueStacks chạy chậm, thêm RAM cho BlueStacks
Bước 1: Đầu tiên, cần phải thoát hoàn toàn khỏi tài khoản BlueStacks, bằng cách truy cập vào:
- C:Program FilesBlueStacks (Với Windows x86).
- C:Program Files (x86)BlueStacks (Với Windows x64).
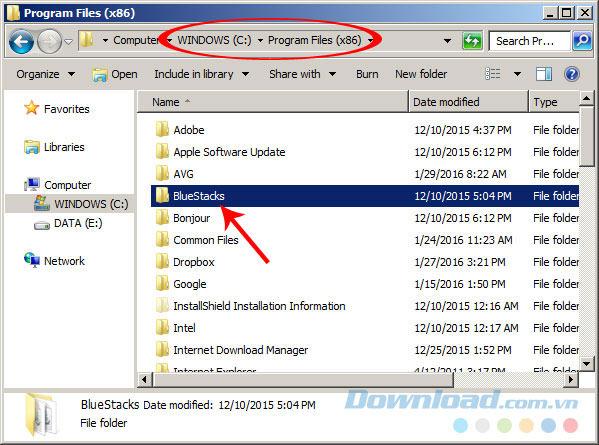
Bước 2: Tìm và chạy file HD-Quit.
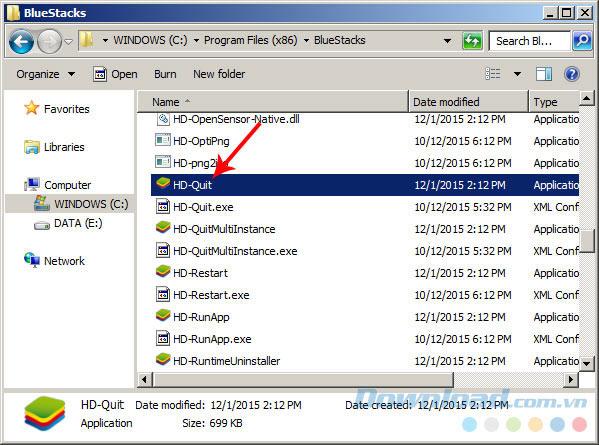
Chạy file HD-Quit để thoát hoàn toàn BlueStacks
Nếu không tìm thấy file này trong thư mục cài đặt, có thể nhấp chuột phải vào biểu tượng của BlueStacks ở thanh taskbar rồi chọn Quit.
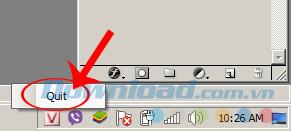
Bước 3: Nhấn tổ hợp phím Windows + R để mở hộp thoại Run, nhập Regedit rồi OK.
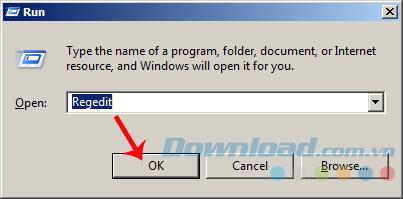
Tìm tới Memory theo đường dẫn sau và xem lượng RAM mà giả lập này đang sử dụng là bao nhiêu? Có thể tăng thêm không? Tăng thêm bao nhiêu?
HKEY_LOCAL_MACHINE / SOFTWARE / BlueStacks / Guest / Android.
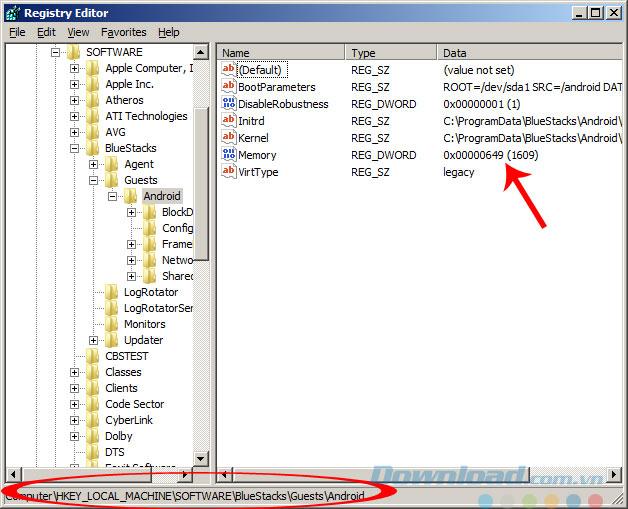
Kiểm tra dung lượng RAM mà BlueStacks đang sử dụng (ở đây là 1609)
Bước 4: Chúng ta có thể điều chỉnh dung lượng RAM cung cấp cho BlueStacks, tuy nhiên, không được chia sẻ quá 50% dung lượng RAM của máy tính.
Nếu không nhớ, không biết máy tính có dung lượng bao nhiêu? Mở hộp thoại Run lên, nhập dxdiag vào Open rồi OK.
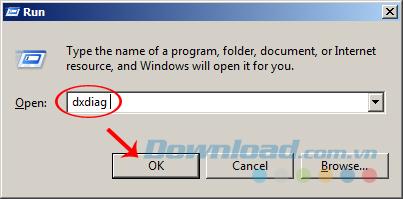
Tại giao diện mới, các bạn có thể nhìn thấy tổng lượng RAM của máy tính ở bên dưới.
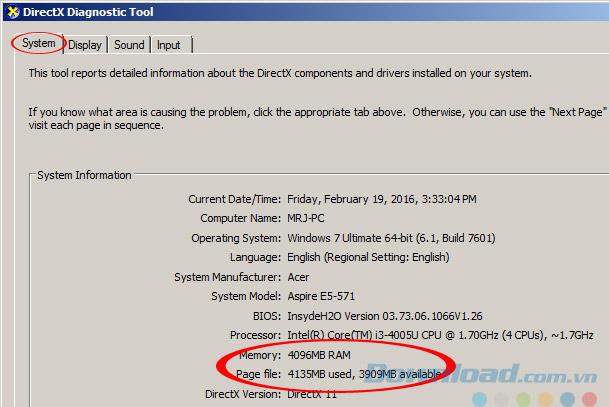
Máy tính có RAM 4GB
Bước 5: Quay trở lại Registry Editor, các bạn làm như sau để bổ sung thêm RAM cho giả lập BlueStacks:
- Click đúp chuột trái vào Memory.
- Cửa sổ mới xuất hiện, tick chọn mục Decimal, nhập giá trị vào Value data rồi OK.
- Tắt toàn bộ ứng dụng, lưu lại phiên làm việc và khởi động lại máy tính.
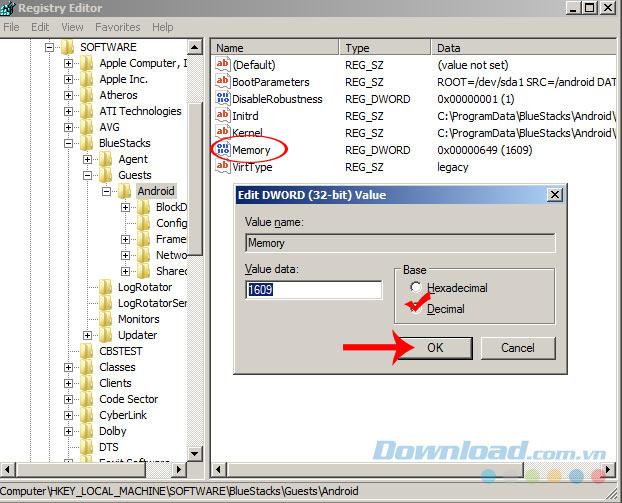
Cũng có thể chuột phải vào Memory rồi chọn Modify để thực hiện
Ngoài ra, có thể thực hiện thêm thao tác dưới đây để giúp BlueStacks chạy nhanh hơn. Chúng ta bật giả lập này lên, chờ nó chạy xong hoàn toàn thì nhấn tổ hợp phím Ctrl + Alt + Delete để mở hộp thoại Windows Task Manager / chọn thẻ Processes, sau đó:
- Tìm và lần lượt chọn chuột phải vào các mục: HD-adb.exe, HD-Agent.exe, HD-BlockDevice.exe, HD-Frontend.exe, HD-Service.exe.
- Chọn vào Set Priority / Above Normal.
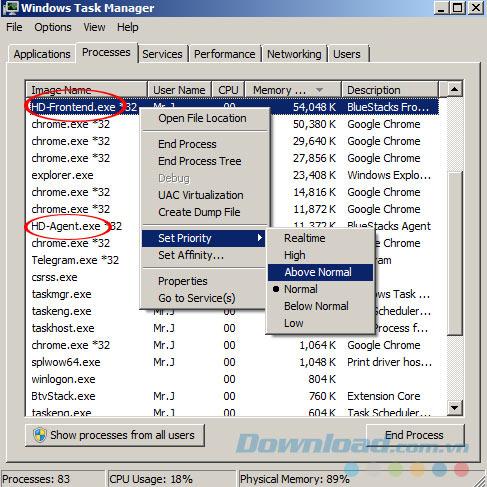
Đối với hệ điều hành Windows 7
Nhấp vào Change priority để xác nhận.
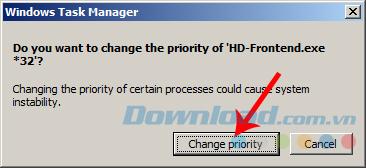
Hoặc nếu đang sử dụng hệ điều hành Windows 8, các bạn mở Task Manager lên và vào thẻ Details, sau đó chuột phải vào các mục BlueStacks tương ứng rồi chọn Set priority / Above normal.

Sau thao tác này, chúng ta khởi động lại máy tính để lưu thay đổi và bật BlueStacks trở lại để so sánh kết quả. Một lời khuyên với những ai chưa có kinh nghiệm với các giả lập, nếu máy tính của bạn có cấu hình đủ mạnh và đã quen sử dụng BlueStacks thì sẽ không có vấn đề gì, còn nếu không, các bạn có thể thay đổi và chuyển sang cài đặt Droid4X. Đây cũng là công cụ giả lập Android khá tốt, tốc độ cao, bộ cài gọn nhẹ và đặc biệt là không yêu cầu cấu hình cao như BlueStacks.