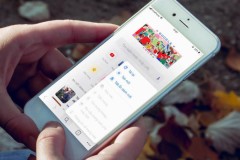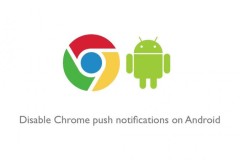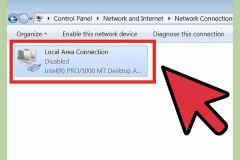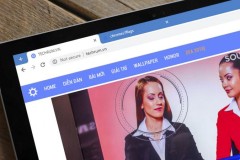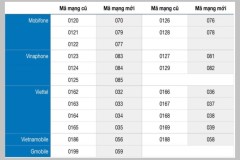Mua Đồ Công Nghệ Trả Góp: Hướng Dẫn So Sánh và Chọn Lựa Thông Minh
Sửa lỗi Chrome Unresponsive (trang không phản hồi)
Các trình duyệt web nói chung và Chrome nói riêng ngày nay hầu như đều hoạt động khá hiệu quả và ổn định. Tuy nhiên, vẫn sẽ có một vài lúc chúng 'dở chứng' và với Chrome, thì lỗi Killpages, Wait hay thông báo 'Chrome Not Responding' là một trong những lỗi phổ biến nhất.
Lỗi này được hiển thị qua thông báo Chrome Unresponsive đồng thời kèm theo hai tùy chọn là 'Kill pages' hoặc 'Wait', nên nhiều người dùng thường gọi đây là lỗi 'Kill pages' trên Chrome, lỗi Chrome bắt chờ hoặc lỗi Chrome không phản hồi...
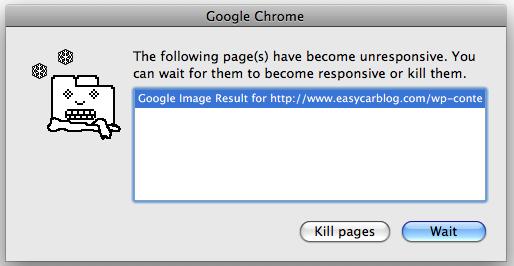
Một trong những lý do khiến Chrome trở thành trình duyệt web tốt nhất Thế giới hiện nay, đó là nó sử dụng những gói dữ liệu cũ được lưu trong hệ thống để tăng tốc độ tải trang web. Nhưng khi những gói dữ liệu này gặp sự cố, Chrome cũng sẽ xảy ra vấn đề.
Nếu trong quá trình sử dụng Chrome, các bạn gặp phải hiện tượng này thì có thể làm theo một trong các thao sau đây để thử khắc phục lỗi 'Kill pages Chrome'.
1. Xóa dữ liệu duyệt web của Chrome
Như vừa nói, khi các gói 'cache' bị lỗi, Chrome không thể sử dụng chúng để tải nội dung web cho người dùng, vì thế, nó gặp lỗi. Để xử lý, chúng ta cần xóa cache Chrome bằng cách:
Nhấn tổ hợp phím CTRL + SHIFT + DEL để truy cập vào giao diện Clear browsing data trên Chrome
Tại Basic, đánh dấu tick vào mục Cached images and files (Các tệp và hình ảnh trong bộ nhớ cache)
Nếu lỗi chỉ xảy ra trong ngày, bạn có thể chọn Last 24 hours, nhưng nếu lâu hơn hoặc không nhớ chính xác, bạn có thể chọn một khoảng thời gian khác
Chọn tiếp vào Clear data để thực hiện
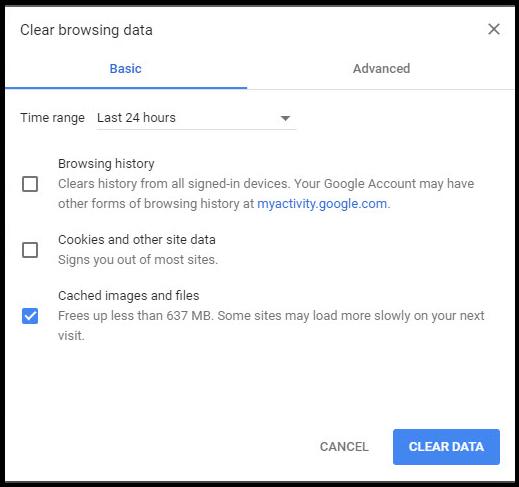
2. Xóa các tiện ích mở rộng không hợp lệ trên Chrome
Không thể phủ nhận các tiện ích mở rộng của Chrome mang lại rất nhiều lợi ích và sự tiện dụng cho người dùng. Tuy nhiên, không phải tiện ích nào cũng là sản phẩm chính hãng và rất có thể một trong những nguyên nhân gây ra lỗi đang thấy của bạn là do việc cài đặt và sử dụng những tiện ích mở rộng này.
Nếu cảm thấy những vấn đề với trình duyệt của mình chỉ xảy ra sau khi cài đặt extensions, bạn có thể vô hiệu hóa hoặc thậm chí là xóa tiện ích mở rộng trên Chrome để khắc phục điều này.
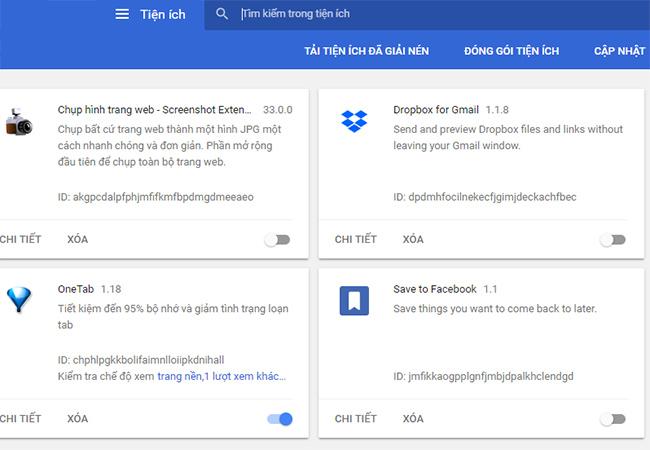
Cách thực hiện:
- Chuột trái vào biểu tượng dấu ba chấm ở góc trên, bên phải giao diện trình duyệt
- Chọn More / Extensions (Công cụ khác / Tiện ích mở rộng)
- Tìm tới các tiện ích nghi ngờ và vô hiệu hóa chúng
CHÚ Ý:
Trước khi cài đặt tiện ích mở rộng cho trình duyệt, hãy tìm hiểu kỹ và học cách nhận biết các extensions giả mạo.
3. Reset thư mục User Data
Chrome có một 'thư viện' riêng (Default), nó lưu trữ mọi thông tin cấu hình và dữ liệu người dùng trong đó. Nếu vấn đề xảy ra là do một trong số những dữ liệu được lưu trữ trong này, chúng ta chỉ cần đổi tên của nó. Khi Chrome không thể tìm được thư mục này, nó sẽ tự động tạo một folder mới với những dữ liệu mới. Điều này có thể sẽ giải quyết được vấn đề của bạn.
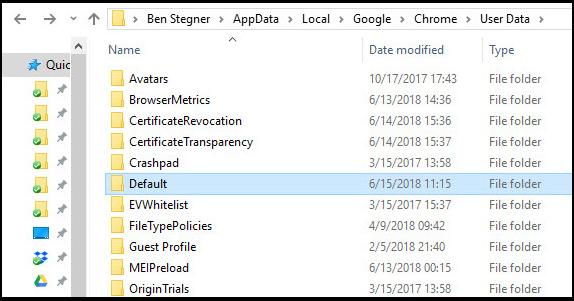
Cách thực hiện:
- Nếu đang mở Chrome, hãy lưu lại phiên làm việc của bạn và đóng trình duyệt này lại
- Chuột trái vào biểu tượng Start, nhập từ khóa '%localappdata%' rồi Enter
- Tìm Google / Chrome / User Data / Default
- Chuột phải vào thư mục này và đổi tên nó thành gì đó tùy bạn (Old Default, Default Backup...)
- Khởi động lại Chrome
4. Đặt lại Chrome
Nếu những cách trên không có hiệu quả, các bạn có thể thử khởi động lại cài đặt mặc định (reset) của Chrome.
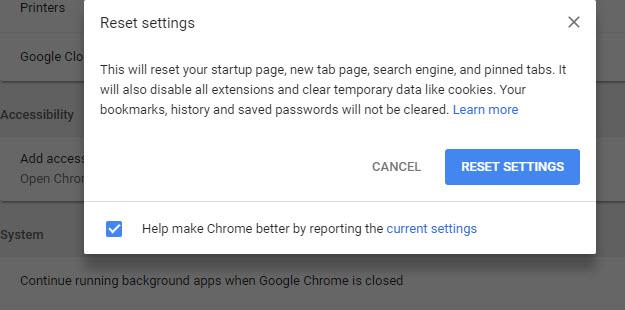
Cách thực hiện:
- Truy cập vào Settings (biểu tượng dấu ba chấm)
- Tìm Advanced / Restore settings to their original defaults
Nếu thực hiện tất cả những thao tác trên mà vẫn không có hiệu quả, các bạn có thể dùng sự lựa chọn cuối cùng đó là gỡ bỏ Chrome và cài đặt lại bản khác hoặc bản mới nhất.
TIN LIÊN QUAN
Hướng dẫn kích hoạt giao diện mới của trình duyệt Google Chrome trên iOS
Thời gian gần đây, Google liên tục làm mới thiết kế trên các dịch vụ của mình và tất nhiên trình duyệt Chrome cũng nằm trong số đó. Sau đây TCN sẽ hướng dẫn cách kích hoạt giao diện mới của trình duyệt Google Chrome trên iOS, mời các bạn cùng tham
Hướng dẫn tắt thông báo cho trình duyệt Google Chrome trên Android
Từ phiên bản 42 trở lên, Google Chrome đã được áp dụng tính năng hiển thị thông báo đẩy từ một số trang web dịch vụ và mạng xã hội như Facebook hay Twitter khá là phiền phức. Sau đây, TCN xin chia sẻ với bạn đọc thao tác giúp tùy chọn Bật hoặc Tắt
Hướng dẫn cập nhật lên phiên bản mới nhất cho Google Chrome
Vì vậy, khi có phiên bản mới bạn nên cập nhật ngay để sở hữu những tính năng mới nhất, hấp dẫn nhất. Tuy nhiên, một số người chưa biết cách cập nhật Google Chrome như thế nào?
Cài đặt lại Google Chrome chỉ với vài phút
Google Chrome hoạt động không tốt? Có rất nhiều thủ phạm gây ra vấn đề này, có thể là lỗi kết nối internet hoặc máy bị nhiễm virút. Việc sửa chữa Chrome khá dễ dàng nếu phần mềm hoạt động không tốt; nếu mọi chuyện quá tệ bạn có thể cài đặt lại
Trải nghiệm tính năng Picture-in-Picture trên Chrome 70
Chrome 70 đã chính thức ra mắt cho toàn bộ người dùng. Tính năng Picture-in-Picture đã từng được thử nghiệm trong phiên bản Chrome 69, nếu bạn muốn trải nghiệm thì hãy vào Menu > Help (Trợ giúp) > About Google Chrome (Giới thiệu về Google
Mẹo tăng tốc khởi động trình duyệt Google Chrome bằng Native Lazy Tabs
Trình duyệt Google Chrome bị chậm đến từ nhiều nguyên nhân, trong đó nguyên nhân phổ biến nhất là do trình duyệt khởi động lại tất cả các tab dù có đang sử dụng hay không, từ đó chiếm lấy tài nguyên xử lý và khiến trình duyệt trở nên chậm hơn. Vậy
Cách thay đổi vị trị của nút New Tab trên phiên bản Google Chrome 69
Mới đây, Google đã cho ra mắt Google Chrome 69 với thiết kế giao diện Material Design mới, đi kèm khá nhiều thay đổi về giao diện như: thiết kế bo tròn trên các tab và thanh nhập địa chỉ, màu sắc...
Hướng dẫn bật giao diện Material Design UI trên Google Chrome 68
Giao diện Material Design UI sẽ mang đến cho trình duyệt Google Chrome một giao diện hoàn toàn khác biệt. Các đường nét sắc cạnh và cứng cáp theo hình thang trên các tab của trình duyệt.
THỦ THUẬT HAY
Tính năng Color Filters trong Windows 10 giúp nhìn nội dung trên màn hình rõ hơn
Tính năng này đặc biệt hữu dụng với những ai bị mù màu hoặc nhạy cảm với nguồn sáng, hay để phục vụ nhu cầu đặc biệt nào đó.
Hướng dẫn khôi phục dữ liệu bị mã hóa bởi virus WannaCry
Sau gần 2 tuần, mã độc WannaCry đã lây lan khắp thế giới, với nổ lực ngăn chặn mã độc này một số lập trình viên đã tìm ra cách khôi phục dữ liệu bị mã hóa bởi WannaCry.
Hướng dẫn tải xuống Microsoft Office 2013 Crack phiên bản mới nhất
Hướng dẫn tải xuống Microsoft Office 2013 Crack phiên bản mới nhất. Bạn có muốn sử dụng Office 2013 trên máy tính của mình không? Nếu vậy, trước tiên bạn cần tải xuống Office 2013. Bài đăng này từ trangcongnghe.vn cung
Cách thay đổi kích thước hàng loạt ảnh iPhone một cách hoàn toàn tự động
Được Apple giới thiệu lần đầu tiên tại sự kiện WWDC 2018, Siri Shortcuts là một ứng dụng cho phép người dùng thiết lập các chuỗi lệnh với nhiều hành động có thể được thực hiện bởi Siri. Bằng cách kết hợp các chuỗi lệnh
Hướng dẫn tự động chuyển đổi chuyển đổi danh bạ từ 11 số thàng 10 số cho Android và IOS
Bắt đầu từ ngày 15/9, các thuê bao 11 số sẽ được chuyển sang đầu 10 số mới. Việc chuyển đổi này sẽ ảnh hưởng khá nhiều khi người dùng buộc phải cập nhật lại danh bạ của mình. TCN sẽ hướng dẫn bạn cách nhanh nhất để
ĐÁNH GIÁ NHANH
Đánh giá OnePlus 5: Sức mạnh siêu phàm trong một thân hình hơi nhàm
Ở phiên bản mới nhất là OnePlus 5, ngoài việc kế thừa hai thế mạnh đó, máy còn được trang bị thêm một món ăn chơi là cụm camera kép kèm tính năng Portrait Mode giống như iPhone 7 Plus.
Mở hộp và đánh giá nhanh R11 - smartphone cao cấp nhất của OPPO
Không khó lý giải cho sự thành công này khi OPPO R11 và OPPO R11 Plus là những chiếc điện thoại toàn diện về cả thiết kế, hiệu năng, thời lượng pin, camera chính và cả camera selfie.
Đánh giá Philips V787: Smartphone pin trâu, màn hình đẹp tích hợp công nghệ chống mỏi mắt
Đánh giá Philips V787, smartphone pin trâu có màn hình đẹp, tích hợp công nghệ chống mải mắt SoftBlue giúp ngăn chặn ánh sáng xanh từ màn hình