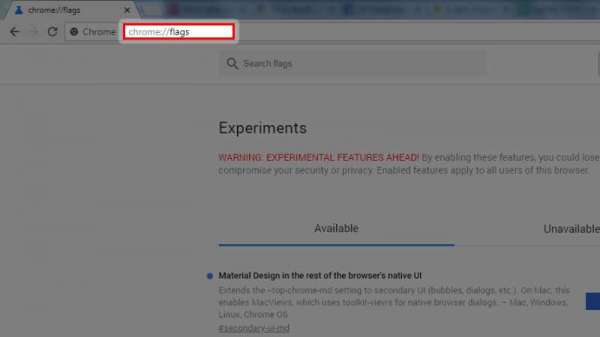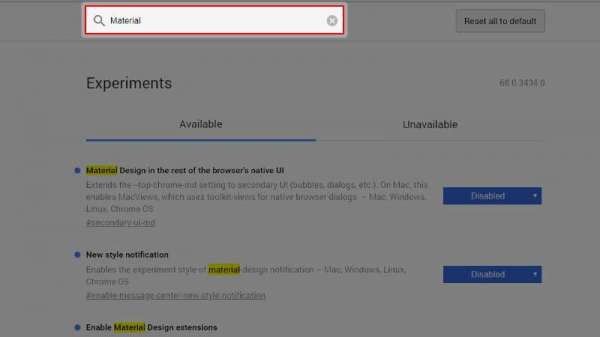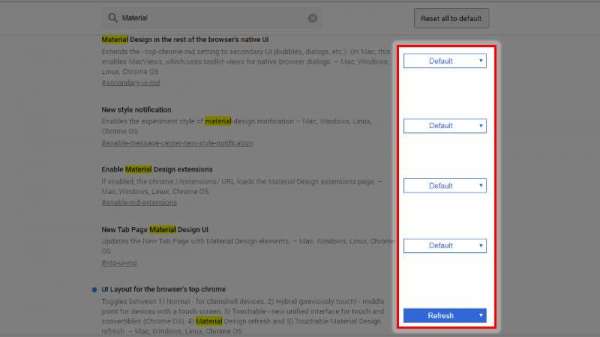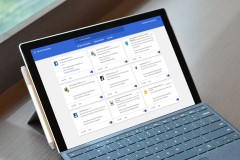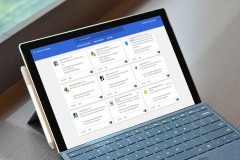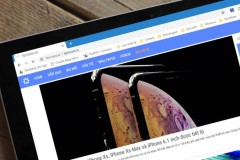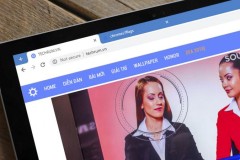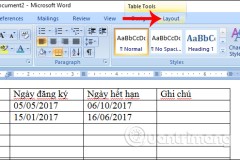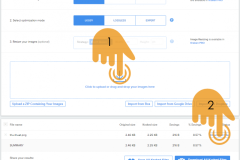Google đang thiết kế lại toàn bộ giao diện trên trình duyệt Chrome, với phong cách Material Design 2 hoàn toàn mới sẽ giúp người dùng cảm nhận được sự tinh tế, bóng bẩy khi sử dụng. Ngay bây giờ, mình sẽ hướng dẫn cách kích hoạt giao diện hấp dẫn này trên trình duyệt Chrome.
Thay vì sử dụng các đường nét cứng cáp, vuông vức như các phiên bản Google Chrome trước, Material Design 2 lại mang phong cách trái ngược hoàn toàn với các góc cạnh được bo cong và làm tròn.
Hướng dẫn thay đổi giao diện Google Chrome sang Material Design 2
Bước 1: Tải về Google Chrome phiên bản Canary (đây là bản cập nhật đặc biệt) theo đường dẫn sau:
Bước 2: Sau khi tải về và cài đặt hoàn tất, bạn khởi động trình duyệt Google Chrome Canary > Nhập vào đoạn mã 'chrome://flags' vào thanh địa chỉ và nhấn enter để truy cập menu cài đặt nâng cao.
Bước 3: Tại mục Search flags (tìm kiếm cài đặt), bạn nhập vào từ khóa Material và nhấn Enter.
Bước 4: Lúc này sẽ xuất hiện 4 cài đặt, bạn cần chọn theo hướng dẫn ngay bên dưới.
Sau khi hoàn tất bạn chọn vào RELAUCH NOW để lưu cài đặt, hãy khởi động lại trình duyệt để cảm nhận sự mới mẻ, khác biệt mà giao diện Material Design 2 mang đến.
Chúc bạn thao tác thành công và đừng quên chia sẻ với bạn bè nếu thấy thông tin này hữu ích nhé!
Nguyễn Anh Tuấn