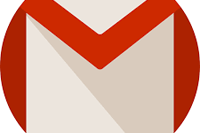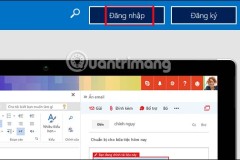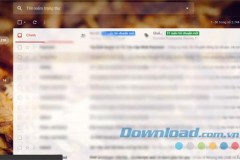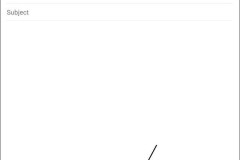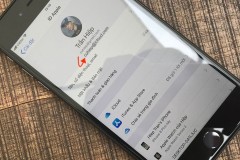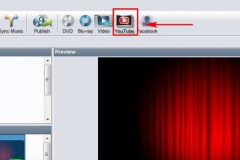Tính năng bảo mật email gửi đi mới rất hữu ích. Chúng ta có thể đặt mật khẩu cho email gửi đi, đồng thời đặt thời gian hết hạn cho email. Sau thời hạn đã đặt, email đó sẽ tự động bị khóa và không thể xem hay chuyển tiếp được.
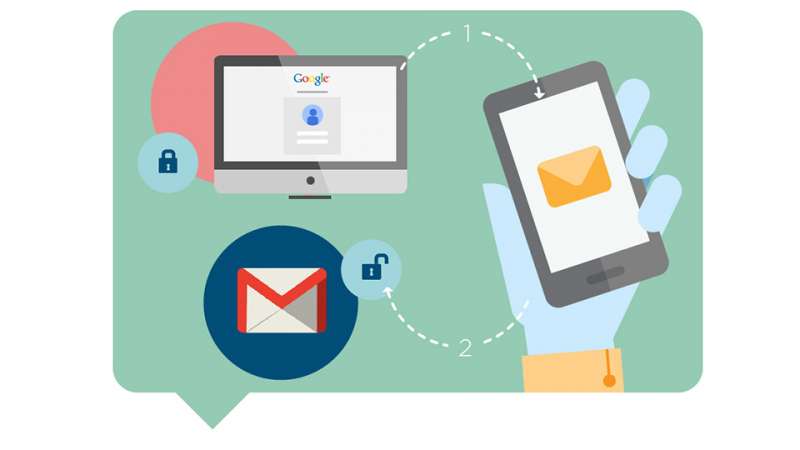
Google mới đây là có một bản cập nhật lớn cho Gmail với giao diện đổi mới và nhiều tính năng rất hữu ích, đặc biệt là các tính năng về tăng quyền riêng tư và bảo mật cho email. Với các tính năng mới này, email gửi đi sẽ thiết lập được mật khẩu và đặt thời gian hết hạn cho email.
Hiện các tính năng này đang được Google cập nhật theo đợt.
Nếu bạn đã kích hoạt giao diện mới nhưng vẫn không có tính năng bảo mật email như bài viết dưới đây thì bạn đừng lo, hãy đợi một thời gian ngắn nữa để Google cập nhật cho toàn bộ người dùng.
Để sử dụng tính năng bảo mật email trên Gmail, các bạn làm theo các bước dưới đây:
Bước 1: Kích hoạt giao diện mới của Gmail theo bài viết ở trên, sau đó tiến hành soạn email bình thường với đầy đủ địa chỉ, tên email và nội dung.
Bước 2: Nhìn ở dưới khung soạn email, chọn vào biểu tượng “Bật/tắt chế độ bảo mật” như ảnh dưới.
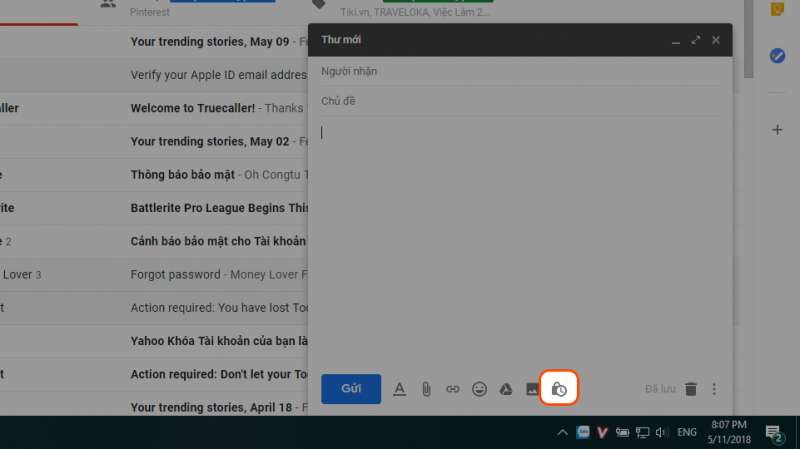
Bước 3: Một cửa sổ mới hiện ra để bạn thiết lập các tùy chọn bảo mật, bao gồm “Đặt thời hạn email” và “Cần có mật mã”.
- Đối với “Đặt thời hạn”, nếu còn trong thời hạn bạn đã đặt thì người nhận có thể xem thư hoặc sao chép, tải, in và chuyển tiếp. Ngoài thời gian giới hạn người được nhận mail sẽ không còn các quyền đó nữa.
- Đối với thiết lập “Cần có mật mã”, hãy chọn mục “Không sử dụng mật mã qua SMS” vì tính năng gửi mật khẩu qua SMS chưa hỗ trợ gửi tin nhắn cho quốc gia Việt Nam.
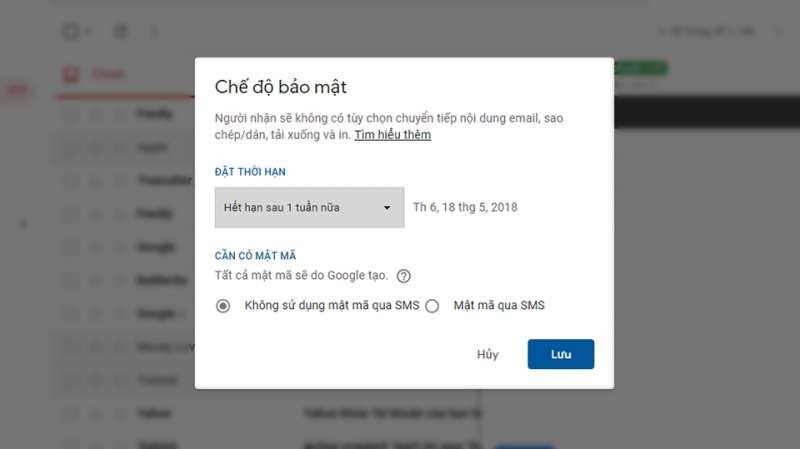
Bước 4: Giờ bạn hãy chọn lưu để thiết lập các tùy chọn nãy giờ. Sau đó hãy gửi, người nhận giờ sẽ đọc và sử dụng được mọi quyền trên email bạn gửi trong thời hạn bạn đặt. Quá thời hạn đó người nhận sẽ không chuyển tiếp hay mở được mail đó nữa.
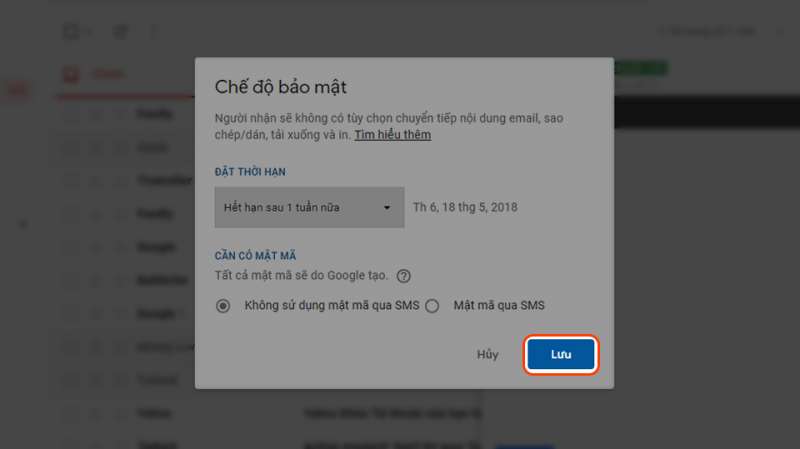
Mong rằng thủ thuật trên sẽ có ích cho bạn và đừng quên chia sẻ với bạn bè của mình nhé!
VuBeu