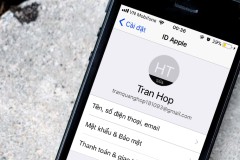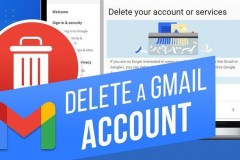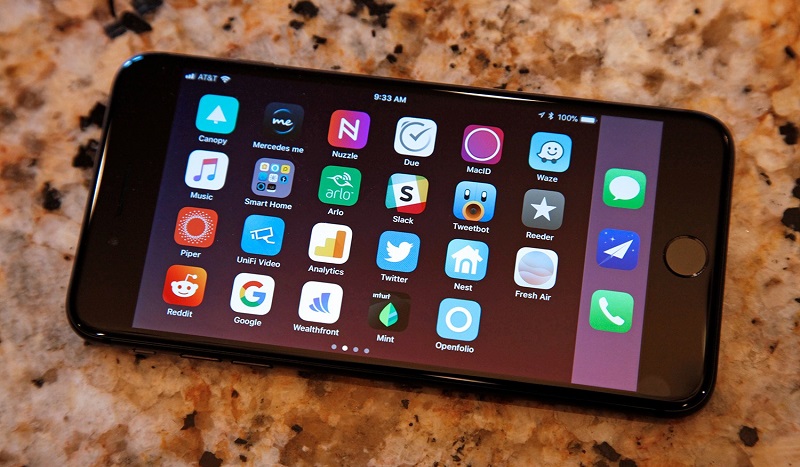
HƯỚNG DẪN:
Bước đầu tiên các bạn phải có tài khoản Gmail và đăng nhập nó trên iPhone để tiện lợi hơn trong các bước sau và thiết bị phải gắn thẻ SIM.
Trường hợp nếu chưa có Gmail thì tạo TẠI ĐÂY.
Các bạn vào Cài đặt > Tài khoản & Mật khẩu > Thêm tài khoản > Chọn Gooole.
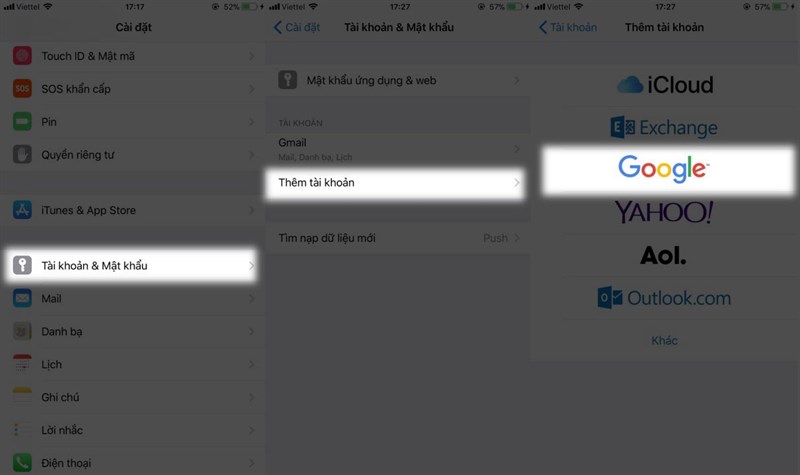
Nhập tài khoản Gmail > Bấm Lưu. Mở ứng dụng Mail trên iPhone và kiểm tra thấy tài khoản đã được thêm vào như bên dưới là được.
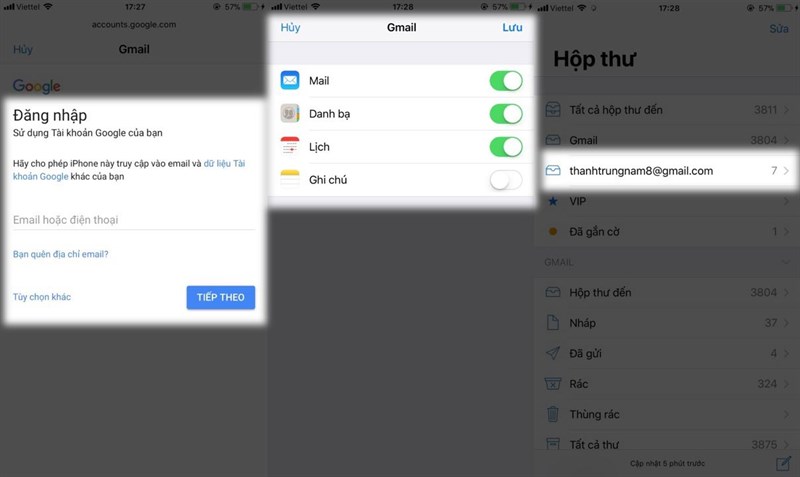
Tiếp theo, các bạn lên AppStore tìm một ứng dụng, game miễn phí bất kỳ. Bấm NHẬN > Tạo ID Apple mới.
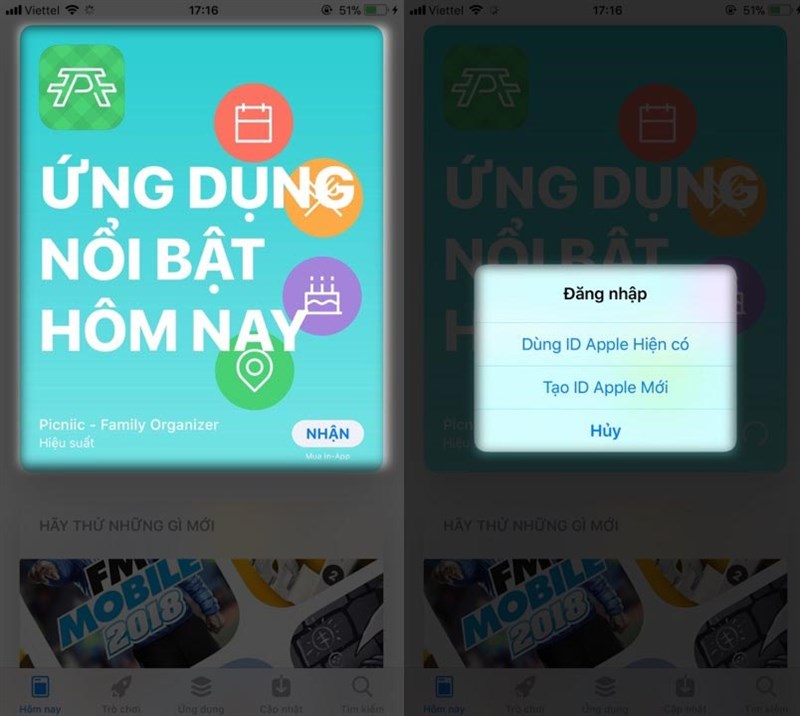
Các bạn nhập Gmail và mật khẩu vào khung.
Lưu ý: Mật khẩu phải bao gồm chữ và số, trong đó chữ cái đầu tiên viết hoa. VD: Namnguyen123456 Bấm đồng ý với các điều khoản > Tiếp theo.
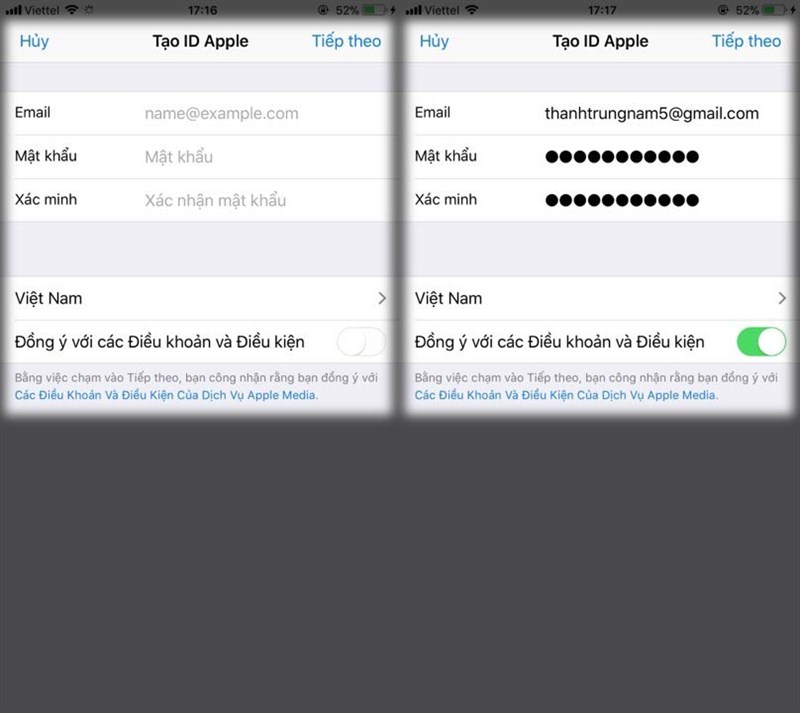
Điền các thông tin cá nhân như bên dưới. Nên điền chính xác thông tin của mình và phải ghi nhớ 3 câu hỏi bảo mật vì chúng rất quan trọng. Bấm Tiếp theo.
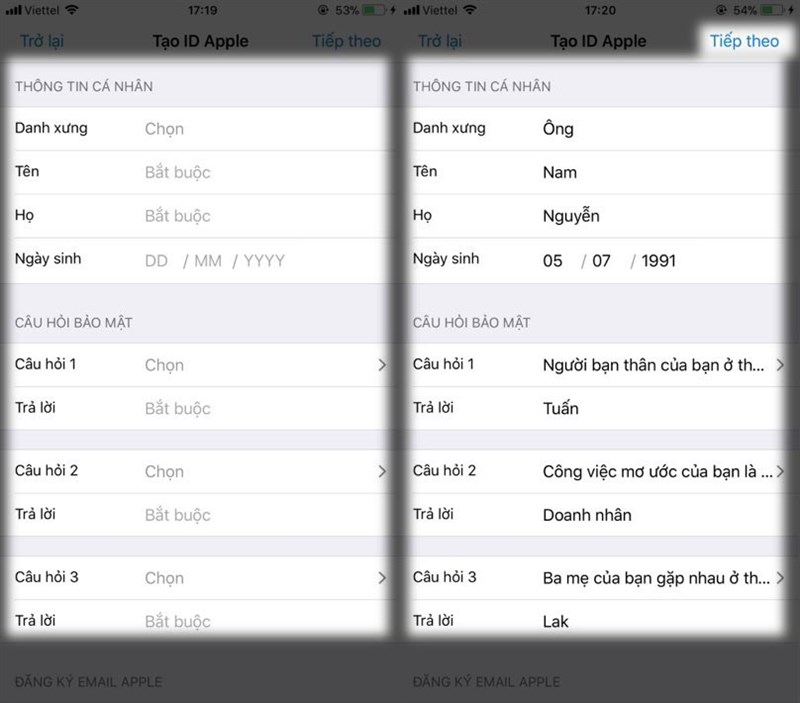
Phần Phương thức thanh toán khá quan trọng. Mục Thẻ tín dụng các bạn tích chọn Không.
Các mục còn lại như địa chỉ, đường, mã thư tín, ... các bạn điền như bên dưới.
Những mục này không nhất thiết chúng ta phải điền chính xác 100% nhưng các bạn nên điền đúng. Xong rồi bấm Tiếp theo.
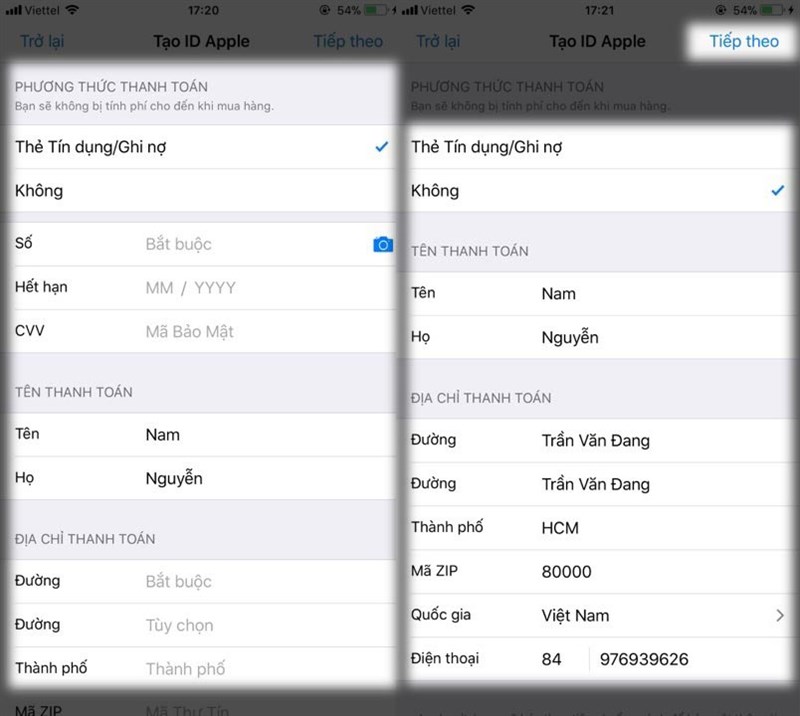
Tới bước xác minh Email. Apple sẽ gửi mã cho chúng ta, các bạn chỉ cần vào hộp thư đến check và lấy mã.
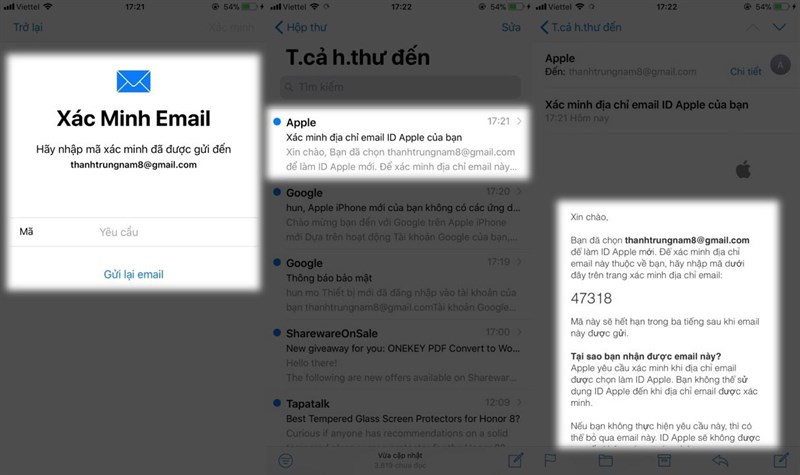
Nhập vào và xác minh hoàn tất là xong 80% rồi. Nhưng chưa xong hết, các bạn làm thêm một bước nữa thôi nhé!
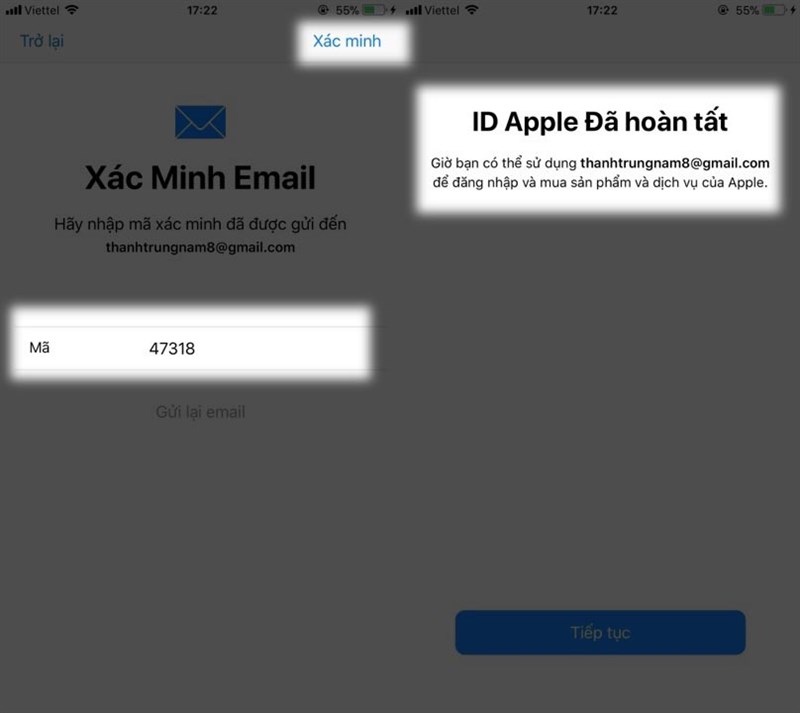
Đó chính là các bạn quay lại AppStore > Bấm tải lại ứng dụng miễn phí như bước đầu > Nhập mật khẩu Apple ID mình vừa tạo vào > Chọn Cập nhật Thông tin bảo mật.
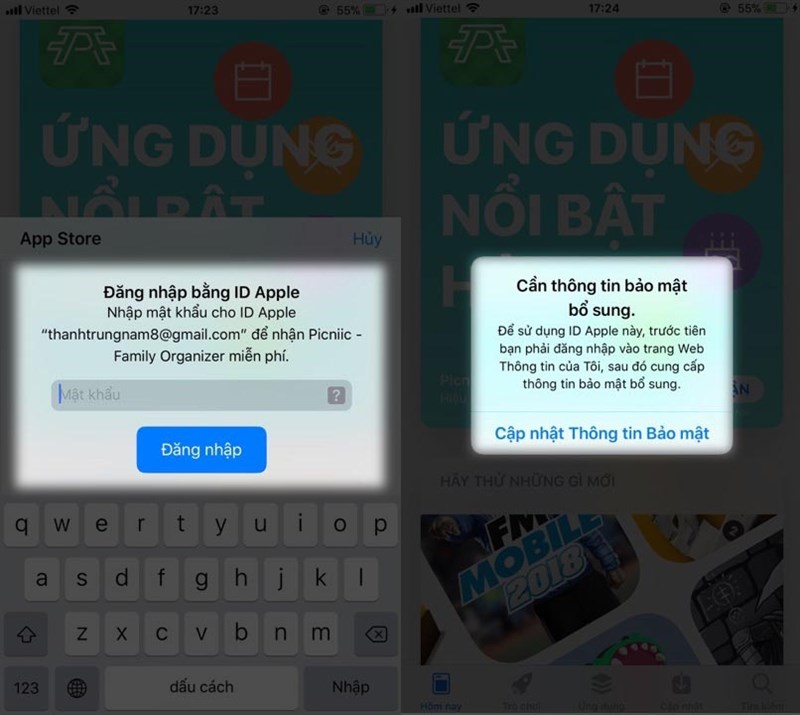
Chúng ta được chuyển tới trang web, đăng nhập Apple ID vào. Các bạn nhập 3 câu hỏi bảo mật đã nhập ở các bước trước rồi bấm Cập nhật.
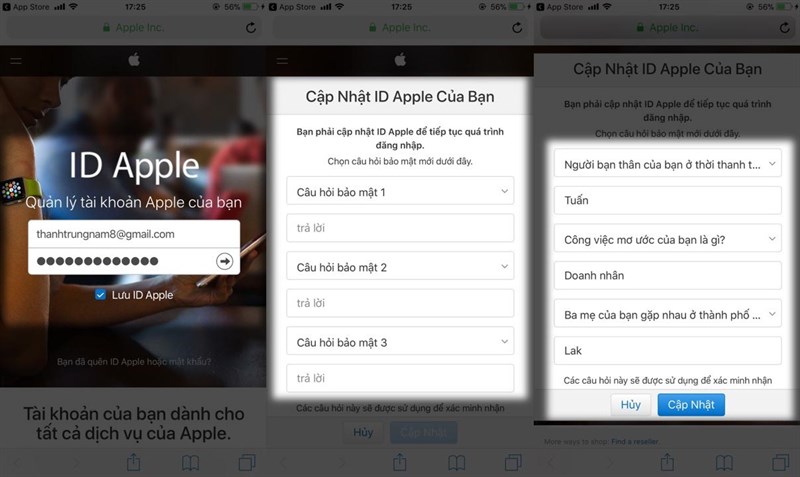
Xuất hiện thông báo ID Apple đã cập nhật thành công là xong, giờ thì ra màn hình chính sẽ thấy ứng dụng tải về được rồi nhé!
Xin chúc mừng các bạn đã tạo thành công tài khoản Apple ID cho riêng mình. Nếu có thắc mắc gì thì hãy comment bên dưới để mình hỗ trợ nhé!
Phan Phú Trung