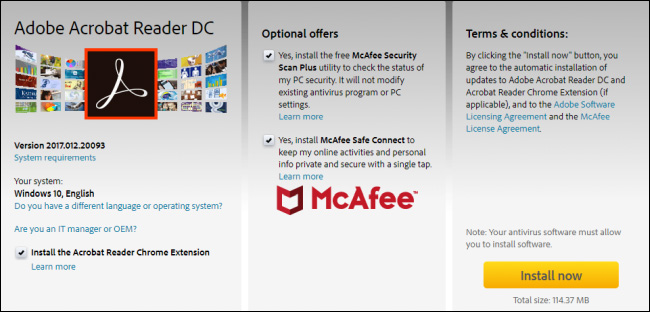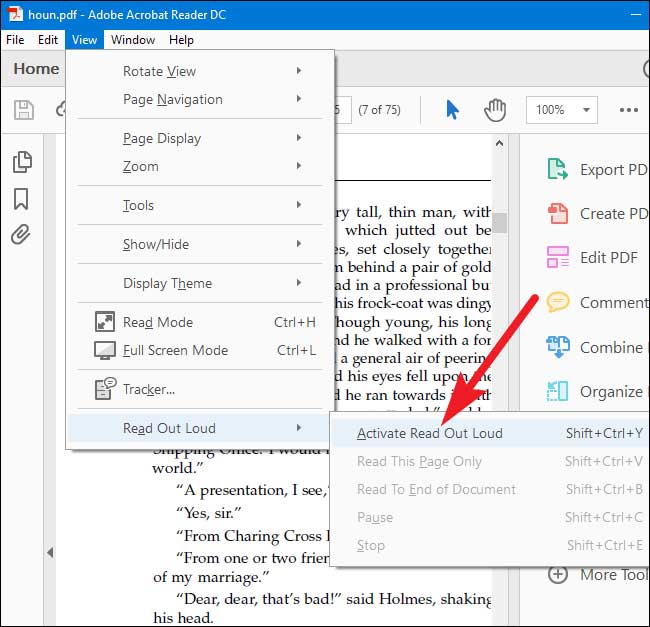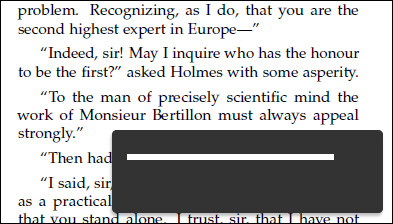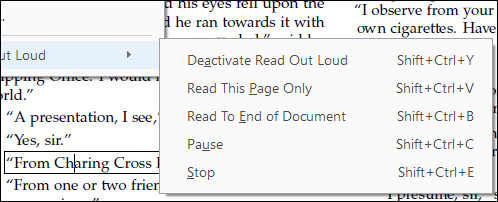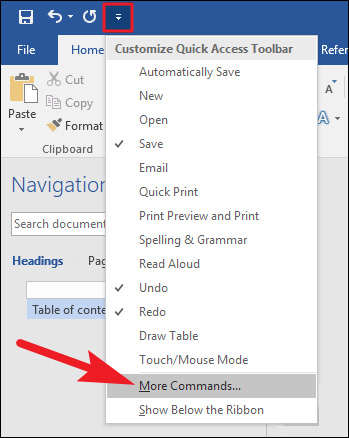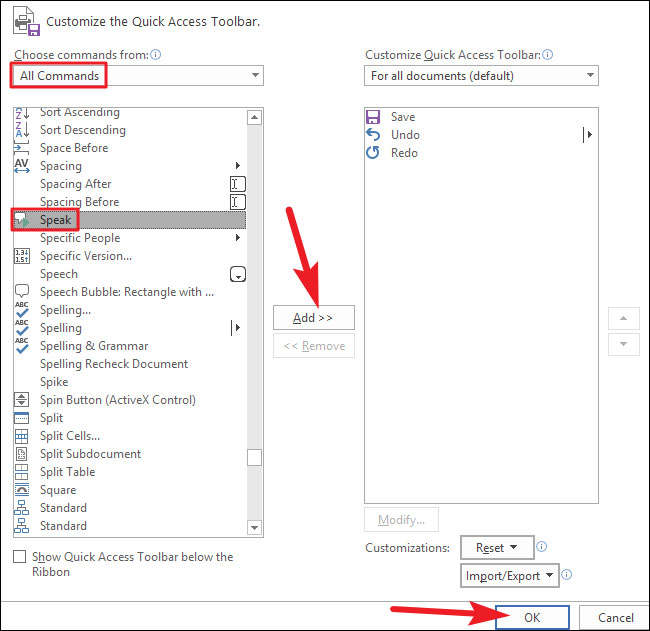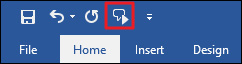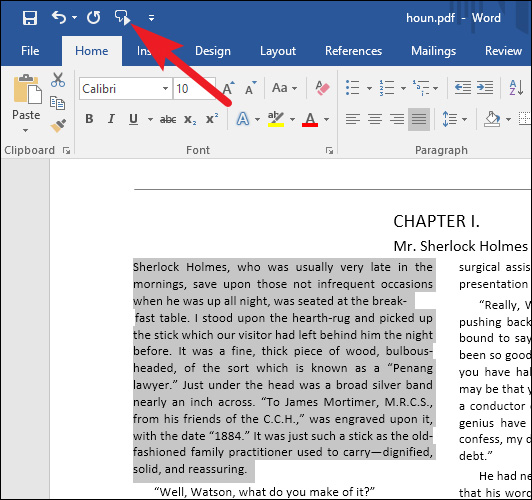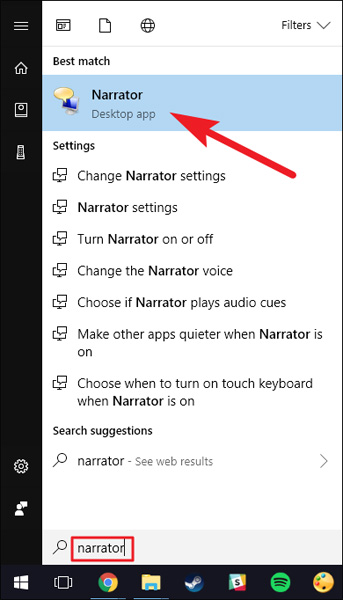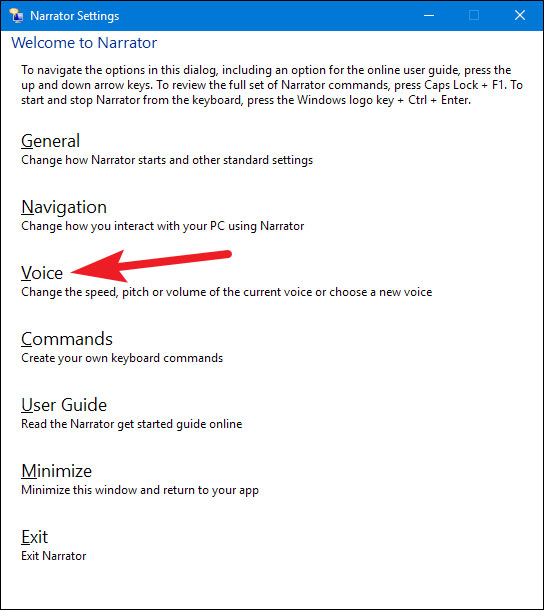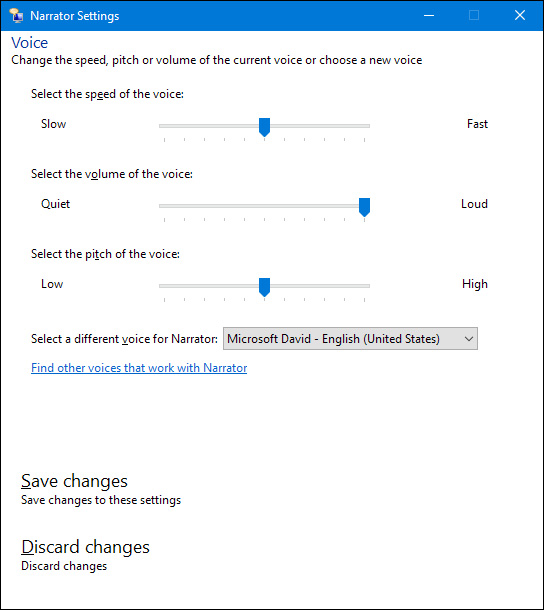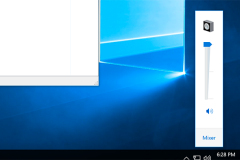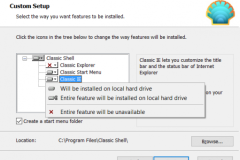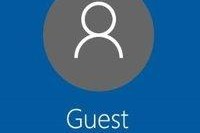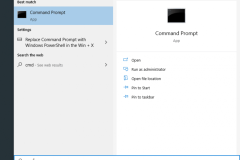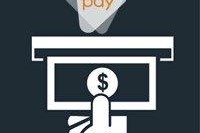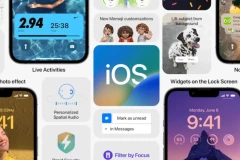Kể từ những ngày đầu của thời đại máy tính, người dùng luôn thích máy tính nói chuyện với họ. Ngày nay, chức năng này đã được tích hợp ngay trong Windows và có thể dễ dàng sử dụng nó để máy tính đọc tài liệu. Sử dụng chức năng biến văn bản thành giọng nói có thể tiết kiệm rất nhiều thời gian khi học, đọc sách, xem báo cáo hoặc chỉ muốn nghe thay vì đọc. Mặc dù giọng nói có thể là âm thanh được tạo ra trên máy tính, nhưng người có thể tải các gói giọng nói tương thích SAPI mới từ các trang web khác nhau trên Internet, tuy nhiên phần lớn chúng đều mất phí. Hầu hết các máy tính chạy Windows đều được trang bị ít nhất hai giọng nói tiếng Anh Mỹ (một nam, một nữ). Nhiều máy tính cũng cung cấp nhiều giọng nói thông thạo các ngôn ngữ khác nhau. Bằng cách truy cập các cài đặt thông qua Control panel, bạn có thể điều chỉnh độ cao, tốc độ và âm lượng của giọng nói SAPI trên máy tính. Trong bài này sẽ giới thiệu cho các bạn cách đọc hai loại tài liệu phổ biến nhất tệp PDF và tài liệu Word.
![Làm thế nào để máy tính đọc tài liệu cho bạn?]()
Adobe Reader đọc tài liệu PDF
Adobe Reader là sự lựa chọn mặc định cho nhiều người để đọc các tập tin PDF. Trong khi Adobe Reader đã trở đồ sộ qua nhiều năm, các phiên bản gần đây đã tốt hơn và khá dễ sử dụng. Adobe Reader cũng có thể đọc tài liệu. Nếu chưa cài đặt Reader, hãy tới trang tải của Adobe Reader, nhớ bỏ chọn McAffee và sau đó nhấp vào nút 'Install now”.
Lưu ý: Adobe Reader cũng cài đặt plugin trình duyệt để tích hợp các công cụ PDF vào trình duyệt. Nếu không muốn sử dụng, bạn có thể làm theo
các bước sau để tắt plug in trong trình duyệt web, vô hiệu hóa plug in 'Adobe Acrobat'. Khi đã cài đặt Reader, mở một tệp PDF muốn máy tính đọc, trong trình đơn '
View', trỏ tới trình đơn con 'Read Out Loud', và sau đó nhấp vào lệnh 'Activate Read Out Loud' hoặc nhấn Ctrl + Shift + Y để kích hoạt tính năng.
Với tính năng Read Out Loud được kích hoạt, người dùng có thể nhấp vào một đoạn văn để Windows đọc to. Thanh tiến trình xuất hiện trên màn hình cho biết thời gian đọc đoạn văn bản đó.
Ngoài ra, có một số tùy chọn khác trong View > Read Out Loud như đọc từ trang hiện tại, đọc từ vị trí hiện tại đến cuối tài liệu, tạm dừng, dừng lại, và phát bài đọc.
Microsoft Word đọc tài liệu Word
Nếu có các tệp .doc, .docx, hoặc .txt, sử dụng Microsoft Word để đọc tài liệu. Cách đơn giản nhất là thêm lệnh
Speak vào thanh công cụ Quick Access ở đầu cửa sổ Word. Nhấp vào mũi tên nhỏ ở bên phải của thanh công cụ Quick Access, và sau đó nhấp vào tùy chọn 'More Commands'.
Trong cửa sổ 'Word Option', nhấp vào trình đơn thả xuống 'Choose Commands From', và sau đó chọn tùy chọn 'All Commands'. Trong danh sách các lệnh, cuộn xuống và sau đó chọn lệnh '
Speak', nấp vào nút '
Add', sau đó nhấp vào '
OK' để đóng cửa sổ.
Bây giờ trên thanh công cụ Quick Access, người dùng sẽ thấy lệnh Speak đã được thêm vào (biểu tượng 'hộp tin nhắn' nhỏ với nút phát).
Trong tài liệu Word, chọn một từ, đoạn văn, toàn bộ trang, hoặc chỉ cần nhấn Ctrl + A để chọn toàn bộ tài liệu, sau đó nhấp vào nút '
Speak'.
Điều chỉnh cài đặt giọng nói
Nếu giọng nói quá máy tính hoặc nói quá nhanh, người dùng hoàn toàn có thể điều chỉnh cài đặt này bằng cách nhấn vào
Start, gõ “
Narrator” vào hộp tìm kiếm.
Lưu ý: Trong khi mở công cụ Narrator, Windows sẽ đọc mọi thứ bạn làm, mọi thứ bạn nhấp chuột hoặc nhập, tiêu đề cửa sổ, v.v…. Nếu nó gây phiền trong khi đang cấu hình cài đặt, chỉ cần tắt tiếng máy tính. Trong cửa sổ '
Narrator', nhấp vào tùy chọn 'Voice Settings'.
Trên trang '
Voice”, người dùng có thể đặt tốc độ giọng nói, âm lượng và độ cao theo sở thích hoặc chọn tiếng nói khác nhau đã cài đặt.
Khi hoàn tất, đóng công cụ
Narrator (để nó không đọc mọi thứ) và thử nghiệm trong tài liệu PDF hoặc Word. Ngoài ra, người dùng cũng có thể sử dụng
Narrator để đọc các loại tài liệu khác (như trang web), có thể ban đầy sẽ gây phiền nhiễu cho bạn vì nó đọc mọi thứ (bao gồm cả văn bản giao diện), nhưng có thể hữu ích trong những trường hợp cụ thể. Chúc các bạn thực hiện thành công!
Nguồn : http://quantrimang.com/cach-doc-tai-lieu-tren-may-tinh-143044