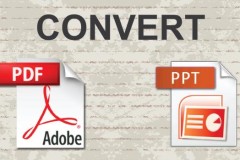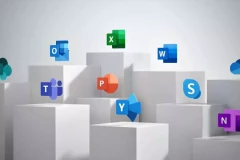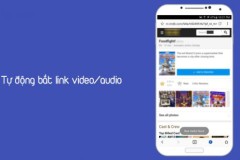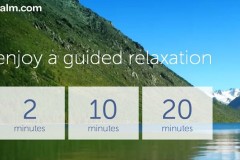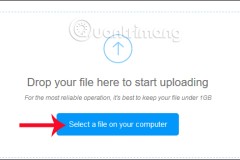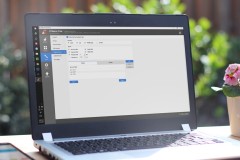Hàng triệu người trên thế giới sử dụng Microsoft Excel để xử lý tất cả các loại tác vụ văn phòng và năng suất. Đây là một chương trình dễ sử dụng và hầu hết mọi người đều cảm thấy thoải mái khi sử dụng nó rất nhanh.
Nhưng để thực sự thành thạo nó, bạn có thể dành nhiều năm để hoàn thành các nhiệm vụ vô tận hoặc bạn có thể tham gia cùng chúng tôi khi chúng tôi xem nhanh một số trong 10 lối tắt, mẹo và thủ thuật hàng đầu sẽ giúp bạn trên con đường trở thành một chuyên gia Excel trong thời gian ngắn.
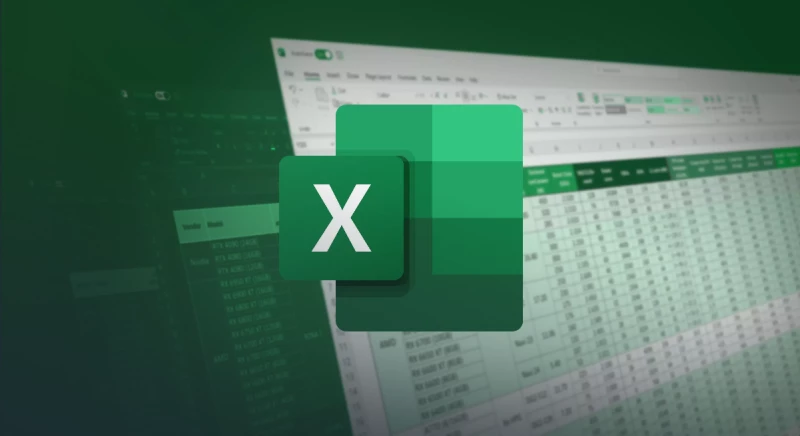
1. (Short)cut to the chase
Giống như hầu hết các chương trình khác, Excel có các lối tắt bàn phím được lập trình trong đó, vì vậy bạn không cần phải bấm khắp màn hình hoặc thao tác qua nhiều menu để hoàn thành công việc.
Vấn đề duy nhất là có RẤT NHIỀU lối tắt -- quá nhiều để liệt kê hết ở đây. Tuy nhiên, các phiên bản Excel mới hơn sẽ hiển thị cho bạn tất cả các phím cần nhấn để truy nhập các tùy chọn từ dải băng.
Chỉ cần nhấn ALT để hiển thị phím nào bạn cần cho tab trên ruy-băng (ví dụ: menu Chèn là N), sau đó bạn sẽ thấy (các) phím cho mỗi tùy chọn. Ngoài ra, đặt con trỏ lên tùy chọn bạn muốn sẽ hiển thị chú giải công cụ, cũng hiển thị phím tắt tương ứng.
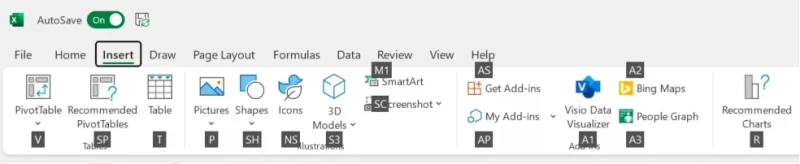
Ví dụ: phím tắt cho Hình dạng 3D là ALT, sau đó là N, tiếp theo là S và cuối cùng là 3. Đừng nhấn tất cả chúng cùng nhau -- hãy thực hiện liên tiếp từng phím. Nếu bạn muốn xem các phím tắt cho các tác vụ cụ thể, Microsoft có một danh sách tuyệt vời cho tất cả các phiên bản Excel.
Ý tưởng là đối với một số tác vụ lặp đi lặp lại nhất định, bạn có thể phát triển một số bộ nhớ cơ bắp và bắt đầu hoạt động giống như khi bạn sao chép và dán. Chúng rất hữu ích để tăng tốc năng suất nên bạn sẽ tìm thấy thêm một vài trong số chúng trong suốt bài viết này.
2. Nhấp đúp để điền nhanh
Nếu bạn có bộ dữ liệu lớn mà bạn cần chạy cùng một công thức, bạn không cần phải kéo hoặc sao chép ô công thức ban đầu trên tất cả các ô khác.
Chỉ cần đặt con trỏ chuột lên góc dưới cùng bên phải của ô -- con trỏ sẽ thay đổi hình dạng và màu sắc.
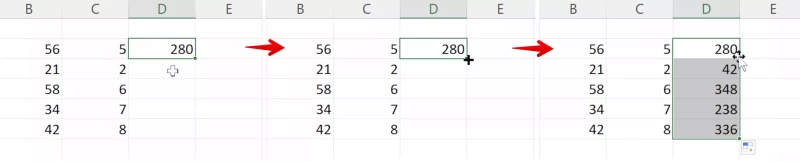
Đó là khi bạn có thể bấm đúp và công thức sẽ được sao chép xuống cho nhiều ô có dữ liệu liền kề.
Điều tương tự cũng có thể được thực hiện bằng bàn phím (nhanh hơn): sử dụng CTRL + D để điền vào một hoặc nhiều ô được chọn.
3. Vẽ biểu đồ, đồ thị chuyên nghiệp
Trình bày dữ liệu dưới dạng biểu đồ hoặc đồ thị là một nhiệm vụ chính khác của hầu hết người dùng Excel. Tuy nhiên, có rất nhiều loại và tùy chọn định dạng để lựa chọn, vì vậy không phải lúc nào cũng dễ dàng biết được cái nào là tốt nhất để sử dụng hoặc cách thực hiện một việc gì đó.
Dưới đây là một số mẹo để giữ cho hình ảnh trực quan hóa dữ liệu của bạn trông rõ ràng và sắc nét.
Trước hết, hãy đảm bảo bạn khớp đúng loại biểu đồ với dữ liệu bạn có -- ví dụ: dữ liệu từ các biến phân loại (ví dụ: doanh thu mỗi quý, số lần bán của một mặt hàng nhất định) sẽ được hiển thị bằng biểu đồ thanh hoặc hình tròn, hoặc một biểu đồ đường.
Dữ liệu từ các tập hợp biến liên tục (ví dụ: tốc độ phản ứng so với nồng độ) sẽ được hiển thị bằng biểu đồ phân tán XY.
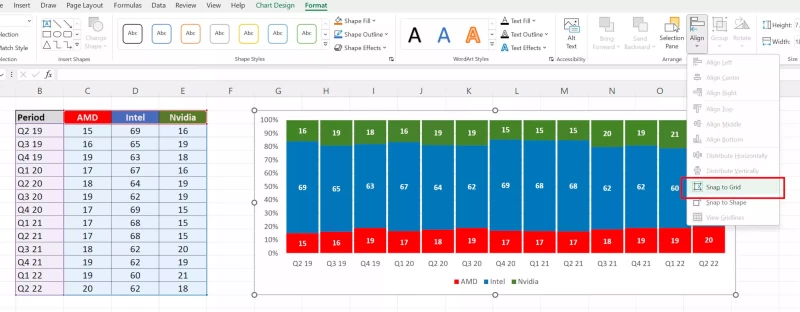
Các biểu đồ được nhúng trong trang tính có thể được căn chỉnh với các ranh giới ô bằng cách nhấn giữ ALT khi bạn di chuyển nó hoặc bằng cách bật Đính vào lưới trong các tùy chọn định dạng của biểu đồ (bấm vào biểu đồ, sau đó nhấn ALT, J, A, A, A, P ).
Ngoài ra, đừng cảm thấy rằng bạn cần thêm chú giải vào mọi biểu đồ bạn tạo: trong biểu đồ hình tròn, thường có nhiều chỗ để tự thêm thông tin đó vào các lát cắt, nhưng hiếm khi như vậy trong trường hợp biểu đồ thanh.
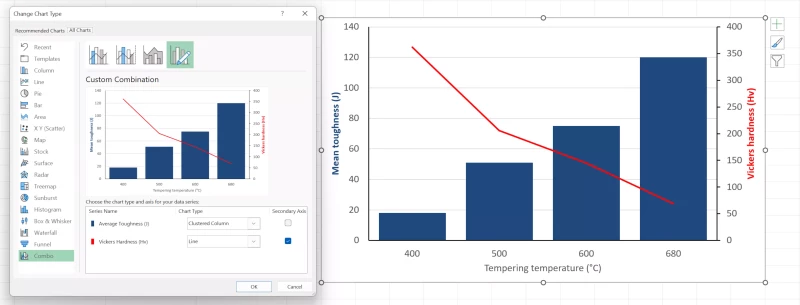
Nếu bạn muốn hiển thị hai loại biểu đồ khác nhau trong cùng một biểu đồ, bạn có thể thực hiện việc này bằng cách tô sáng dữ liệu bạn muốn hiển thị trên cùng một biểu đồ, sau đó chọn Combo từ cửa sổ chọn biểu đồ (ALT, N, K).
Lưu ý rằng khi tạo biểu đồ kết hợp, bạn nên đặt một trong các chuỗi dữ liệu trên trục phụ -- điều này có nghĩa là bạn có thể hiển thị hai tỷ lệ dọc khác nhau, làm tăng giá trị của biểu đồ.
4. Làm chủ một phím
Khi sao chép công thức qua các ô, đôi khi bạn muốn nó luôn sử dụng một giá trị cố định so với tất cả các giá trị khác. Để khóa một ô, hàng hoặc cột trong công thức, bạn cần áp dụng ký hiệu đô la trước chữ cái hoặc số.
Vì vậy, giả sử công thức là =C3*D3 và chúng tôi muốn giữ nguyên và luôn sử dụng giá trị trong ô C3.
Bây giờ, công thức sẽ đọc là = $C$3 *D3 và sẽ luôn sử dụng C3, bất kể bạn sao chép công thức vào đâu.
Một cách nhanh chóng để áp dụng các ký hiệu đô la đó khi nhập công thức của bạn là nhấn F4 trên bàn phím và chơi lô tô! Nó cũng hoạt động tốt với việc tô sáng một ký tự đơn lẻ, chẳng hạn như nhãn cột, rồi nhấn F4.
Phím chức năng F4 cũng có thể được sử dụng trong Excel để lặp lại hành động cuối cùng, ví dụ: nếu bạn tô một ô bằng một màu cụ thể và muốn lặp lại hành động tương tự với một ô khác, chỉ cần nhấn F4.
5. Gõ một lần, điền nhiều
Nếu bạn cần nhập cùng một dữ liệu vào nhiều ô, bất kể chúng ở đâu, thì có một cách nhanh chóng để thực hiện việc này. Chọn hàng, cột hoặc ô bạn muốn thêm cùng một giá trị vào.
Lưu ý, nếu các ô nằm rải rác trong bảng tính, hãy nhấn giữ CTRL trong khi bấm chuột trái vào các ô bạn muốn.
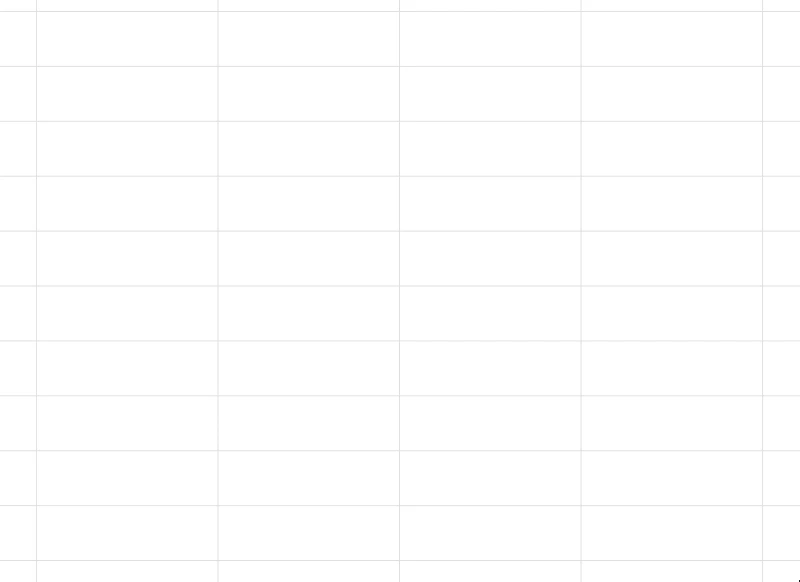
Trong khi tất cả các ô đã chọn vẫn được tô sáng, hãy nhập giá trị bạn muốn nhập (văn bản và/hoặc số), sau đó nhấn CTRL + Enter. Bây giờ bạn sẽ có một loạt các ô mới được điền đầy đủ!
6. Bảng nhanh, đồ thị nhanh, phân tích nhanh
Bảng là một cách tuyệt vời để trình bày dữ liệu để dễ đọc hơn và vâng, có một cách nhanh chóng để loại bỏ chúng. Đánh dấu các ô bạn muốn trong bảng, nhấn ALT, tiếp theo là N, rồi nhấn T.
Bạn sẽ thấy một cửa sổ xác nhận lựa chọn mà bạn đã chọn, vì vậy sau đó, bạn chỉ cần nhấn Enter. Bạn sẽ thấy có các bộ lọc tự động cho từng cột và một thẻ ở góc dưới cùng bên phải, khi nhấp và giữ vào đó, bạn luôn có thể kéo ra các hàng hoặc cột bổ sung.
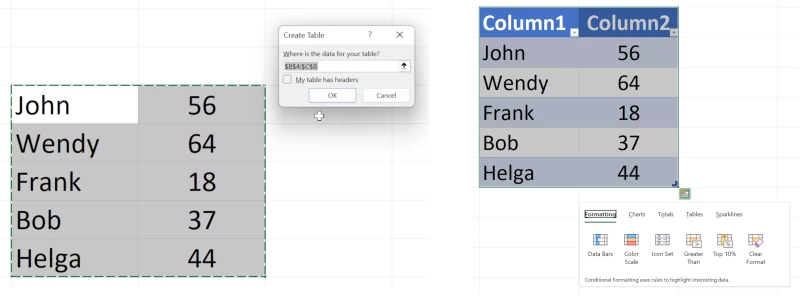
Sau khi hoàn thành bảng của bạn, nhấp chuột phải vào bất kỳ phần nào của bảng và chọn tùy chọn Phân tích nhanh ở giữa. Tại đây, bạn có thể nhanh chóng thay đổi định dạng của bảng, thêm một số tính toán tự động và định dạng có điều kiện, biểu đồ và bảng tổng hợp.
Và nói về các bảng tổng hợp ...
7. Xử lý những bàn khủng khiếp mà không hề run sợ
Người dùng Excel thông thường có thể phải đối mặt với việc xử lý các bảng dữ liệu lớn mọi lúc. Việc tìm hiểu chúng để so sánh các khía cạnh khác nhau có thể gây mệt mỏi và dẫn đến sai sót khi cố gắng đọc thông tin.
Bảng tổng hợp cho phép bạn lọc dữ liệu chỉ dựa trên các phần bạn muốn, giúp phân tích và tóm tắt thông tin từ một tập dữ liệu lớn dễ dàng hơn. Bảng tổng hợp không bao giờ ảnh hưởng đến nguồn dữ liệu, vì vậy bạn có thể cắt và thay đổi bảng tổng hợp mà không phải lo lắng về việc xóa thứ gì đó quan trọng.
Giả sử bạn có một cái gì đó giống như bảng bên dưới và bạn chỉ muốn so sánh một vài phần của nó -- bước đầu tiên là nhấn ALT, sau đó nhấn N, V và cuối cùng là T.
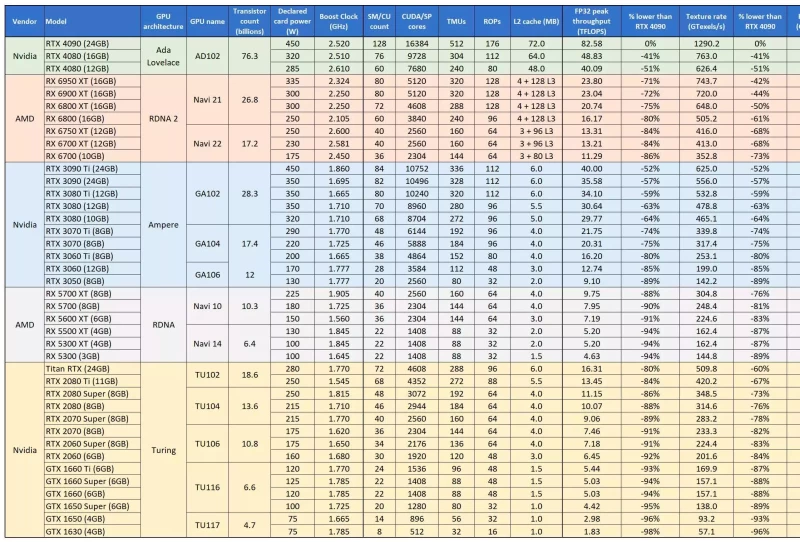 Một cửa sổ mới sẽ mở ra, đảm bảo rằng bạn chọn toàn bộ bảng, bao gồm tất cả các tiêu đề cột và hàng. Sau đó, quyết định xem bạn muốn bảng tổng hợp nằm trong cùng một trang tính hay một trang tính mới và nhấn enter.
Một cửa sổ mới sẽ mở ra, đảm bảo rằng bạn chọn toàn bộ bảng, bao gồm tất cả các tiêu đề cột và hàng. Sau đó, quyết định xem bạn muốn bảng tổng hợp nằm trong cùng một trang tính hay một trang tính mới và nhấn enter.
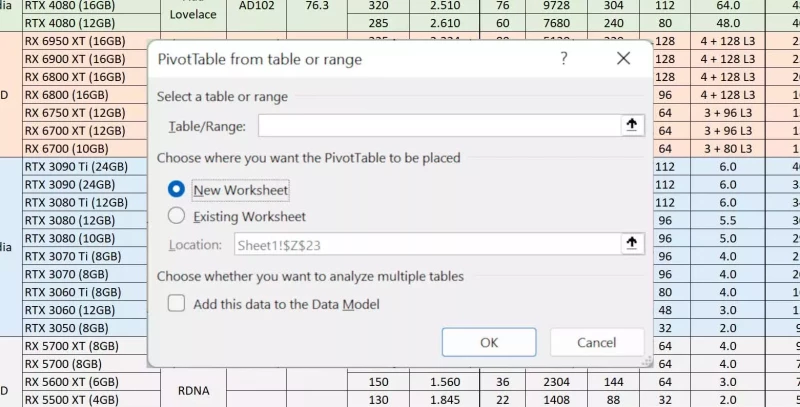
Bạn sẽ thấy một bảng trống, và ở bên phải màn hình, một menu nơi bạn có thể chọn những cột mà bạn muốn xem.
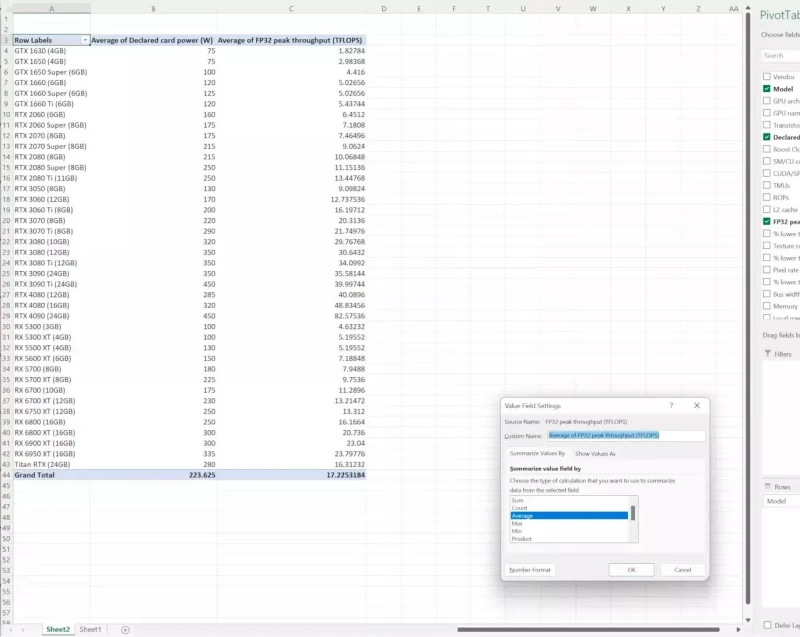
Theo mặc định, quy trình này sẽ thêm tổng cộng vào mỗi cột được hiển thị, nhưng điều đó có thể dễ dàng thay đổi bằng cách đi tới phần Giá trị ở góc. Nhấp vào mũi tên menu thả xuống, chọn tùy chọn dưới cùng và xin chào!
Giờ đây, bạn có thể thêm nhãn tùy chỉnh của riêng mình và thay đổi nội dung được hiển thị cho toàn bộ các bản tóm tắt khác nhau. Đánh dấu một ô tóm tắt, sau đó nhấn ALT, J, T, rồi nhấn G sẽ đưa cửa sổ tùy chọn trở lại nếu bạn cần thay đổi nó.
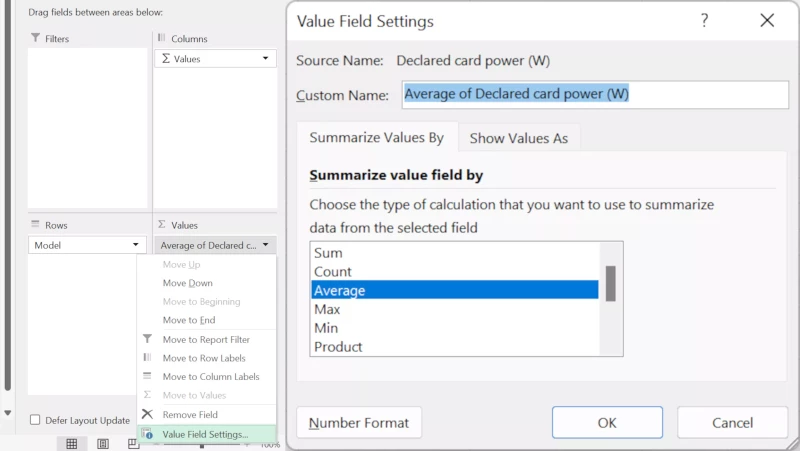
Nắm vững cách sử dụng các bảng tổng hợp có thể giúp nâng cao năng suất, hoặc ít nhất, biến một mớ dữ liệu lớn thành thứ gì đó dễ tiêu hóa hơn nhiều.
8. Đặt tên cho các bảng của bạn để điều hướng tiện lợi
Mặc dù hoàn toàn có thể tìm thấy các giá trị trong một bảng lớn chỉ bằng cách sử dụng chức năng Tìm kiếm (CTRL+F), nhưng đôi khi tốt hơn là tổ chức toàn bộ nội dung bằng cách đặt tên duy nhất cho các phần khác nhau của bảng.
Để thực hiện việc này, hãy tô sáng phần bảng mà bạn muốn đặt tên, sau đó chuyển đến phần Công thức của dải băng (ALT, M) hoặc nhấp chuột phải vào phần được tô sáng. Bạn sẽ thấy tùy chọn Xác định tên và nhấp vào tùy chọn này sẽ mở ra một cửa sổ mới.
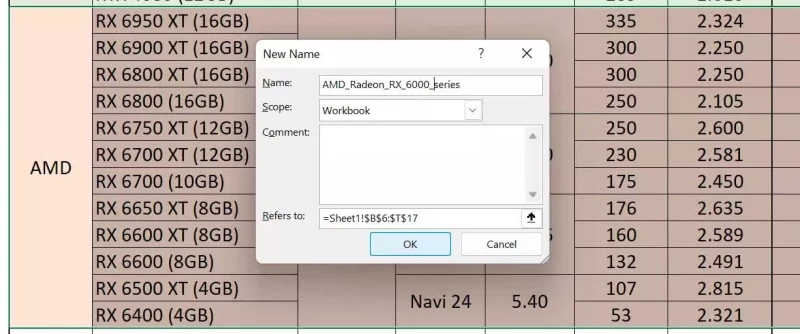
Nhập tên bạn muốn phần này của bảng có; đảm bảo bạn không sử dụng bất kỳ khoảng trắng nào. Bạn có thể thêm nhận xét ở giai đoạn này để giúp người khác biết tên đó đang đề cập đến điều gì.
Khi bạn đã đặt tên cho tất cả các phần mình muốn, bạn có thể điều hướng đến chúng bằng cách sử dụng Hộp Tên, bên trái trường công thức hoặc đi tới 'Xem' trên Dải băng (ALT, W) và chọn Điều hướng (ALT, W ,K).
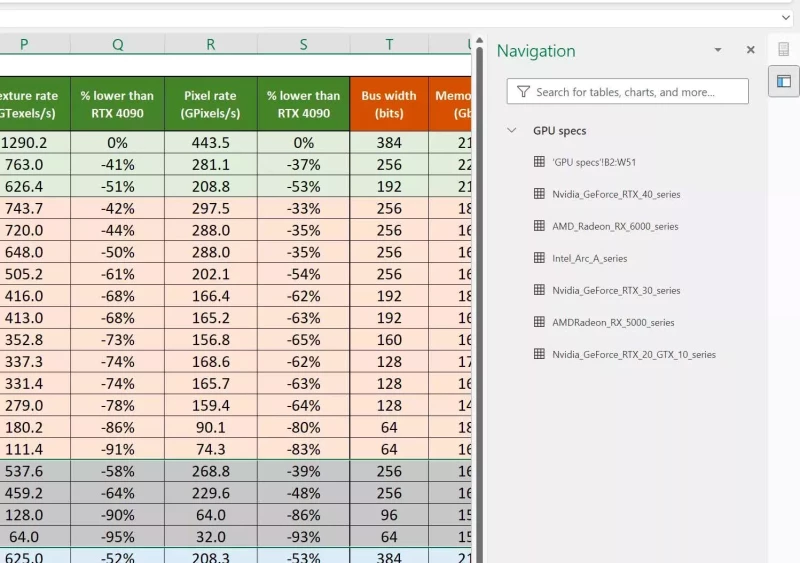
Tại đây, bạn sẽ thấy tất cả các phần được đặt tên của bảng tính và nhấp vào bất kỳ phần nào trong số này sẽ đưa bạn đến thẳng phần đó. Bạn có thể nhanh chóng chỉnh sửa hoặc xóa tên bằng Trình quản lý tên (ALT, M, N).
9. Lật dữ liệu giữa các hàng và cột theo cách chuyên nghiệp
Nếu bạn có một bảng trong đó dữ liệu được sắp xếp theo hàng (theo chiều ngang) nhưng bạn muốn dữ liệu đó được sắp xếp theo cột hoặc ngược lại, thì có một cách nhanh chóng để thực hiện việc này. Đánh dấu mọi thứ bạn muốn thay đổi rồi sao chép (CTRL+C).
Sau đó chọn một ô ở đâu đó trong bảng tính, nhấp chuột phải và chọn Paste Special . Nếu menu là một danh sách các từ, hãy nhấp vào Chuyển vị , nhưng nếu bạn chỉ có thể nhìn thấy một lưới các biểu tượng, hãy chọn biểu tượng được hiển thị bên dưới.
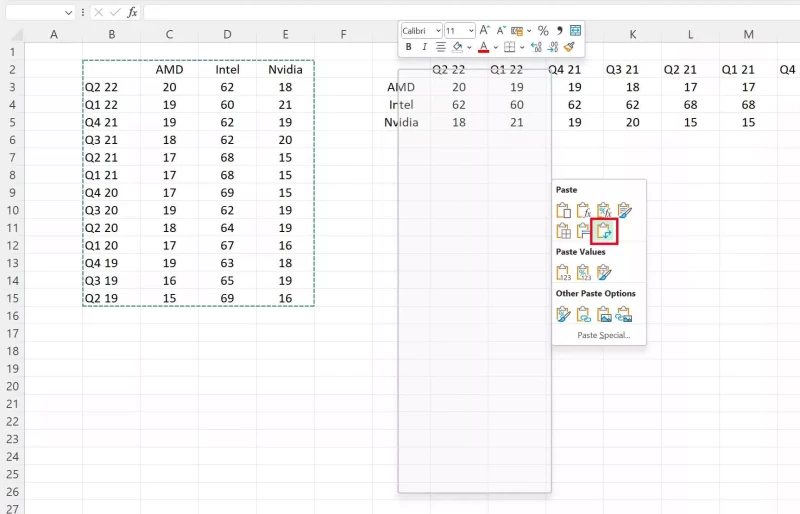
Phương pháp này hoạt động để thay đổi từ hàng thành cột và ngược lại -- bạn thậm chí có thể đặt dữ liệu đã thay đổi lên trên bố cục ban đầu.
10. Thông tin nhanh về dữ liệu của bạn
Đôi khi, khi nhìn vào một đống giá trị lớn trong bảng tính, tất cả những gì bạn muốn là giá trị trung bình, tổng cộng hoặc thậm chí tổng nhanh chóng của một vùng chọn, thay vì từ toàn bộ hàng hoặc cột. Tất nhiên, bạn có thể làm điều này với một công thức, nhưng hầu hết các phiên bản Excel gần đây đều tự động làm điều này cho bất kỳ lựa chọn nào.
Đánh dấu các giá trị bạn muốn kiểm tra và sau đó nhìn vào thanh dưới cùng của cửa sổ Excel...
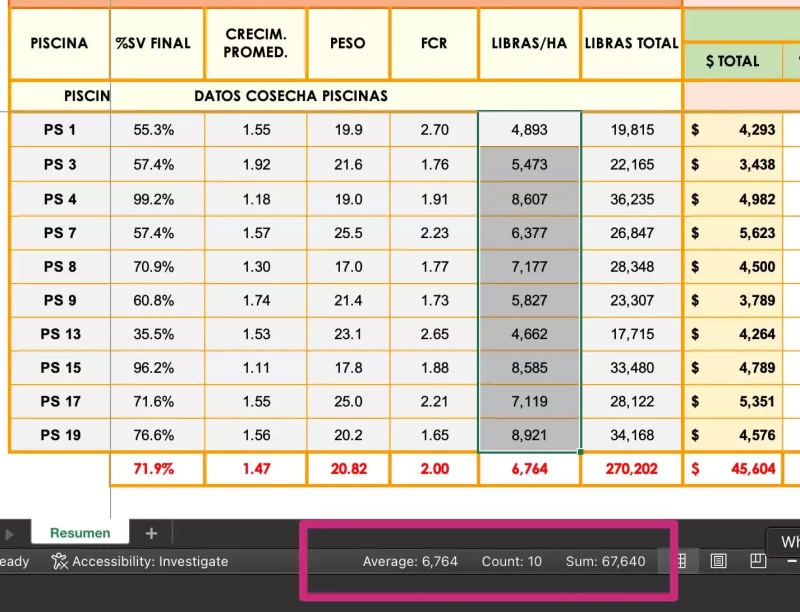
Bạn sẽ thấy giá trị trung bình (trung bình số học), số lượng (số lượng ô) và tổng của các giá trị. Nhấp vào bất kỳ trong số chúng và hình đó sẽ được sao chép vào khay nhớ tạm để sử dụng sau.
Vậy là bạn đã có: 10 thủ thuật và mẹo hay nhất dành cho Microsoft Excel. Nếu bạn có cách tuyệt vời để làm mọi việc với bảng tính, hãy chia sẻ kiến thức của bạn trong phần nhận xét bên dưới.