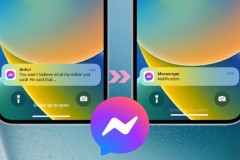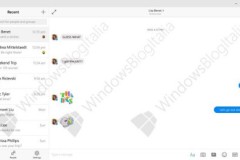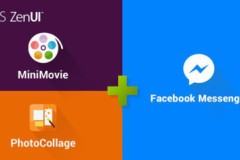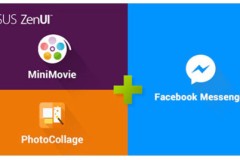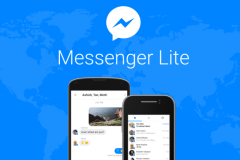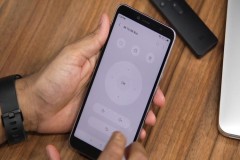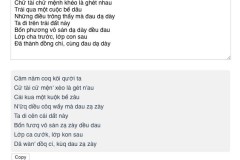Bạn muốn kết nối và trao đổi với nhiều người cùng lúc trên Messenger? Hãy tham khảo ngay hướng dẫn chi tiết về cách tạo nhóm trên Messenger mà Trang Công Nghệ đã chuẩn bị sẵn cho bạn trong bài viết dưới đây!
1. Lợi ích khi tạo nhóm trên Messenger?
Việc biết cách tạo nhóm chat trên Messenger mang đến nhiều lợi ích như:
Tiết kiệm thời gian: Bạn có thể trò chuyện với nhiều người trong cùng một nhóm mà không cần phải gửi tin nhắn riêng lẻ.
Trao đổi thông tin thuận tiện: Nhóm Messenger tạo cơ hội để các thành viên chia sẻ, thảo luận và phối hợp công việc hiệu quả.
Họp nhóm tiện lợi: Messenger hỗ trợ gọi video nhóm với sức chứa lên tới 50 người, giúp các cuộc họp hoặc trao đổi trực tiếp trở nên thuận tiện và dễ dàng hơn.
Quản lý nhóm dễ dàng: Chủ nhóm có thể điều chỉnh các quyền hạn của các thành viên như thêm hoặc xóa người tham gia, đổi biệt hiệu, chặn thành viên,... từ đó giúp duy trì sự tổ chức và kiểm soát hiệu quả.
2. Cách tạo nhóm Messenger trên điện thoại iPhone, Android nhanh chóng
Nếu bạn muốn biết cách tạo nhóm chat trên Messenger nhanh chóng trên điện thoại, dưới đây là hướng dẫn chi tiết để thực hiện trên cả iPhone và Android.
Bước 1: Mở ứng dụng Messenger > Nhấn vào biểu tượng hình cây bút ở góc phải màn hình.
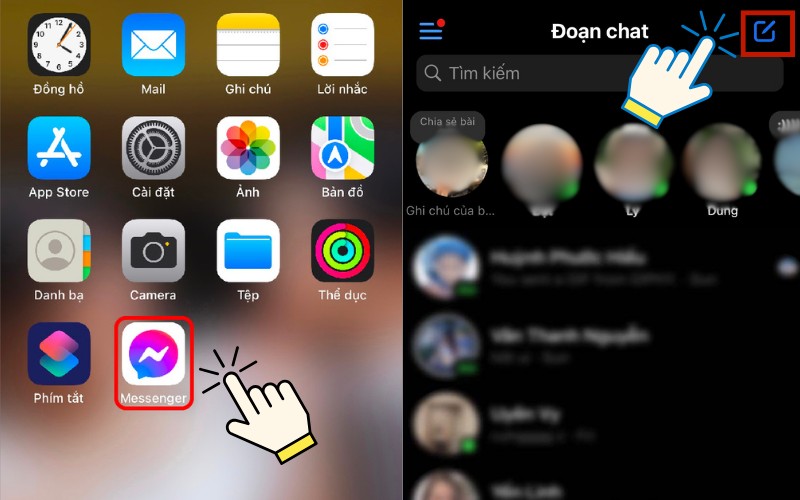
Cách tạo nhóm Messenger trên điện thoại vô cùng đơn giản.
Bước 2: Chọn ‘Tạo nhóm mới’ > Thêm các tài khoản mà bạn muốn thêm vào nhóm > Đặt tên cho nhóm > Nhấn nút 'Tạo'.
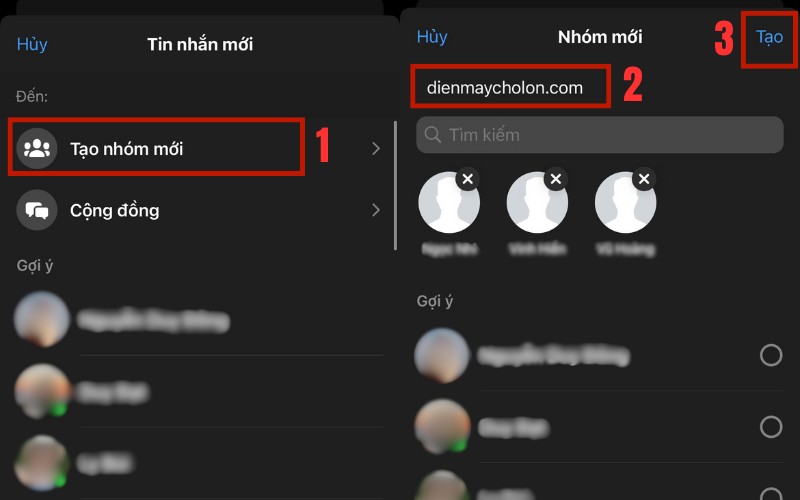
Vào tạo nhóm mới và thêm các thành viên vào group Messenger.
Xem thêm: Cách rời khỏi nhóm chat Messenger không ai biết3. Hướng dẫn tạo nhóm trên Messenger trên máy tính
Nếu bạn đã biết cách tạo nhóm Messenger trên điện thoại, thì việc tạo nhóm trên máy tính cũng không có gì phức tạp. Dưới đây là hướng dẫn chi tiết giúp bạn thực hiện dễ dàng:
Bước 1: Mở và đăng nhập vào Facebook trên máy tính > Truy cập Messenger > Nhấn vào biểu tượng hình cây bút bên góc phải màn hình.
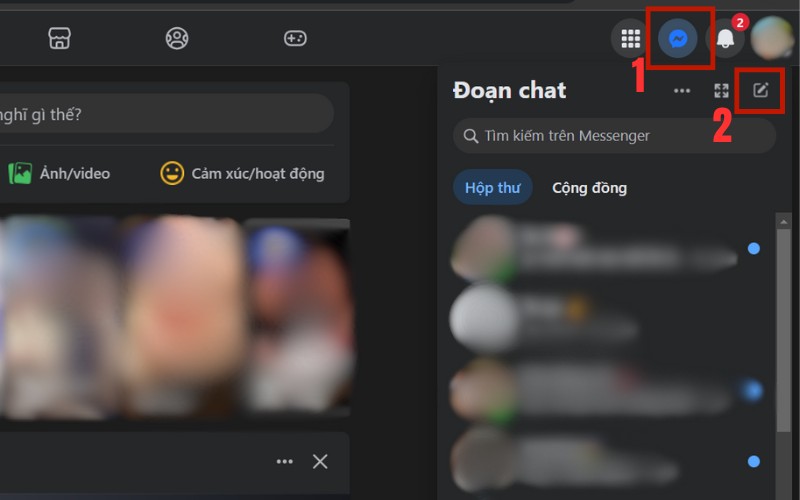
Việc tạo nhóm trên máy tính khá tương tự với cách tạo nhóm Messenger trên điện thoại
Bước 2: Nhập tên và chọn những người bạn muốn thêm vào nhóm.
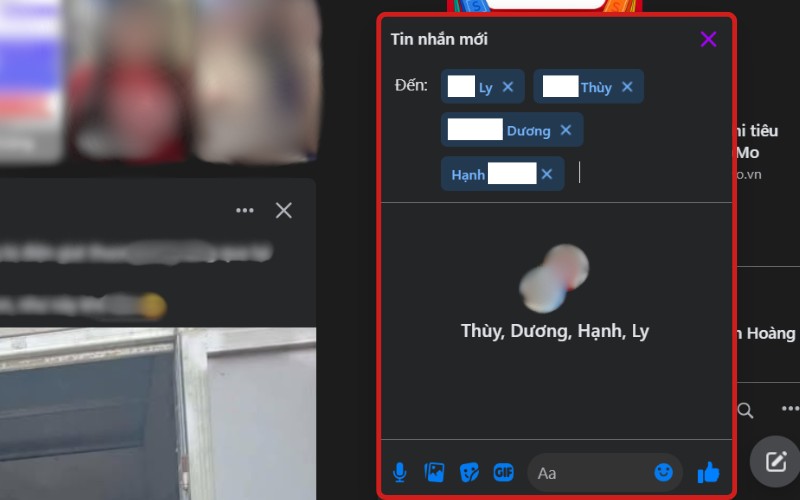
Thêm các thành viên cho nhóm chat.
Bước 3: Gửi một tin nhắn bất kỳ để hoàn tất việc tạo nhóm trên Messenger trên máy tính.
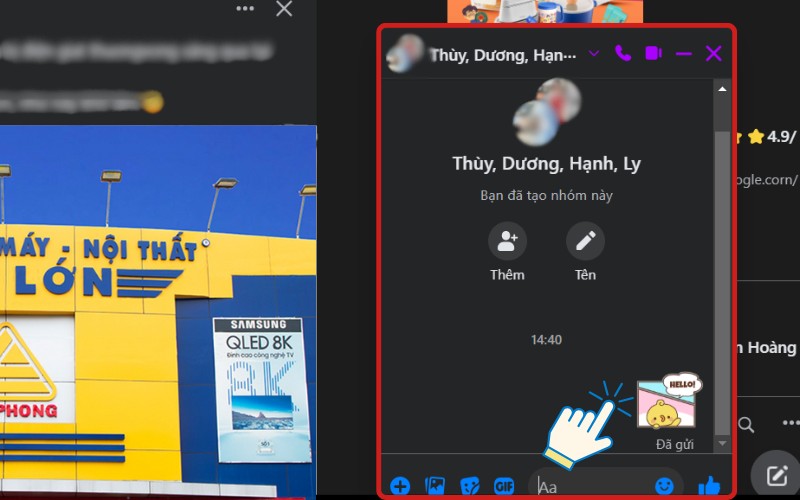
Gửi một nhãn dán hay một icon bất kỳ để tạo nhóm trên Messenger.
Xem thêm: Hướng dẫn cách mở, đóng cuộc trò chuyện bí mật trên messenger4. Tham khảo các tính năng quản lý nhóm Messenger hữu ích
Sau khi nắm vững cách tạo nhóm trên Messenger, bạn có thể tham khảo các tính năng quản lý nhóm dưới đây để tối ưu hóa trải nghiệm sử dụng và dễ dàng điều hành nhóm của mình.
Đổi tên và ảnh nhóm trên Messenger: Chọn tên nhóm > Nhấn vào ‘Đổi tên hoặc ảnh’ > Nhập tên và chọn ảnh muốn đổi > Ấn nút ‘Xong’ để hoàn tất.
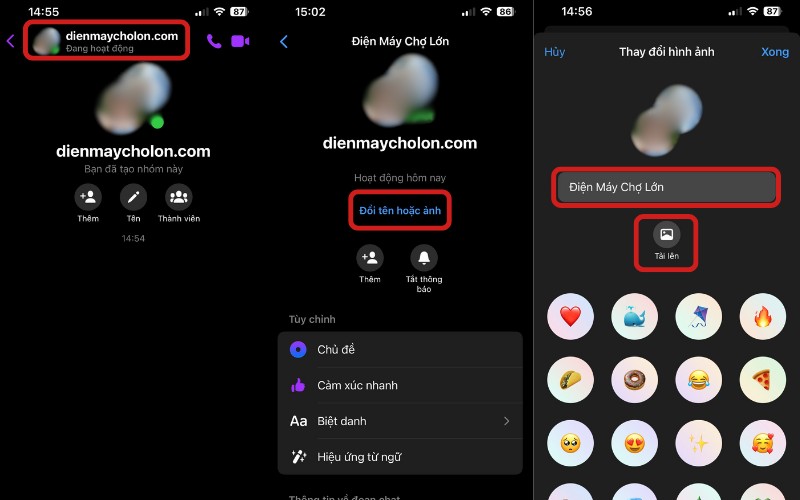
Bạn có thể lựa chọn ảnh có sẵn từ Messenger hoặc tải lên ảnh từ thư viện để làm ảnh nhóm.
Xem thành viên, quản trị viên của nhóm: Ấn vào tên group Messenger > Nhấn vào ‘Xem thành viên trong đoạn chat’ > Tại đây, bạn có thể dễ dàng kiểm tra số lượng thành viên cũng như xác định ai đang giữ vai trò quản trị viên trong nhóm.
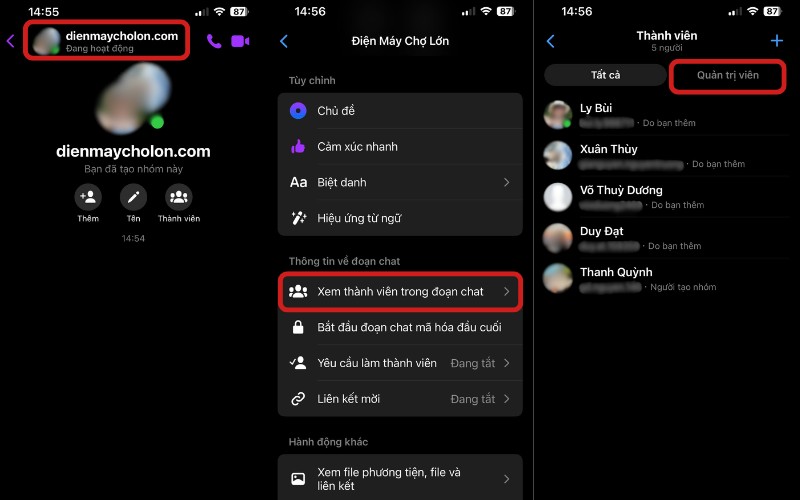
Tại mục ‘Xem thành viên trong đoạn chat’ bạn có thể xem ai là quản trị viên của nhóm.
Thêm thành viên vào nhóm: Mở cuộc trò chuyện nhóm trên Messenger > Nhấn vào tên nhóm ở góc trên cùng > Chọn ‘Xem thành viên trong đoạn chat’ > Tìm kiếm và chọn tên của những người bạn muốn thêm vào nhóm > Ấn nút ‘Thêm để hoàn tất.
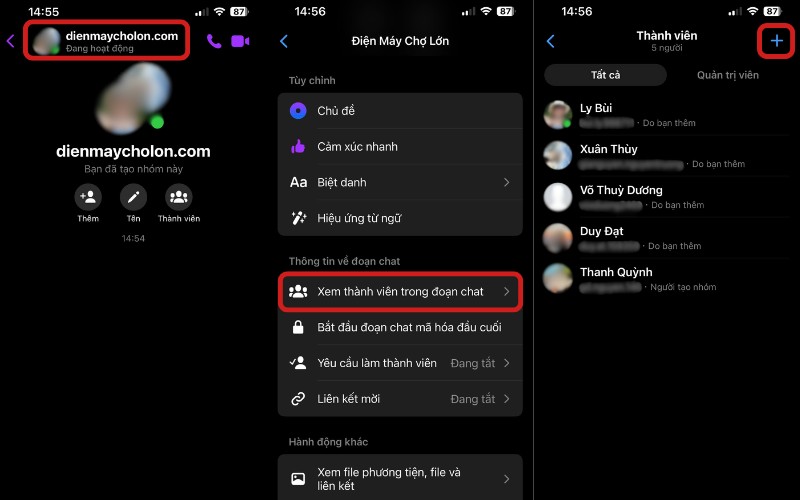
Nhấn dấu + để thêm thành viên mới vào nhóm.
Đặt biệt danh cho các thành viên: Nhấn vào tên nhóm ở phải màn hình > Chọn mục ‘Biệt danh’ > Chọn tên thành viên mà bạn muốn đặt biệt danh > Nhập biệt danh và nhấn ‘Lưu’ để lưu lại.
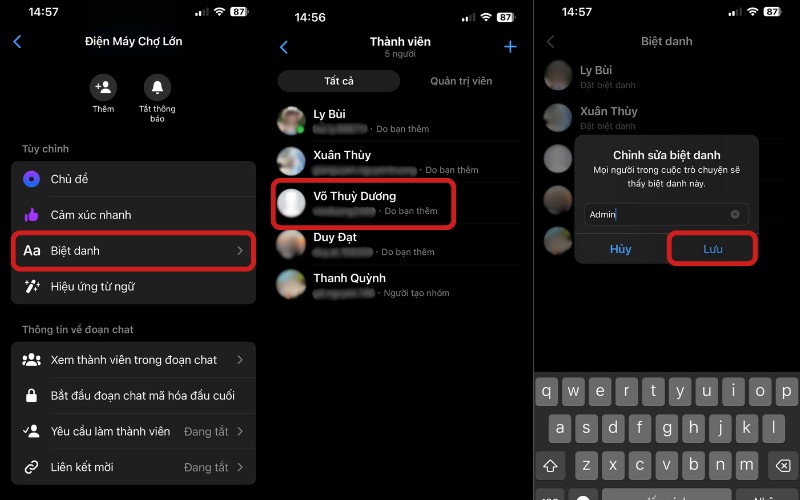
Vào phần ‘biệt danh’ để chỉnh sửa tên của các thành viên.
Cách tìm nhóm chat trên Messenger: Tại thanh tìm kiếm, nhập tên nhóm hoặc từ khóa liên quan đến nhóm chat mà bạn muốn tìm > Kết quả sẽ hiển thị các nhóm hoặc cuộc trò chuyện có liên quan > Nhấn vào nhóm cần tìm để mở.

Nhập tên nhóm trên thanh tìm kiếm để nhanh chóng tìm và truy cập vào nhóm.
Chặn thành viên: Từ cửa sổ ‘Xem thành viên trong đoạn chat’, hãy tìm thành viên mà bạn muốn chặn > Sau đó nhấn vào tên hoặc biểu tượng của họ > Chọn ‘Chặn’ và ‘Xong’ để xác nhận hành động.
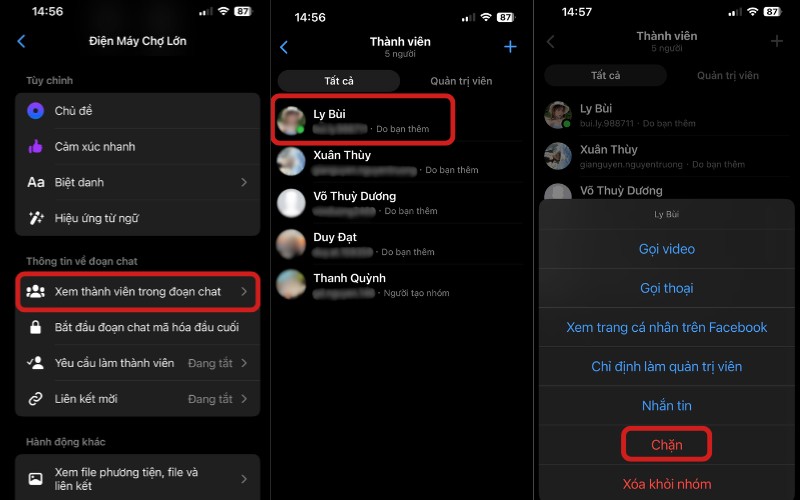
Chọn thành viên và nhấn nút ‘Chặn’ để ngừng nhận tin nhắn từ họ.
Rời khỏi nhóm Messenger: Mở cuộc trò chuyện nhóm mà bạn muốn rời khỏi > Nhấn vào tên nhóm > Cuộn xuống và chọn ‘Rời khỏi đoạn chat’ > Xác nhận bằng cách nhấn ‘Rời khỏi’.
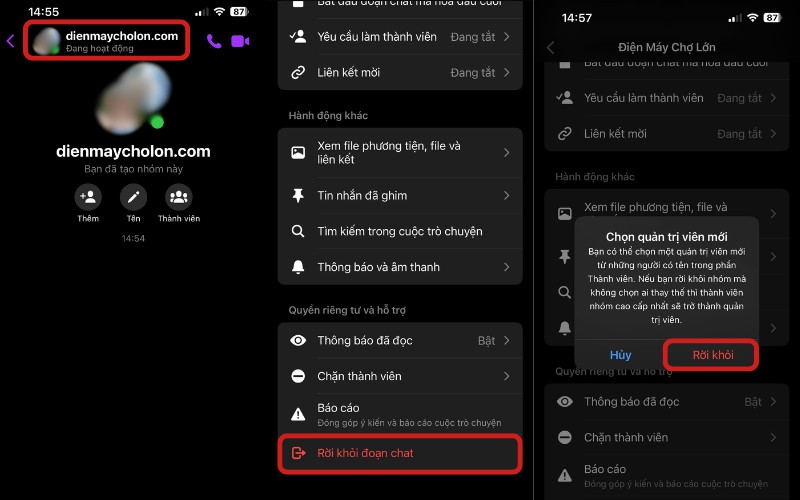
Chọn ‘rời khỏi đoạn chat’ để thoát khỏi nhóm Messenger.
Xóa nhóm: Messenger không hỗ trợ tính năng xóa nhóm trực tiếp, nhưng nếu là một thành viên, bạn có thể chọn ‘Rời khỏi nhóm’ để xóa. Còn nếu bạn là quản trị viên, hãy thực hiện các bước sau để giải tán nhóm:
- Bước 1: Truy cập vào nhóm chat Messenger muốn giải tán > Nhấn vào tên nhóm > Chọn ‘Xem thành viên trong đoạn chat’.
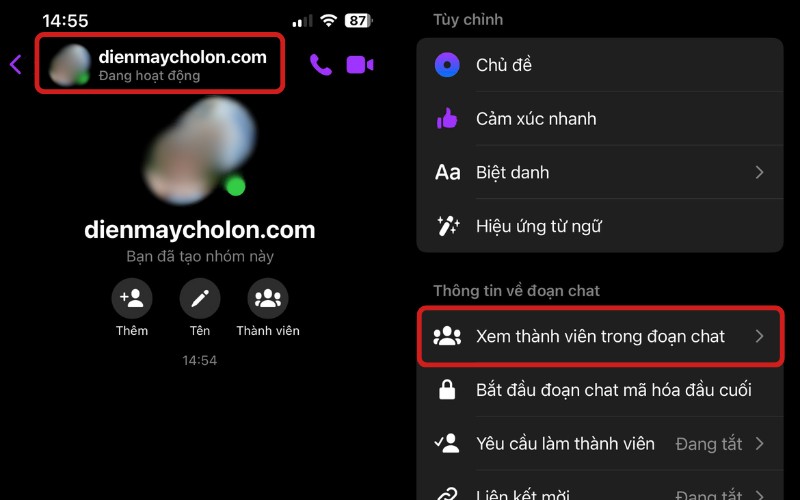
Chọn tên nhóm ở góc trái màn hình, sau đó chọn xem thành viên.
- Bước 2: Nhấn vào từng thành viên và chọn ‘Xóa khỏi nhóm’.
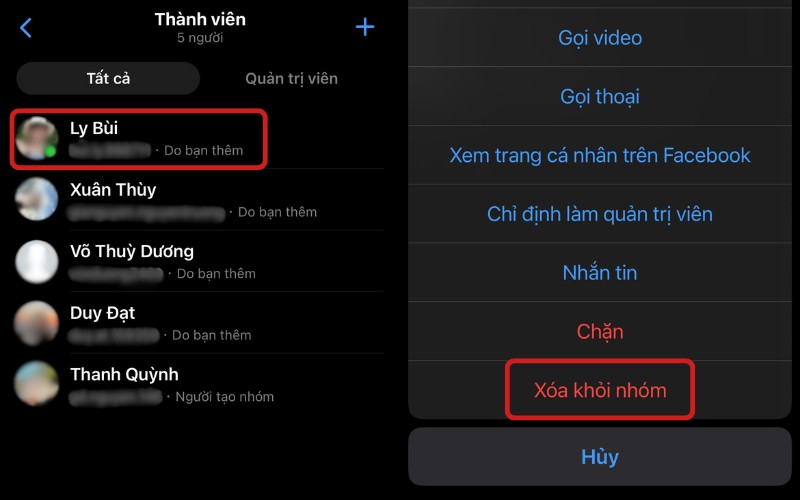
Lần lượt xóa từng thành viên ra khỏi nhóm.
- Bước 3: Sau khi đã xóa hết thành viên, bạn có thể rời nhóm bằng cách nhấn ‘Rời khỏi đoạn chat’ và ‘Rời khỏi’, lúc này nhóm sẽ tự động bị xóa.
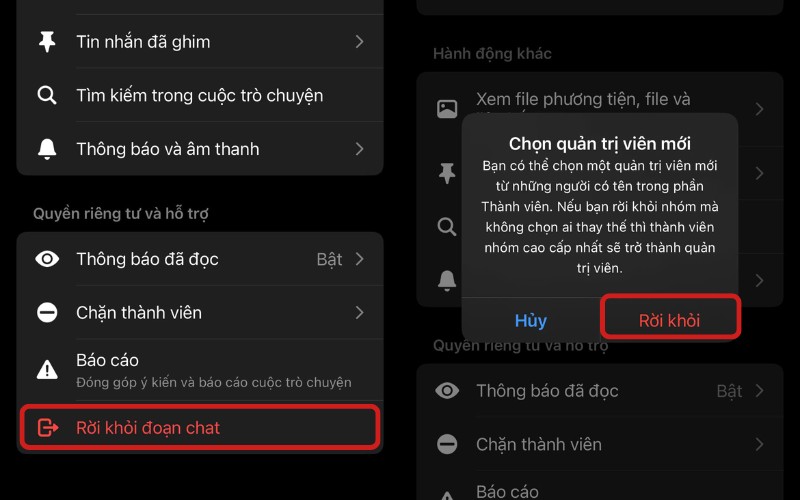
Sau khi xóa thành viên, quản trị viên cần rời khỏi nhóm để hoàn tất việc giải tán nhóm.
Xem thêm: Cách tạo bình chọn trên Messenger cực dễ và nhanh chóng5. Một số thắc mắc khác
Sau khi tìm hiểu cách tạo nhóm trên Messenger trên máy tính và điện thoại, bạn có thể tham khảo một số giải đáp thắc mắc dưới đây để việc sử dụng nhóm hiệu quả hơn.
5.1. Nhóm Messenger có giới hạn người tham gia không?
Có, nhóm Messenger có giới hạn số lượng người tham gia. Hiện tại, một nhóm hỗ trợ chứa tối đa 50 thành viên. Tuy nhiên nếu bạn cần kết nối với nhiều người hơn, bạn có thể tạo một Cộng đồng Messenger với sức chứa lên tới 250 thành viên.
5.2. Có thể đặt quyền tham gia công khai cho nhóm Messenger không?
Dĩ nhiên là có! Bạn hoàn toàn có thể thiết lập quyền tham gia công khai cho nhóm chat trên Messenger của mình.
Để làm điều này, bạn có thể thực hiện thông qua hướng dẫn sau đây: Truy cập vào nhóm chat của bạn và chọn tên nhóm > Tiếp theo chọn ‘Liên kết mời’ > Gạt thanh công tắc sang bên phải để bật tính năng quyền tham gia công khai.
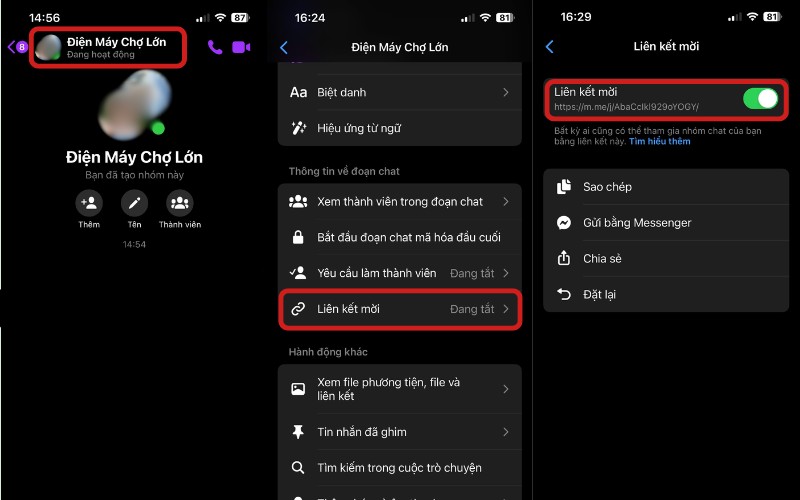
Bật công tắc ‘Liên kết mời’ để đặt quyền tham gia công khai cho nhóm Messenger.
5.3. Làm sao để gọi nhóm trên Messenger?
Để thực hiện cuộc gọi nhóm trên Messenger, bạn chỉ cần mở ứng dụng và vào cuộc trò chuyện nhóm mình muốn gọi. Sau đó, nhấn vào biểu tượng điện thoại để thực hiện cuộc gọi thoại, hoặc chọn biểu tượng máy quay để bắt đầu cuộc gọi video. Hãy chắc chắn rằng kết nối Internet của bạn ổn định để có một trải nghiệm gọi nhóm mượt mà và không bị gián đoạn.
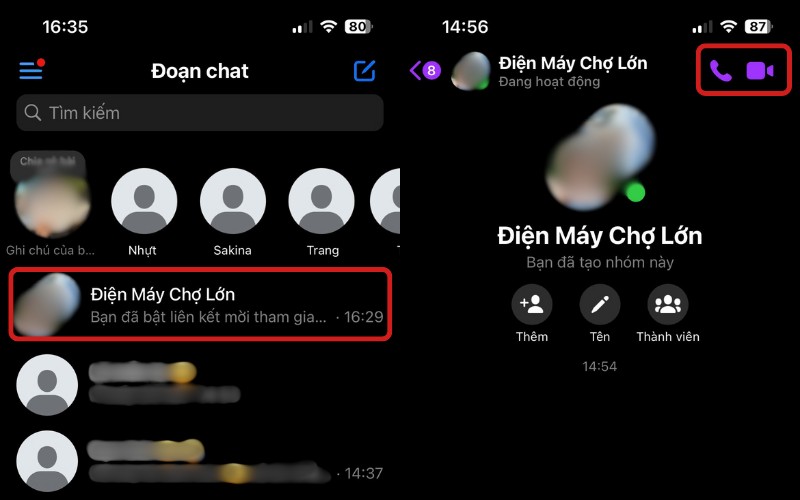
Chọn biểu tượng điện thoại hoặc biểu tượng máy quay để bắt đầu cuộc gọi.
Dù bạn đang sử dụng điện thoại hay máy tính, việc thiết lập nhóm trò chuyện chưa bao giờ dễ dàng đến thế. Hy vọng bài viết này đã giúp bạn hiểu rõ cách tạo nhóm trên Messenger và chuẩn bị sẵn sàng để kết nối với những người thân yêu. Chúc bạn có những trải nghiệm tuyệt vời và hiệu quả khi sử dụng nhóm Messenger!
Xem thêm:
- Cách xóa tài khoản Messenger trên máy tính, điện thoại cực dễ
- Cách xóa tin nhắn trên Messenger nhanh chóng, dễ dàng nhất
- Cách khôi phục tin nhắn đã xóa trên Messenger 100% thành công
- Cách ẩn tin nhắn Messenger trên điện thoại và máy tính
- Messenger không gửi được tin nhắn: Nguyên nhân và cách xử lý
- Cách đặt mật khẩu Messenger trên Android và iPhone nhanh chóng
Nếu bạn đang tìm kiếm một địa chỉ uy tín để mua sắm các sản phẩm gia dụng, điện tử, nội thất,... chất lượng cao với mức giá hấp dẫn, thì Trang Công Nghệ chính là sự lựa chọn hoàn hảo dành cho bạn. Tại đây, bạn sẽ được trải nghiệm:
> Liên hệ ngay Hotline 1800 2628 hoặc ghé cửa hàng Trang Công Nghệ gần nhất để được hỗ trợ tận tình và sở hữu những sản phẩm chất lượng tuyệt vời ngay hôm nay! |