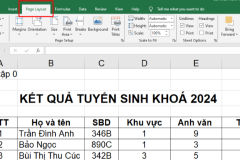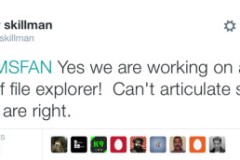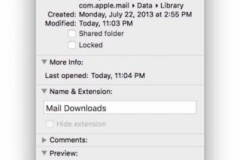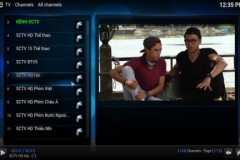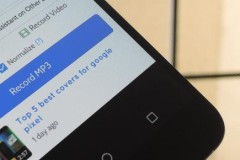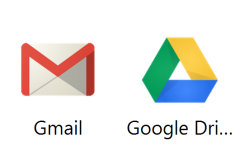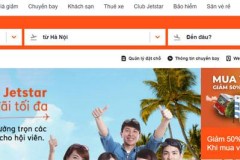Trong quá trình lưu trữ và chia sẻ dữ liệu, bạn thường gặp phải những tệp tin quá lớn gây khó khăn khi truyền tải hoặc chiếm nhiều dung lượng ổ cứng. Cách nén file và giải nén file là phương pháp hữu hiệu giúp giảm kích thước dữ liệu, tối ưu không gian lưu trữ và nâng cao hiệu suất làm việc. Bài viết này sẽ hướng dẫn chi tiết cách nén và giải nén file chỉ trong vài bước đơn giản.
1. Lợi ích nổi bật khi thực hiện nén file
Nén file không chỉ giúp tiết kiệm dung lượng mà còn thuận tiện cho việc chia sẻ và bảo mật thông tin. Dưới đây là các lợi ích chính:
Tiết kiệm không gian lưu trữ: Các file nén chiếm ít dung lượng hơn, giúp giải phóng bộ nhớ.
Dễ dàng chia sẻ: File nén có dung lượng nhỏ nên có thể gửi qua email hoặc tải lên các nền tảng lưu trữ dễ dàng.
Tăng cường bảo mật: File nén có thể được mã hóa và bảo vệ bằng mật khẩu, bảo đảm an toàn dữ liệu.
2. Hướng dẫn cách nén file Word, Excel và thư mục cực dễ với WinRAR
Nếu bạn muốn nén các file tài liệu như Word, Excel hay toàn bộ thư mục dữ liệu một cách nhanh chóng, WinRAR là công cụ lý tưởng. Phần mềm này không chỉ giúp giảm kích thước file mà còn hỗ trợ mã hóa để bảo mật dữ liệu khi cần thiết. Dưới đây là các bước chi tiết để bạn có thể dễ dàng nén các file với WinRAR.
2.1. Nén file với WinRAR
Dưới đây là hướng dẫn cách nén file với WinRAR:
Bước 1: Cài Đặt WinRAR (nếu chưa có). Tải xuống WinRAR từ trang web chính thức.
Bước 2: Tìm đến file hoặc thư mục Word, Excel muốn nén -> Chuột phải vào file hoặc thư mục đó.
Bước 3: Sau khi nhấn chuột phải, chọn Add to archive… hoặc Thêm vào kho lưu trữ… để mở giao diện nén.
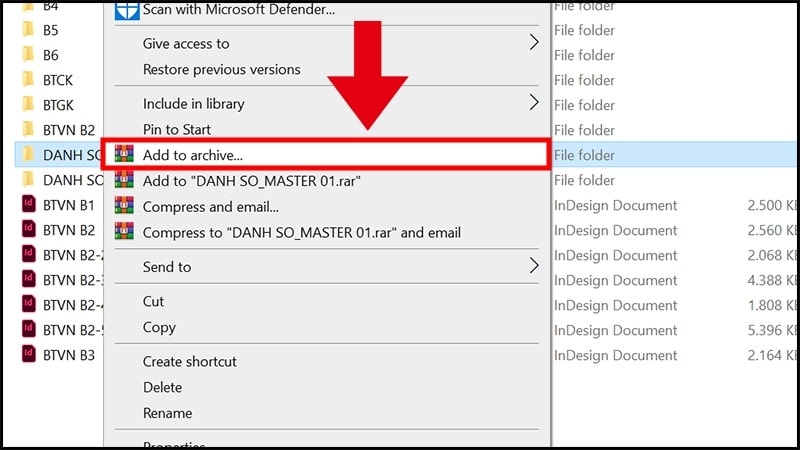
Chọn file cần nén và chuột phải để hiện tùy chọn nén.
Bước 4: Cài Đặt Tùy Chọn Nén:
Tên file nén: Bạn có thể đặt tên file nén tùy ý trong ô “Archive name”.
Định dạng nén: Chọn RAR hoặc ZIP theo nhu cầu.
Thiết lập mật khẩu: Nhấn vào Set password… nếu bạn muốn bảo vệ file bằng mật khẩu.
Bước 5: Bắt Đầu Nén File:
Sau khi chọn xong các thiết lập, nhấn OK để bắt đầu quá trình nén file.
WinRAR sẽ tự động nén file và tạo file nén trong cùng thư mục chứa file gốc.
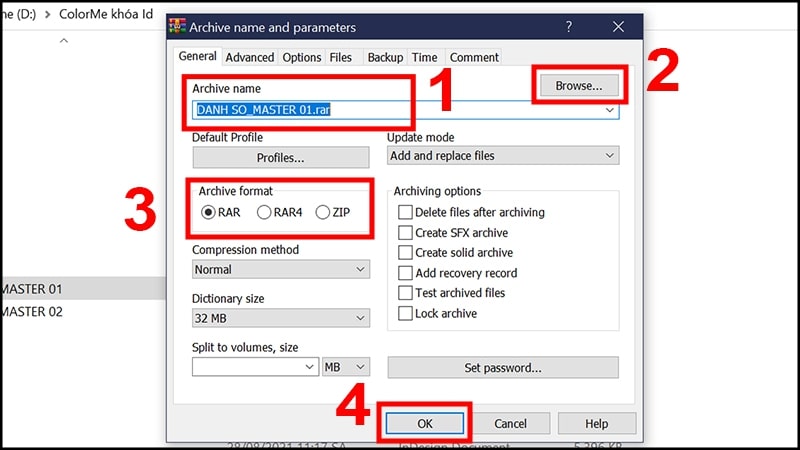
Giao diện thiết lập các tùy chọn nén trong WinRAR.Xem thêm: Hướng dẫn cách nén và giải nén file trên điện thoại Android, iOS
2.2. Cách nén file trên máy tính
Nếu không muốn cài đặt phần mềm chuyên dụng, bạn vẫn có thể dễ dàng nén file ngay trên máy tính với các công cụ nén mặc định hoặc phần mềm đơn giản như 7-Zip. Các bước sau đây sẽ giúp bạn biết cách nén file nhanh chóng và tiện lợi.
2.2.1. Chọn công cụ Compressed
Windows cung cấp công cụ nén tích hợp giúp bạn nén file mà không cần tải thêm phần mềm. Đây là cách nén đơn giản và phù hợp với nhiều loại dữ liệu, đặc biệt là khi bạn muốn nén nhanh để gửi qua email hoặc chia sẻ trực tuyến.
Bước 1: Mở thư mục chứa file hoặc thư mục cần nén -> Chuột phải vào file hoặc thư mục đó để mở menu tùy chọn.
Bước 2: Trong menu chuột phải, chọn Send to → Compressed (zipped) folder hoặc Gửi đến → Thư mục nén.
Bước 3: File nén mới sẽ được tạo ngay tại thư mục hiện tại với tên mặc định. Bạn có thể đổi tên file nén nếu muốn, bằng cách nhấp chuột phải và chọn Rename.
Bước 4: Sau khi nén xong, file nén có thể dễ dàng được chia sẻ qua email hoặc lưu trữ để tiết kiệm dung lượng.
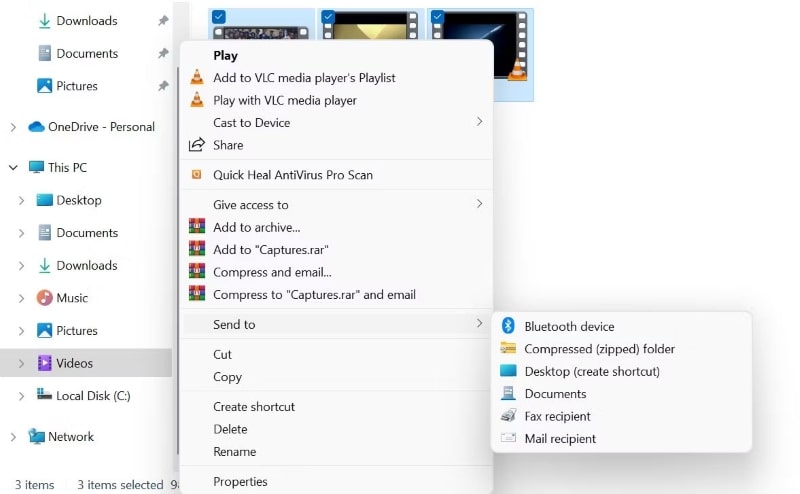
Chọn file cần nén trên Windows và mở menu chuột phải chọn Compressed.
2.2.2. Cách nén file nhanh với tính năng 7-Zip
7-Zip là một trong những phần mềm nén miễn phí, giúp nén file với hiệu suất cao và hỗ trợ nhiều định dạng. Nếu bạn thường xuyên cần nén các file lớn hoặc sử dụng các định dạng nén chuyên dụng, 7-Zip sẽ là công cụ đắc lực.
Bước 1: Cài Đặt 7-Zip (nếu chưa có). Tải xuống 7-Zip từ trang web chính thức.
Bước 2: Đi đến thư mục chứa file hoặc thư mục muốn nén -> Chuột phải vào file hoặc thư mục đó.
Bước 3: Trong menu chuột phải, chọn 7-Zip → Add to Archive… để mở giao diện cài đặt nén của 7-Zip.
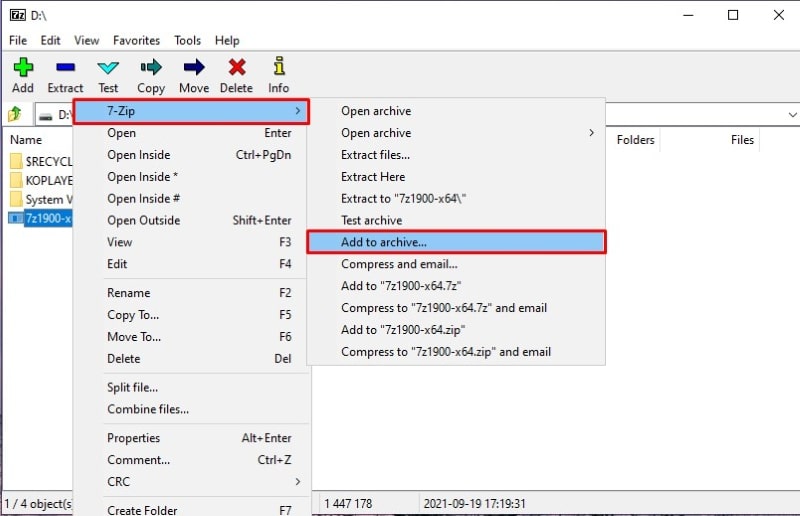
Chọn file cần nén và mở menu chuột phải để truy cập tùy chọn 7-Zip.
Bước 4: Thiết Lập Tùy Chọn Nén:
Định dạng nén: Chọn định dạng như 7z, ZIP, hoặc TAR.
Mức độ nén: (Compression level) Tùy chọn mức độ nén từ Fastest đến Ultra.
Thiết lập mật khẩu: Chọn Set password để bảo vệ file.
Bước 5: Sau khi hoàn tất thiết lập, nhấn OK để bắt đầu quá trình nén.
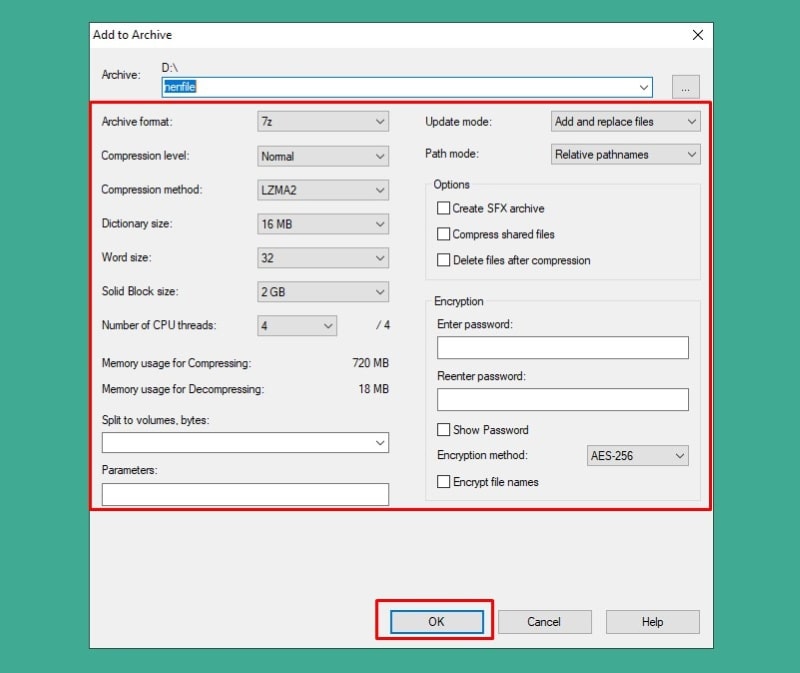
Giao diện tùy chọn nén của 7-Zip với các mức độ nén khác nhau.
2.3. Cách nén tệp trên điện thoại
Ngoài máy tính, điện thoại cũng hỗ trợ tính năng nén và giải nén tệp dễ dàng. Dù bạn đang sử dụng iOS hay Android, bạn vẫn có thể thực hiện thao tác nén tệp để tiết kiệm dung lượng lưu trữ hoặc để chia sẻ dữ liệu tiện lợi hơn. Dưới đây là hướng dẫn chi tiết cho từng hệ điều hành.
2.3.1. Điện thoại iOS
Trên iPhone hoặc iPad, bạn có thể sử dụng tính năng nén tích hợp trong ứng dụng Files (Tệp). Đây là cách nhanh chóng và tiện lợi để nén tài liệu hoặc thư mục mà không cần tải thêm ứng dụng bên thứ ba.
Bước 1: Trên màn hình chính, tìm và mở ứng dụng Files (Tệp).
Bước 2: Chọn Tệp Hoặc Thư Mục Muốn Nén:
Trong ứng dụng Files, duyệt đến tệp hoặc thư mục cần nén.
Nhấn giữ vào tệp hoặc thư mục đó để mở menu tùy chọn.

Nhấn giữ vào tệp trong ứng dụng Files để mở tùy chọn nén.
Bước 3: Trong menu tùy chọn, chọn Compress hoặc Nén. Hệ thống sẽ tự động tạo một file nén với đuôi .zip trong cùng thư mục.
2.3.2. Điện thoại Android
RAR là một ứng dụng mạnh mẽ trên Android giúp bạn dễ dàng nén và giải nén file trực tiếp trên điện thoại. Dưới đây là hướng dẫn từng bước để nén file với RAR.
Bước 1: Tải và Cài đặt ứng dụng RAR. Sau đó mở ứng dụng RAR.
Bước 2: Trong ứng dụng RAR, duyệt đến thư mục chứa file hoặc thư mục bạn muốn nén. Chạm và giữ vào file hoặc thư mục cần nén để chọn.
Bước 3: Ở thanh công cụ phía trên màn hình, chọn biểu tượng nén (hình ảnh quyển sách có dấu +). Màn hình tùy chọn nén sẽ xuất hiện.
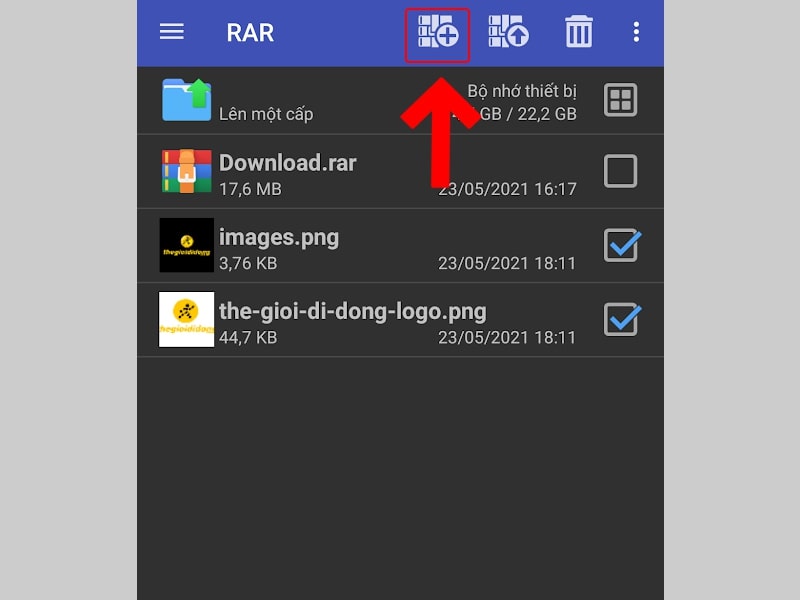
Chọn file hoặc thư mục muốn nén trong ứng dụng RAR.
Bước 4: Thiết Lập Tùy Chọn Nén:
Tên file nén: Đặt tên cho file nén ở mục “Archive name”.
Định dạng nén: Chọn định dạng là RAR hoặc ZIP tùy nhu cầu.
Cài đặt mật khẩu: Để bảo mật, chọn Set password (Đặt mật khẩu) và nhập mật khẩu của bạn.
Bước 5: Sau khi thiết lập xong, nhấn OK để bắt đầu nén file.
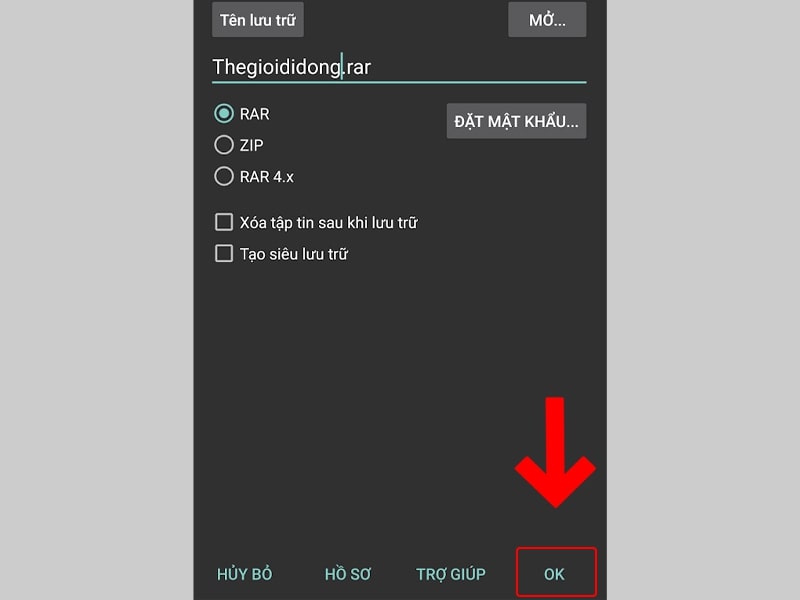
Chọn tên file và thiết lập mật khẩu bảo mật cho file nén.
2.4. Cách nén thư mục trực tuyến
Nếu bạn không muốn cài đặt thêm phần mềm nén trên máy tính, các công cụ trực tuyến sẽ giúp bạn dễ dàng nén thư mục hoặc file mà không cần phức tạp. Những công cụ như IlovePDF, PDF24 Tools và Compress2go cho phép bạn nén file nhanh chóng với nhiều lựa chọn về định dạng. Hãy cùng xem cách sử dụng từng công cụ này!
2.4.1. Truy Cập Website IlovePDF
IlovePDF không chỉ hỗ trợ nén PDF mà còn giúp nén thư mục chứa nhiều file thành một file ZIP. Đây là công cụ trực tuyến dễ dùng, phù hợp cho mọi loại file mà bạn muốn chia sẻ nhanh chóng.
Bước 1: Mở trình duyệt và truy cập https://ilovepdf.com/vi
Bước 2: Tại trang chủ, chọn Compress PDF (Nén PDF) nếu cần nén tệp PDF, hoặc All Tools (Tất cả công cụ) để tìm công cụ nén cho các loại file khác.
Bước 3: Nhấn vào Select PDF file (Chọn file PDF) hoặc Select file để tải lên thư mục/file bạn muốn nén.
Bước 4: Chọn mức nén phù hợp (Low Compression, High Compression). Mức nén cao hơn sẽ giảm kích thước nhiều hơn nhưng có thể ảnh hưởng đến chất lượng file.
Bước 5: Nhấn Compress PDF hoặc Compress file để bắt đầu quá trình nén.
Bước 6: Khi quá trình nén hoàn tất, nhấn Download compressed file (Tải xuống file đã nén) để lưu file về máy tính.
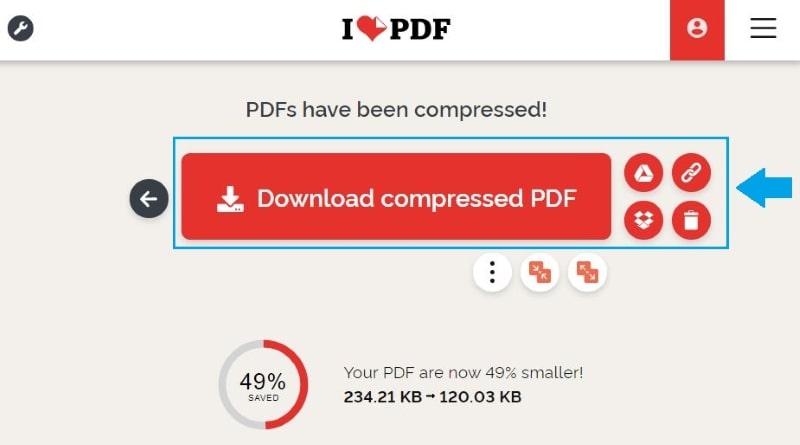
Nén thư mục trên máy tính bằng website ILovePDF.
2.4.2. Dùng Công Cụ PDF24 Tools
PDF24 Tools là công cụ trực tuyến miễn phí với nhiều tính năng xử lý file, đặc biệt là hỗ trợ nén thư mục PDF hiệu quả. Đây là lựa chọn phù hợp nếu bạn cần thao tác với file PDF mà không muốn cài phần mềm.
Bước 1: Mở trình duyệt và vào trang https://tools.pdf24.org/vi/
Bước 2: Tại trang chính, chọn Compress PDF để bắt đầu nén file PDF hoặc More Tools để tìm kiếm công cụ nén khác.
Bước 3: Nhấp vào Choose files để chọn file PDF cần nén từ máy tính của bạn hoặc kéo thả vào khung tải lên.
Bước 4: Chọn mức độ nén và thiết lập các thông số phù hợp để tối ưu kích thước file. Nhấn Compress để bắt đầu nén.
Bước 5: Sau khi hoàn tất, nhấn Download để lưu file nén về máy.
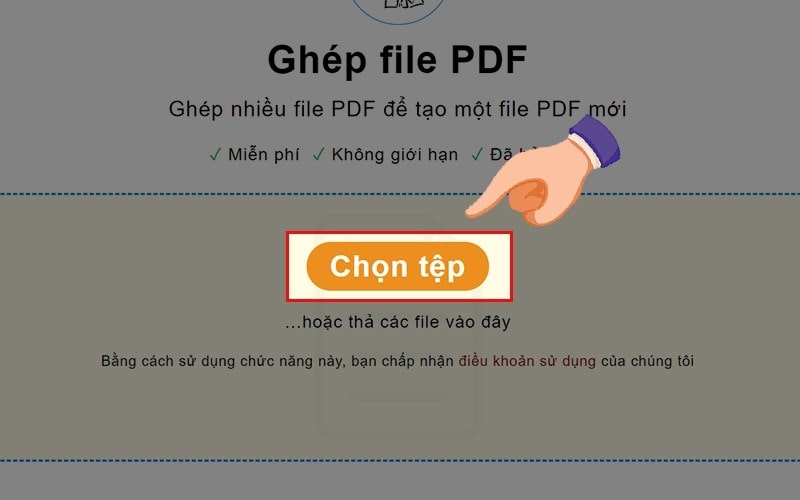
Sử dụng công cụ PDF24 Tools để nén file trên máy tính.
2.4.3. Dễ Dàng Nén Tất Cả Loại File Với Compress2go
Compress2go là công cụ trực tuyến hỗ trợ nén nhiều loại file như PDF, DOC, hình ảnh, và cả video. Đây là giải pháp tối ưu nếu bạn cần nén các tệp đa dạng mà không muốn giới hạn định dạng.
Bước 1: Mở trình duyệt và truy cập https://www.compress2go.com/vi
Bước 2: Trên giao diện trang chủ, chọn loại file bạn cần nén như Compress PDF, Compress Image, hoặc Compress Video.
Bước 3: Nhấn Choose file để tải file từ máy tính hoặc kéo thả vào khu vực tải lên.
Bước 4: Tùy chọn mức nén mong muốn và cài đặt nếu cần. Ví dụ, bạn có thể chọn mức nén cho ảnh, PDF hoặc video để tối ưu kích thước.
Bước 5: Nhấn Start để tiến hành nén file.
Bước 6: Khi quá trình nén hoàn tất, nhấn Download để tải file đã nén về máy.
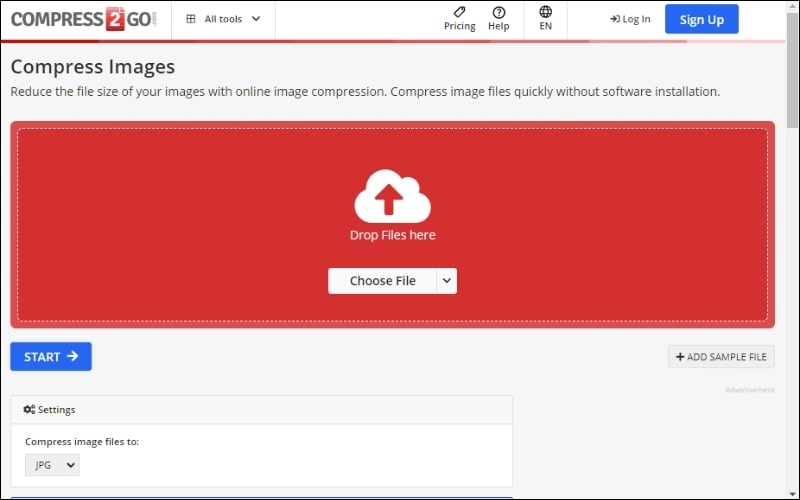
Cách nén file zip với website Compress2go một cách dễ dàng. Xem thêm: Cách nén, giảm dung lượng file PDF nhanh, miễn phí mà cực rõ nét
3. Cách giải nén file ZIP, RAR, PDF chi tiết
Giải nén file là thao tác cần thiết để truy cập nội dung bên trong các file nén phổ biến như ZIP, RAR và thậm chí là PDF. Dưới đây là hướng dẫn chi tiết về cách giải nén các định dạng file này trên máy tính Windows, macOS và điện thoại di động Android, iOS.
3.1. Trên Máy Tính Windows
Windows hỗ trợ giải nén file ZIP và các phần mềm giải nén như 7-Zip giúp mở rộng khả năng làm việc với các định dạng file khác như RAR. Cùng tìm hiểu các cách đơn giản để giải nén file trên Windows.
3.1.1. Sử Dụng Trực Tiếp Tính Năng Extract Files…
Nếu bạn cần giải nén file ZIP mà không muốn cài thêm phần mềm, Windows có tính năng Extract Files… tích hợp, giúp bạn mở file nhanh chóng chỉ trong vài bước.
Bước 1: Đi đến thư mục chứa file ZIP và chuột phải vào file.
Bước 2: Trong menu, chọn Extract All… (Giải nén tất cả).
Bước 3: Chọn thư mục mà bạn muốn lưu file sau khi giải nén. Nhấn Extract để bắt đầu quá trình.
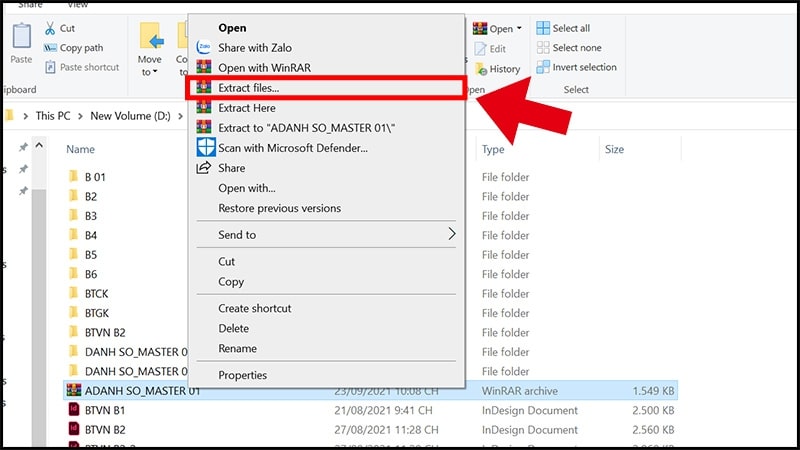
Chọn Extract All… để giải nén file ZIP trên Windows.
3.1.2. Sử Dụng Ứng Dụng 7-Zip
Nếu bạn thường xuyên làm việc với các định dạng nén như RAR hoặc ZIP, 7-Zip là một ứng dụng miễn phí mạnh mẽ cho phép bạn giải nén hầu hết các định dạng file nén phổ biến.
Bước 1: Tải 7-Zip từ trang web chính thức và cài đặt trên máy tính.
Bước 2: Chọn file ZIP hoặc RAR muốn giải nén, chuột phải vào file để mở menu tùy chọn.
Bước 3: Trong menu 7-Zip, chọn Extract Here (Giải nén tại đây) để giải nén file ngay trong thư mục hiện tại
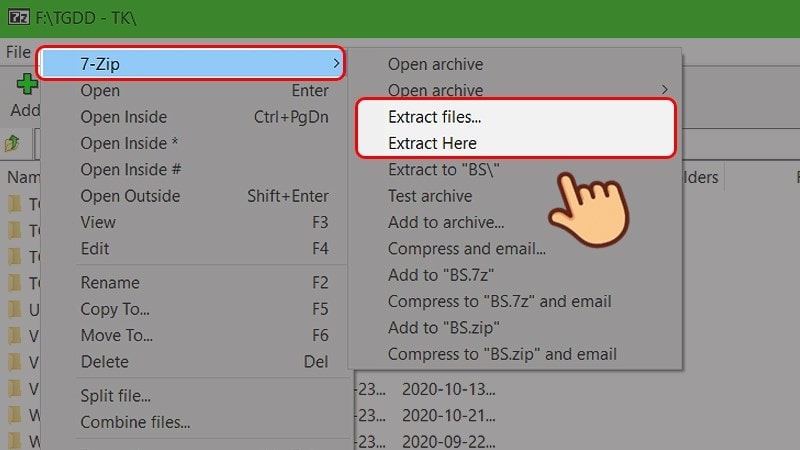
Giải nén nhanh file ZIP hoặc RAR với tùy chọn Extract Here trong 7-Zip.
3.2. Trên Máy Tính macOS
Trên macOS, việc giải nén file cũng khá dễ dàng, nhờ vào tính năng giải nén tích hợp sẵn và ứng dụng hỗ trợ như The Unarchiver để giải nén các định dạng phức tạp hơn như RAR.
3.2.1. Giải Nén Trực Tiếp
MacOS hỗ trợ giải nén file ZIP trực tiếp mà không cần phần mềm bổ sung. Đây là lựa chọn đơn giản để giải nén nhanh các file nén cơ bản.
Bước 1: Đi đến file ZIP cần mở và nhấp đôi chuột vào file.
Bước 2: MacOS sẽ tự động giải nén file và tạo thư mục chứa nội dung file ngay tại vị trí ban đầu của file ZIP.
3.2.2. Thông Qua Ứng Dụng The Unarchiver
Để giải nén các định dạng như RAR hoặc 7z, bạn có thể dùng ứng dụng The Unarchiver, đây là một ứng dụng miễn phí mạnh mẽ và dễ sử dụng.
Bước 1: Tải The Unarchiver từ App Store và cài đặt.
Bước 2: Chuột phải vào file RAR hoặc 7z muốn giải nén và chọn Open With → The Unarchiver.
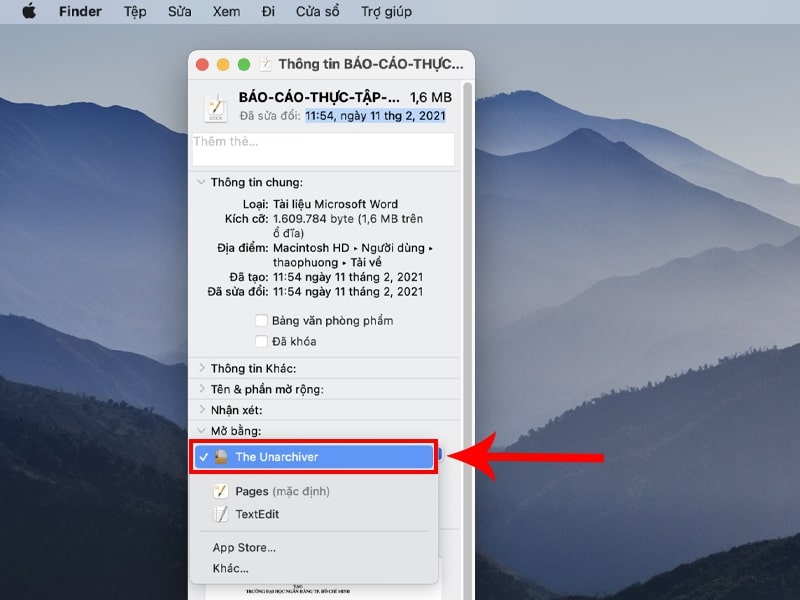
Mở file RAR với The Unarchiver để giải nén trên macOS.
Bước 3: Chọn Change All để hoàn thành giải nén file.
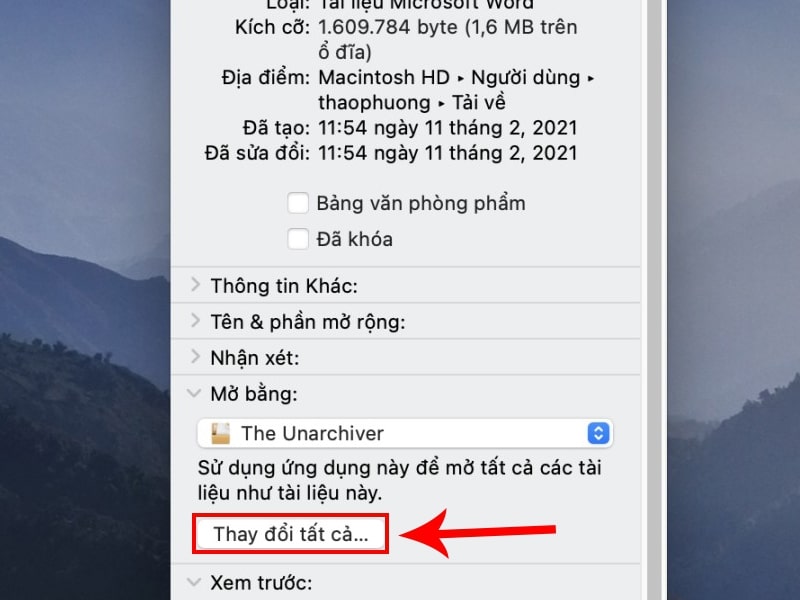
Giải nén thành công khi bấm vào Thay đổi tất cả.
3.3. Trên Điện Thoại
Ngoài máy tính, bạn cũng có thể giải nén các file ZIP và RAR trực tiếp trên điện thoại thông qua các ứng dụng dễ sử dụng như RAR trên Android và Files trên iOS.
3.3.1. Với Điện Thoại Android
Trên Android, bạn có thể dùng ứng dụng RAR để giải nén các file ZIP và RAR nhanh chóng.
Bước 1: Mở Google Play Store, tải và cài đặt RAR.
Bước 2: Mở ứng dụng RAR, tích chọn file ZIP hoặc RAR cần giải nén và nhấn Extract to trên thanh công cụ.
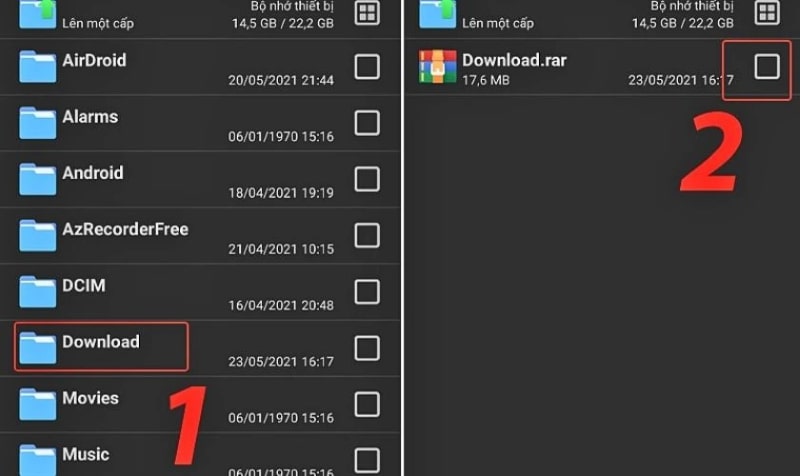
Chọn file cần giải nén và nhấn Extract để giải nén file trong ứng dụng RAR.
Bước 3: Chọn thư mục để lưu file đã giải nén và nhấn OK.
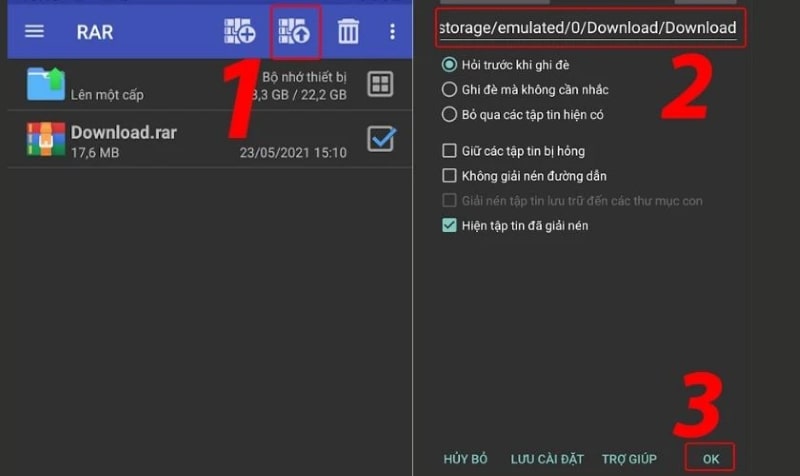
Chọn thư mục để lưu file đã giải nén và nhấn OK.
3.3.2. Với Điện Thoại iOS
Trên iPhone hoặc iPad, bạn có thể dùng ứng dụng Files để giải nén các file ZIP dễ dàng.
Bước 1: Mở ứng dụng Files trên iPhone hoặc iPad.
Bước 2: Duyệt đến thư mục chứa file ZIP và nhấn vào file.
Bước 3: iOS sẽ tự động giải nén file ZIP và tạo thư mục mới chứa các file bên trong.
Xem thêm: TOP các cách giảm dung lượng ảnh, nén ảnh online nhanh chóng
4. Gợi ý thêm một số cách giảm dung lượng tệp hiệu quả
Việc giảm dung lượng tệp giúp tiết kiệm không gian lưu trữ và thuận tiện hơn khi chia sẻ. Các phương pháp sau đây sẽ giúp bạn nén file Excel, Word, hình ảnh, video và tối ưu hóa file RAR, ZIP một cách dễ dàng.
4.1. Cách Nén File Excel Cực Đơn Giản
Khi file Excel chứa nhiều bảng tính và dữ liệu phức tạp, dung lượng tệp có thể rất lớn. Hãy áp dụng các bước sau để giảm dung lượng file Excel hiệu quả.
Loại Bỏ Định Dạng Không Cần Thiết: Chọn các ô hoặc hàng/cột có định dạng mà bạn muốn loại bỏ, nhấn Home > Clear > Clear Formats (Xóa Định Dạng).
Xóa Các Sheet Trống Hoặc Không Dùng: Kiểm tra các sheet trống, nhấn chuột phải và chọn Delete để loại bỏ.
Nén Ảnh trong File Excel: Chọn ảnh trong bảng tính, vào Picture Format > Compress Pictures và chọn độ phân giải thấp hơn.
Lưu File Dưới Định Dạng Nén Cao: Khi lưu file, chọn Save As > Excel Binary Workbook (.xlsb) để nén file.
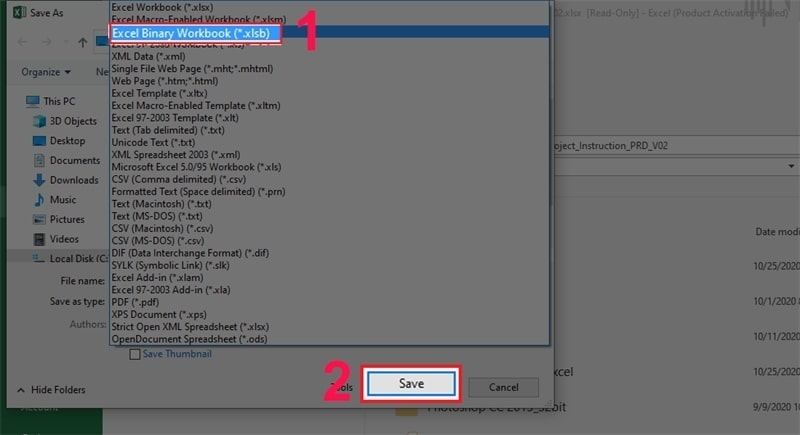
Chọn định dạng .xlsb để nén file Excel.
4.2. Hướng Dẫn Cách Nén File Word Nhanh Chóng
File Word với nhiều hình ảnh, biểu đồ hoặc định dạng phức tạp có thể trở nên nặng. Hãy thực hiện các bước sau để giảm dung lượng tệp Word nhanh chóng.
Nén Hình Ảnh Trong File Word: Chọn ảnh, vào Picture Format > Compress Pictures và chọn độ phân giải thấp hơn.
Xóa Dữ Liệu Không Cần Thiết: Xóa các trang trống và định dạng phức tạp không cần thiết để làm file nhẹ hơn.
Lưu Dưới Định Dạng PDF: Nếu không cần chỉnh sửa thêm, bạn có thể Save As PDF để giảm dung lượng.
4.3. Giảm Dung Lượng File Hình Ảnh
Bạn có thể nén file ảnh trực tuyến mà không cần phần mềm, giúp giảm dung lượng mà không ảnh hưởng nhiều đến chất lượng. Thực hiện như sau:
Bước 1: Truy cập vào trang web nén ảnh trực tuyến.
Bước 2: Chọn ảnh và tải lên.
Bước 3: Đợi quá trình nén ảnh hoàn tất.
Bước 4: Tải ảnh đã nén về máy.
Danh Sách 8 Trang Web Hữu Ích Để Nén Ảnh: Shrink Me, Compressnow, Kraken.io, Imagify.io, Optimizilla, Paint, Image Resizer+.
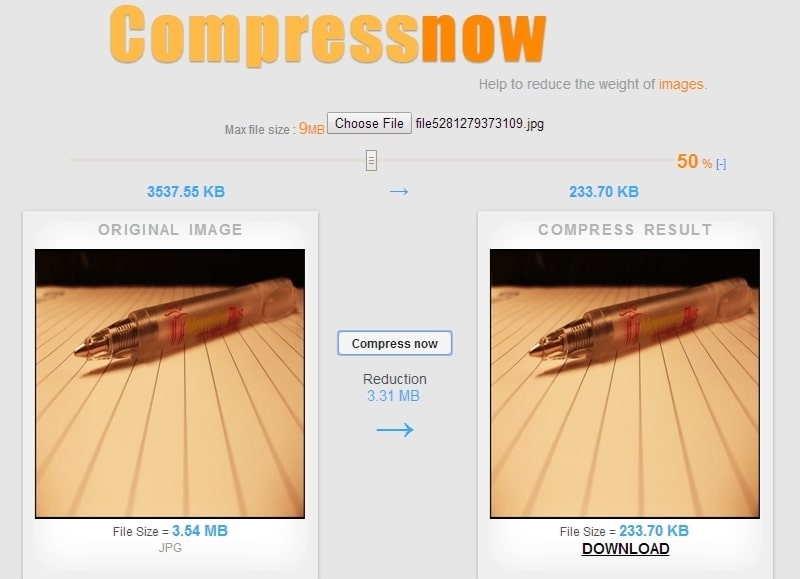
Compressnow là trang web hữu ích để nén ảnh.
4.4. Tối Ưu Dung Lượng File RAR, ZIP
Bạn có thể tối ưu dung lượng file RAR, ZIP bằng cách điều chỉnh cài đặt nén trong các công cụ nén phổ biến như WinRAR hoặc 7-Zip.
Sử Dụng WinRAR: Mở WinRAR và chọn Add to Archive….-> Chọn Compression Method (Phương pháp nén) là Best để đạt mức nén cao nhất.
Sử Dụng 7-Zip: Mở 7-Zip, chọn Add to archive… và chọn Compression level: Ultra để tối ưu hóa dung lượng.
4.5. Nén Dung Lượng Video Trực Tuyến
Nén video giúp tiết kiệm dung lượng lưu trữ và dễ dàng chia sẻ trên các nền tảng mạng xã hội. Bạn có thể nén video trực tuyến mà không cần phần mềm bằng cách làm theo các bước đơn giản sau.
Bước 1: Truy cập trang web nén video trực tuyến.
Bước 2: Tải video cần nén lên trang web.
Bước 3: Đợi quá trình nén hoàn tất.
Bước 4: Tải video đã nén về thiết bị của bạn.
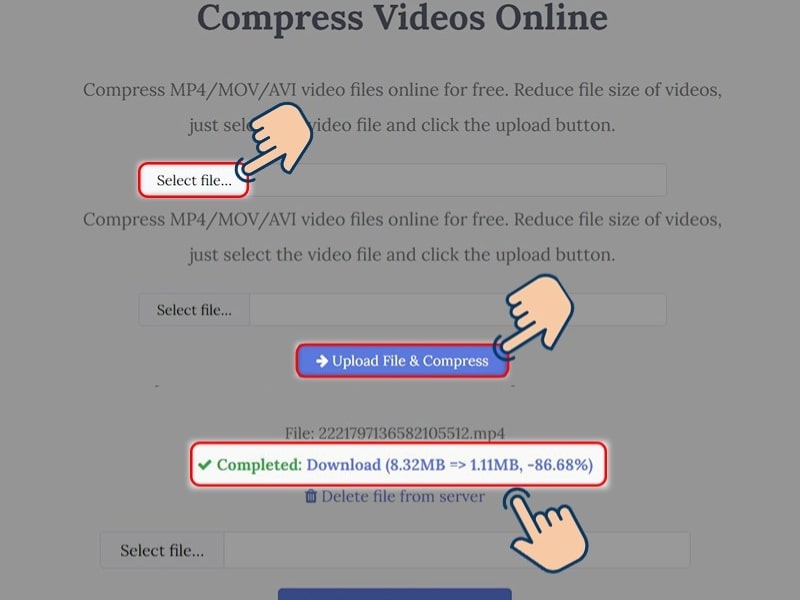
Các bước đơn giản để nén dung lượng video trực tuyến.
Danh Sách 5 Trang Web Hữu Ích Để Nén Video: Youcompress, Ps2pd, Video Smaller, Freeconvert, Converter.
Bài viết trên đã tổng hợp cách nén file và giải nén file, giúp bạn tiết kiệm không gian tối ưu hóa dữ liệu và dễ dàng chia sẻ file khi cần. Từ các phương pháp nén tích hợp đến các phần mềm miễn phí như WinRAR, 7-Zip, việc nén và giải nén file ngày càng trở nên tiện lợi và nhanh chóng. Hãy áp dụng ngay để công việc của bạn thêm hiệu quả nhé!
Bạn đang tìm kiếm các sản phẩm điện máy chính hãng giá tốt? Khám phá ngay tại Siêu thị Điện máy - Nội thất Chợ Lớn, nơi cung cấp đầy đủ các mặt hàng điện tử, gia dụng với ưu đãi hấp dẫn, dịch vụ giao hàng nhanh chóng, tận nơi và bảo hành chính hãng đầy đủ. Đến ngay chi nhánh gần nhất để lựa chọn sản phẩm hoặc đặt mua nhanh chóng TẠI ĐÂY nhé. |