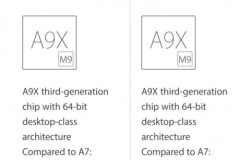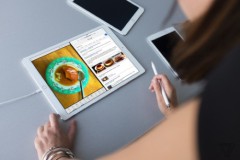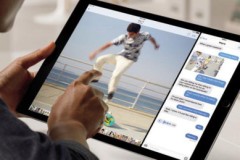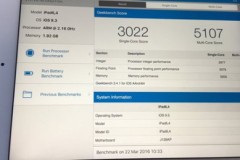Khi nhập sai mật khẩu quá nhiều lần, iPad có thể bị vô hiệu hóa khiến trải nghiệm trở nên gián đoạn. Trong bài viết dưới đây, Siêu Thị Điện Máy - Nội Thất Chợ Lớn sẽ hướng dẫn cách khắc phục tình trạng iPad không khả dụng nhanh chóng và hiệu quả. Cùng theo dõi để biết cách xử lý nếu không may gặp phải lỗi này nhé!
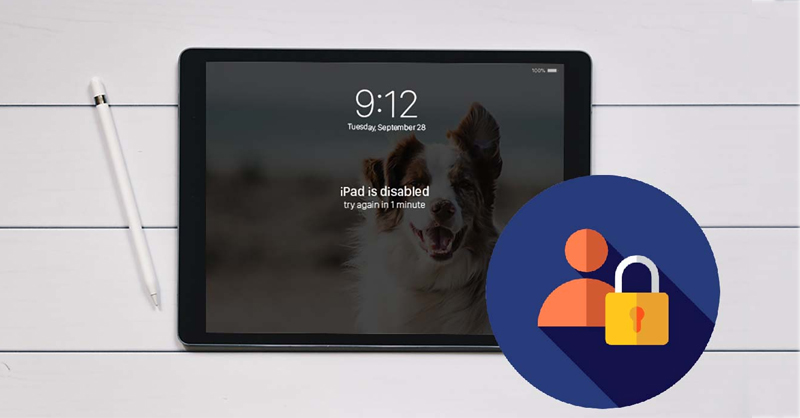
Cách khắc phục tình trạng iPad không khả dụng
1. iPad không khả dụng là gì?
Trong quá trình sử dụng iPad, người dùng có thể nhận được thông báo iPad không khả dụng khi nhập sai mật khẩu năm lần liên tiếp. Khi đó, iPad sẽ bị khóa tạm thời trong vòng một phút và sau thời gian này, người dùng mới được phép nhập mật khẩu.
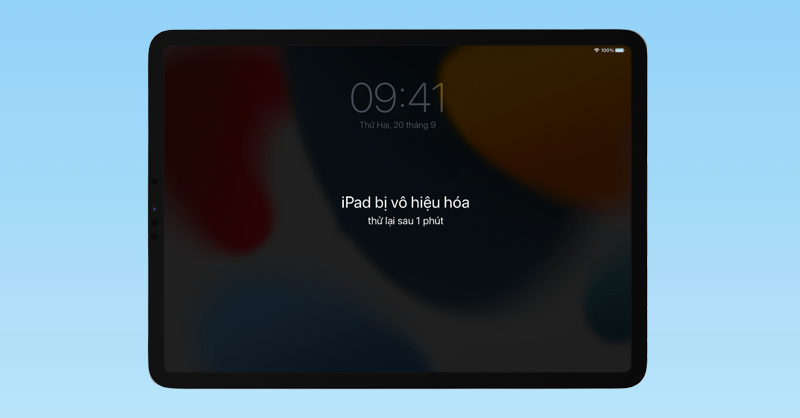
iPad bị vô hiệu hóa khi nhập sai mật khẩu nhiều lần
Trong trường hợp nhập sai mật khẩu 10 lần liên tiếp, iPad sẽ bị vô hiệu hóa hoàn toàn. Khi đó, thông báo iPad không khả dụng sẽ xuất hiện trên màn hình mà không kèm theo bộ đếm thời gian. Lúc này, người dùng buộc phải đặt lại thiết bị thì mới được phép trải nghiệm các tác vụ gọi điện, nhắn tin, truy cập dữ liệu,... như thông thường.
Xem thêm: Mua iPad để làm gì? Những lý do nên mua iPad2. Cách khắc phục lỗi iPad không khả dụng
Xóa iPad từ màn hình khóa
Từ phiên bản iPadOS 15.2 trở đi, người dùng có thể đặt lại iPad khi bị khóa hoặc không khả dụng một cách nhanh chóng và dễ dàng. Để xóa iPad từ màn hình khóa, bạn phải đảm bảo thiết bị được kết nối WiFi hoặc dữ liệu di động, sau đó thực hiện theo các bước dưới đây:
Bước 1: Nhấn vào tùy chọn Quên mật mã (Forgot Passcode) ở phía dưới dòng thông báo iPad không khả dụng (iPad unavailable).
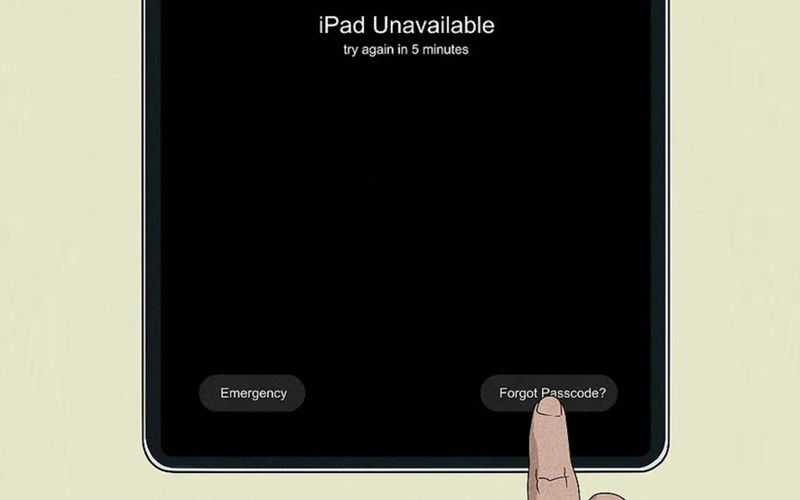
Nhấn vào mục Quên mật mã ở phía dưới thông báo iPad không khả dụng
Đối với iPad chạy hệ điều hành iPadOS 16 trở xuống, người dùng cần liên hệ với nhà mạng để nhận mã QR và thiết lập lại eSIM trước khi xóa dữ liệu.
Bước 2: Chọn Bắt đầu đặt lại iPad (Start iPad Reset) trên màn hình khóa bảo mật để xác nhận đặt lại iPad.

Nhấn vào tùy chọn Bắt đầu đặt lại iPad
Bước 3: Nhập mật khẩu Apple ID > Nhấn Xóa iPad để bắt đầu quá trình đặt lại.
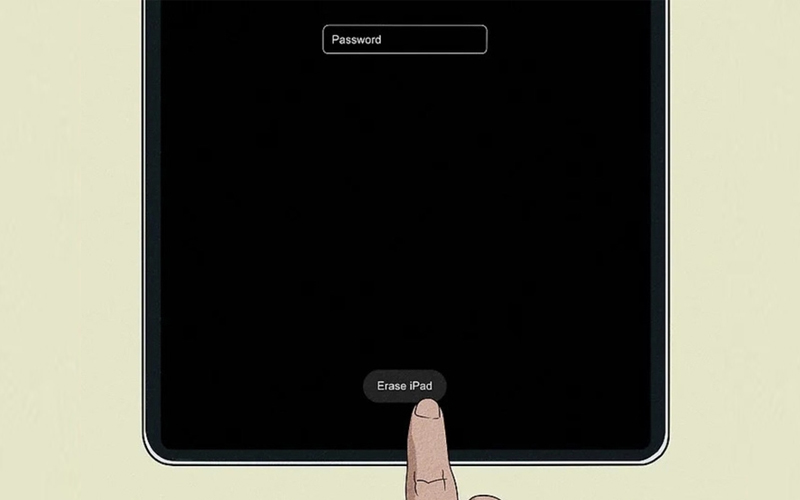
Nhấn Xóa iPad để bắt đầu quá trình đặt lại
Bước 4: Thực hiện theo các hướng dẫn trên màn hình để thiết lập lại iPad và khôi phục dữ liệu đã sao lưu từ iCloud. Trong trường hợp không sao lưu, bạn có thể kết nối thiết bị với máy tính để khôi phục từ bản sao lưu iTunes.
Xóa iPad bằng iTunes
Xóa iPad bằng iTunes là cách khắc phục hiệu quả tình trạng iPad không khả dụng đối với các thiết bị chạy hệ điều hành iPadOS 15.1 trở xuống. Dưới đây là các bước thực hiện để người dùng tham khảo:
Bước 1: Đầu tiên, bạn cần tắt nguồn iPad trước khi thực hiện xóa thiết bị > Kết nối iPad với máy tính.
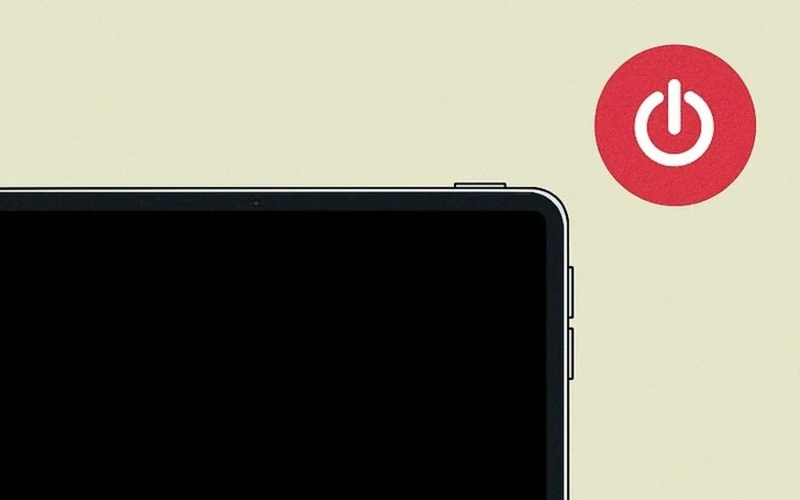
Tắt nguồn iPad trước khi xóa thiết bị
Bước 2: Nhấn giữ nút nguồn (đối với iPad không có nút Home) hoặc nút Home đến khi màn hình khôi phục xuất hiện > Khởi chạy ứng dụng iTunes trên máy tính, sau đó click vào biểu tượng thiết bị ở góc trên bên trái.
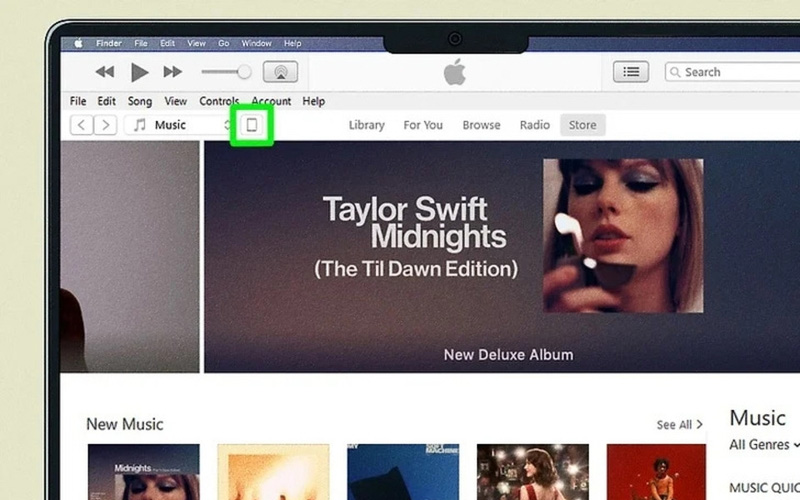
Chọn biểu tượng thiết bị ở góc trên bên trái
Bước 3: Khi cửa sổ mới hiện ra, người dùng chọn Khôi phục (Restore).
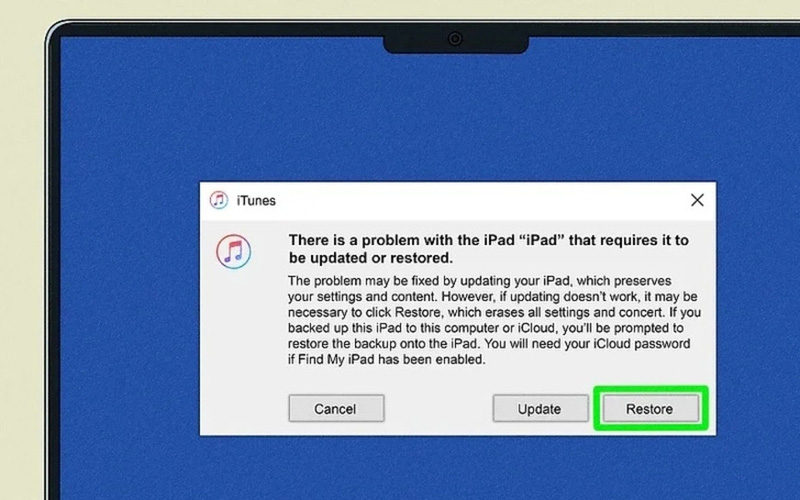
Nhấn vào tùy chọn Khôi phục khi cửa sổ mới hiện ra
Bước 4: Ngắt kết nối iPad với máy tính khi quá trình khôi phục hoàn tất.
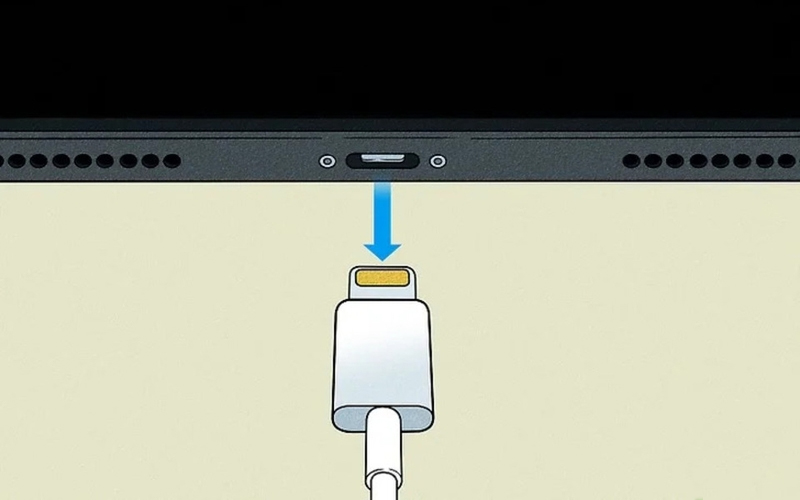
Ngắt kết nối iPad với máy tính khi quá trình khôi phục hoàn tất
Người dùng có thể kết nối lại thiết bị và khôi phục dữ liệu khi nhận được lời nhắc từ iPad. Trong trường hợp không có bản sao lưu, iPad vẫn hoạt động bình thường như một thiết bị hoàn toàn mới.
Sử dụng trang web iCloud
Để khắc phục tình trạng iPad không khả dụng qua trang web iCloud, người dùng chỉ cần thực hiện theo các bước hướng dẫn dưới đây:
Bước 1: Truy cập vào trang Tìm thiết bị trên iCloud qua đường link https://www.icloud.com/find/ > Nhập tài khoản Apple ID được liên kết với iPad.
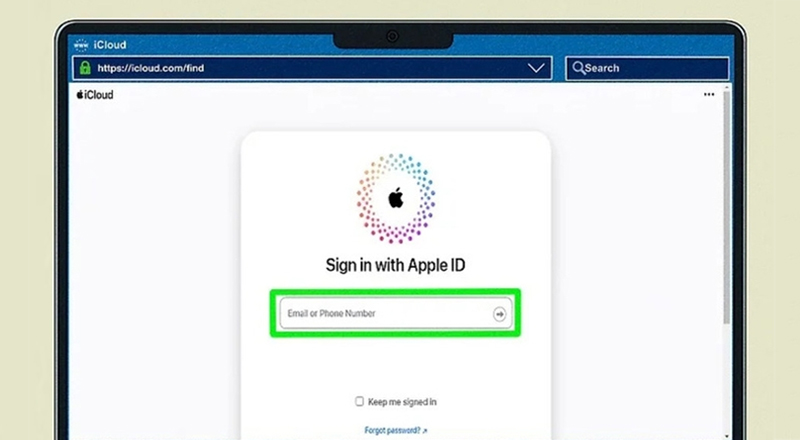
Nhập tài khoản Apple ID được liên kết với iPad không khả dụng
Bước 2: Trong danh sách Tất cả thiết bị (All Devices), người dùng nhấn vào thiết bị iPad cần xóa > Chọn Xóa thiết bị này (Erase This Device).

Chọn iPad cần xóa và nhấn vào mục Xóa thiết bị này
Bước 3: Thực hiện theo hướng dẫn trên màn hình và chờ quá trình xóa hoàn tất > Thiết lập lại iPad sau khi thiết bị khởi động lại.
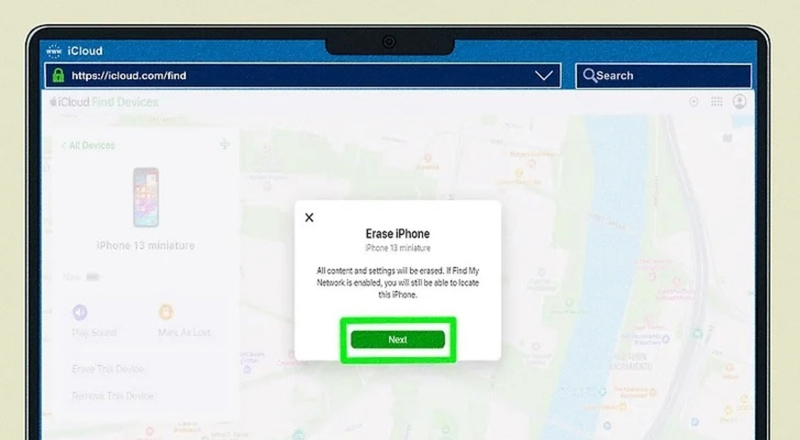
Thực hiện theo các hướng dẫn trên màn hình để thiết lập lại iPad
Sử dụng ứng dụng Tìm trên thiết bị khác
Ngoài các cách kể trên, người dùng có thể khắc phục tình trạng iPad không khả dụng thông qua app Find my trên một thiết bị Apple khác. Để thực hiện cách này, bạn cần đảm bảo tính năng Tìm iPad đã được kích hoạt trước đó và làm theo các bước sau:
Bước 1: Mở ứng dụng Find My trên một thiết bị Apple khác > Chạm vào tab Tôi (Me) và kéo lên để hiển thị thêm các tùy chọn bổ sung.
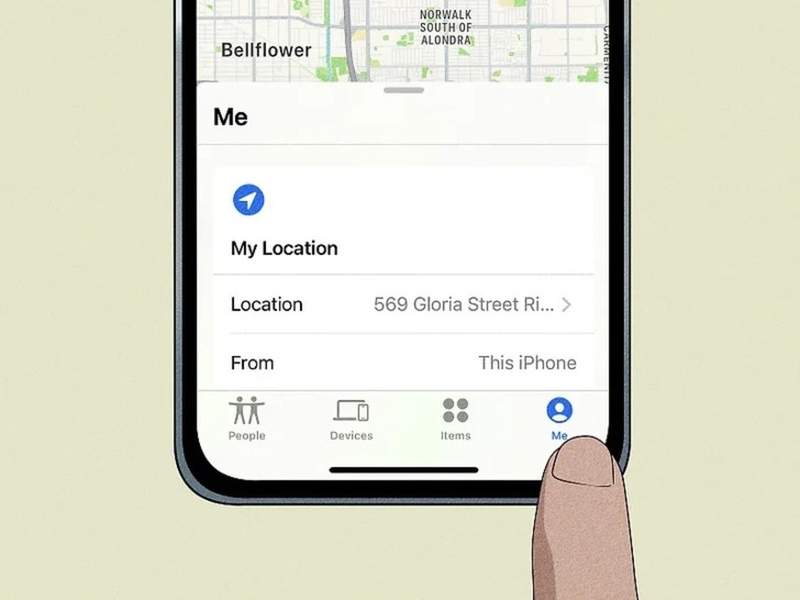
Nhấn vào tab Me để hiển thị tùy chọn bổ sung
Bước 2: Chọn Giúp một người bạn (Help a Friend) > Đăng nhập vào iCloud đang liên kết với iPad bị khóa.
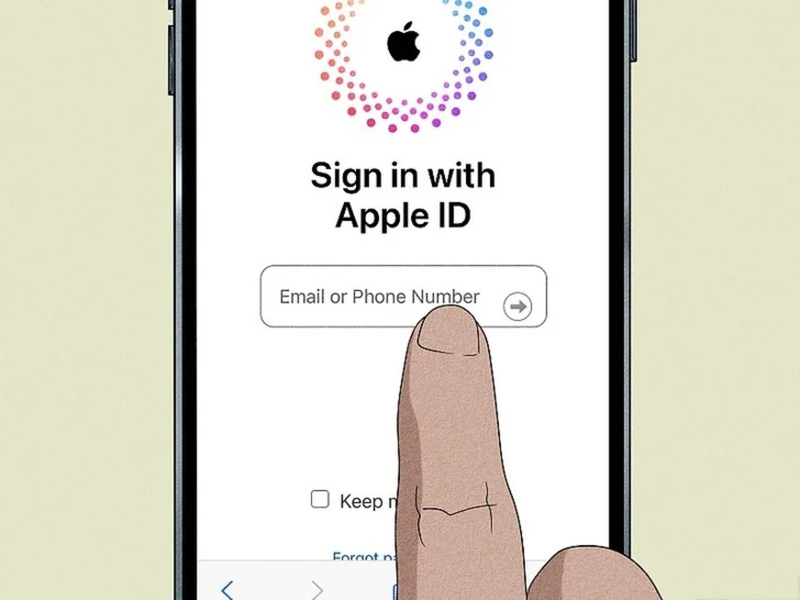
Đăng nhập vào iCloud đang liên kết với iPad bị khóa
Bước 3: Trong danh sách Thiết bị của tôi (My Devices), bạn nhấn vào iPad bị khóa > Chọn Xóa thiết bị này (Erase This Device) > Xác nhận qua các bước trên màn hình.
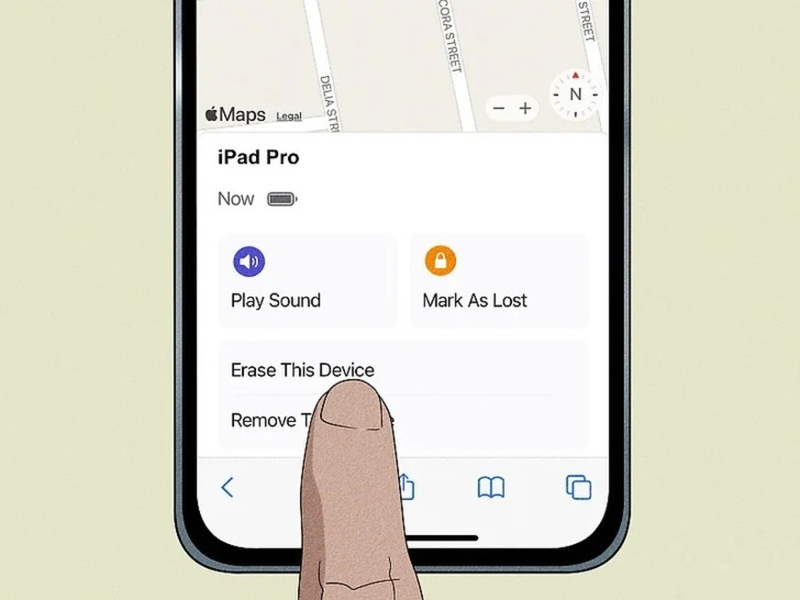
Chọn Xóa thiết bị này sau khi nhấn vào iPad không khả dụng
Bước 4: Nhập mật khẩu Apple ID > Chọn Xóa (Erase) và chờ đến khi quá trình xóa kết thúc > Lúc này, iPad của bạn sẽ bị xóa hết dữ liệu và trở lại trạng thái như lúc mới mua > Bạn cần thiết lập lại iPad như một thiết bị mới.

Chọn Xóa để xác nhận xóa iPad
Xem thêm: Bật mí mẹo dùng iPad như Laptop mà bạn nên biếtTrên đây là cách khắc phục lỗi iPad không khả dụng nhanh chóng và hiệu quả mà Siêu Thị Điện Máy - Nội Thất Chợ Lớn đã tổng hợp đến người dùng. Hy vọng nó sẽ hữu ích với trải nghiệm sử dụng máy tính bảng hàng ngày của bạn. Chia sẻ bài viết để mọi người cùng tham khảo nếu thấy nó hay và hữu ích nhé!
Mua máy tính bảng Apple giá tốt, bảo hành chính hãng tại Trang Công Nghệ
Bạn đang tìm kiếm một chiếc iPad hiệu năng mạnh mẽ để hỗ trợ công việc và học tập mà không biết đâu là địa chỉ uy tín? Đến với Trang Công Nghệ, khách hàng không chỉ được tham khảo đa dạng thiết bị máy tính bảng với giá ưu đãi mà còn có cơ hội sở hữu những phần quà tặng kèm giá trị. Đặc biệt, Trang Công Nghệ hỗ trợ chính sách trả góp 0% lãi suất nhằm đem đến trải nghiệm mua sắm tiết kiệm hơn cho khách hàng. Nhanh tay chốt đơn chiếc iPad yêu thích tại chi nhánh Trang Công Nghệ gần nhất hoặc đặt hàng online qua website dienmaycholon.com ngay hôm nay.