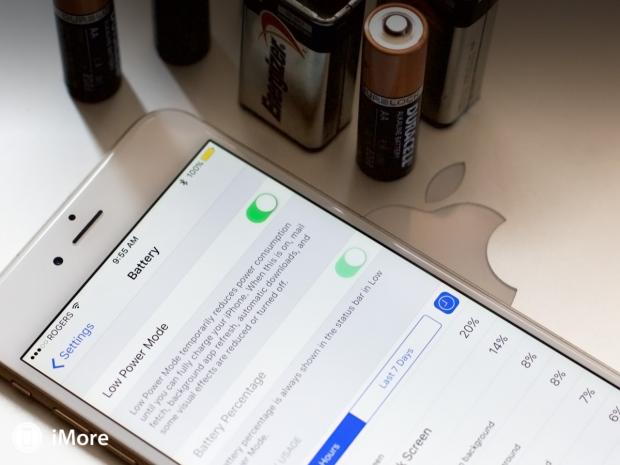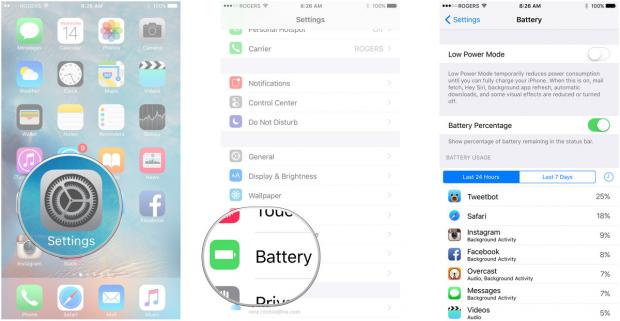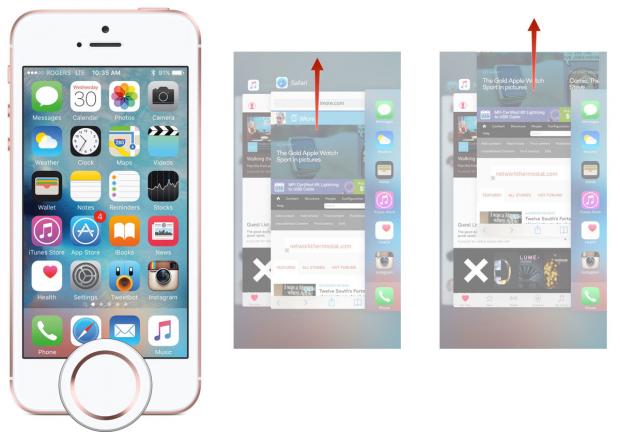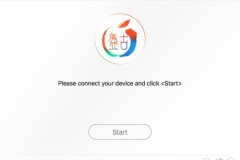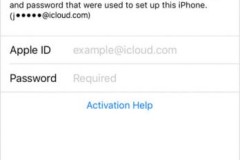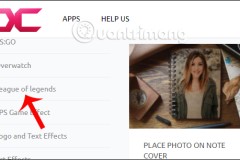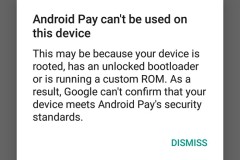Apple đã cung cấp hệ điều hành mới nhất iOS 10 cho các máy iPhone, iPad và iPod Touch được hỗ trợ. Tuy nhiên khi nâng cấp xong, bạn có thấy máy mình hao pin hơn trước kia không?
Nếu có, sau đây là vài tư vấn dành cho bạn:
Chờ máy tự cải thiện
Sau khi nâng cấp iOS 10, chức năng tìm kiếm Spotlight trong thiết bị của bạn sẽ phải làm thao tác chỉ mục lại toàn bộ dữ liệu trong máy. Điều này lâu hay mau phụ thuộc lượng dữ liệu trong máy bạn. Vì vậy, ngay khi vừa nâng cấp xong, chiếc iPhone vẫn đang làm việc khá “cực nhọc” dù bạn không hề đụng đến nó, nên hao pin là chuyện dễ hiểu.
Bạn nên chờ chừng 1, 2 ngày, khi Spotlight làm việc xong, mức tiêu thụ pin sẽ trở về bình thường. Còn nếu không, mời bạn đọc tiếp bài.
Thử nghiệm ở chế độ Standby
Một lý do khá vui dẫn đến hao pin sau khi nâng lên iOS 10, đó chính là… do bạn. iOS 10 có rất nhiều tính năng mới, từ tin nhắn, màn hình khóa, khả năng Siri nâng cao, v.v. Vì vậy không tránh trường hợp bạn… háo hức trải nghiệm hệ điều hành mới, quên cả ăn và ngủ.
Điều này khiến bạn cảm thấy máy hao pin hơn, cũng bình thường thôi mà, đúng không?
Để biết chắc chắn iPhone có hao pin hay không, hãy thử ghi nhớ lượng pin hao hụt khi bạn đang dùng điện thoại. Sau đó đặt điện thoại xuống, không đụng đến nó trong chừng nửa tiếng hoặc hơn. Rồi sau đó cầm lên và kiểm tra mức pin. Nếu có sự khác biệt đáng kể, thì điện thoại của bạn chẳng sao cả.
Nếu iPhone vẫn có triệu chứng tụt pin nhanh, vậy thì đọc tiếp thôi!
Khởi động hoặc reset lại máy
Tắt máy khởi động lại hay reset là một trong những cách xưa như Trái đất để xử lý sự cố. Nhưng trong nhiều trường hợp nó phát huy tác dụng rất lớn. Tắt máy đồng nghĩa việc giúp iPhone của bạn giải phóng các tác vụ xử lý dư thừa trong phần cứng. Và khi bật lại, chúng không còn gánh vác những thứ ấy nữa, khiến máy đỡ tốn pin hơn.
Tắt máy thì bạn đã biết rồi. Còn đây là cách reset: Nhấn giữ cả 2 nút nguồn và Home cùng một lúc, cho đến khi bạn thấy logo Apple hiện ra. Sau đó thả ta ra chờ máy khởi động lại.
Kiểm tra mức dùng pin của các ứng dụng
Có ứng dụng ngốn pin nhiều hơn ứng dụng khác. Điều này là hiển nhiên. Ta có thể tầm soát chuyện này trên iOS.
Cách làm: Vào Settings > Battery. Rồi ngồi chờ các mức Battery Usage của những ứng dụng đang chạy hiện lên.
Bạn có thể xem chi tiết thời gian từng ứng dụng hiện lên màn hình và thời gian chúng chạy nền bằng cách nhấn vào biểu tượng đồng hồ.
Nếu thấy ứng dụng nào đang ngốn pin, bạn có thể tắt nó đi, bằng cách nhất đúp nút Home để hiện ra màn hình chuyển ứng dụng và “quét” ứng dụng nào đang ngốn pin đi.
Nếu một ứng dụng nào đó bạn thấy ngốn pin một cách đáng ngờ dù đã tắt đi mở lại, hãy cân nhắc xóa hẳn và cài lại, hoặc tìm một ứng dụng khác cùng chức năng để thay thế.
Khôi phục mới hoàn toàn (Restore)
Đây là cách cực nhất, và chỉ nên làm khi bạn đã có một bản sao lưu đầy đủ dữ liệu vào iTunes hoặc iCloud, vì cách này sẽ xóa toàn bộ dữ liệu trong máy và đưa nó trở về tình trạng giống như mới xuất xưởng.
Bạn có thể trở về iOS 9.3.5 từ iOS 10, với bài hướng dẫn tại đây.
Nếu đã sao lưu toàn bộ dữ liệu, cách này vẫn tốn công ở chỗ bạn sẽ phải thiết lập lại máy từ đầu. Nhưng biết đâu, “hồi sinh” hoàn toàn mới sẽ khiến điện thoại của bạn chạy nhẹ nhàng, mượt mà và ít tốn pin hơn thì sao.
Chế độ tiết kiệm điện
Nếu pin máy bạn đang bình thường nhưng bạn dùng nhiều hơn nữa, thì ngoài cách dùng pin sạc dự phòng, còn có chế độ Low Power Mode.
Cách làm: Vào Settings > Battery. Bật “ Low Power Mode” sang mức On.
Bạn có thể biết chế độ Low Power Mode đang chạy bằng cách nhìn vào màu biểu tượng pin: nó chuyển sang màu vàng. Chế độ này sẽ tự động tắt khi máy được sạc pin trên 80%, và nếu muốn tiếp tục dùng, bạn cần phải chuyển bằng tay như trên.
Có cách dễ hơn nhưng cần bạn phát âm tiếng Anh chuẩn một tí, bằng cách gọi Siri và nói “'Hey Siri, turn on low power mode!'
Muốn kéo dài thời lượng pin hơn nữa?
Vậy thì bạn cần tinh chỉnh một vài thứ khi sử dụng, chẳng hạn:
- Hạ thấp độ sáng màn hình.
- Đặt tự động khóa Auto-Lock sau 1 phút.
- Dùng tai nghe thay vì loa ngoài.
- Chuyển ứng dụng đồng hồ Clock vào một thư mục, vì hình ảnh kim đồng hồ chạy theo thời gian thực vẫn đòi hỏi xử lý đồ họa đấy.
Nguyên Khang (Theo iMore)