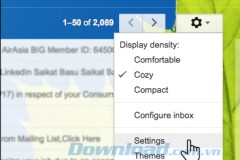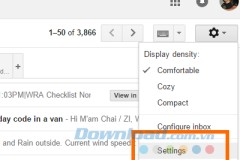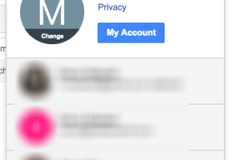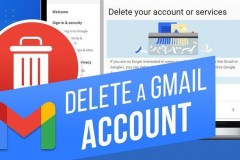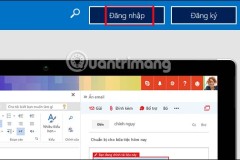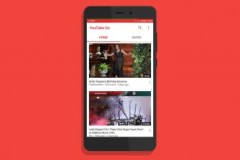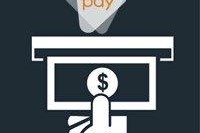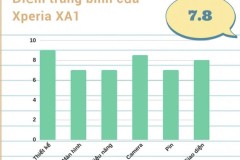Mua Đồ Công Nghệ Trả Góp: Hướng Dẫn So Sánh và Chọn Lựa Thông Minh
Làm cách nào để liên kết nhiều tài khoản Gmail?Bạn xem hướng dẫn nhé
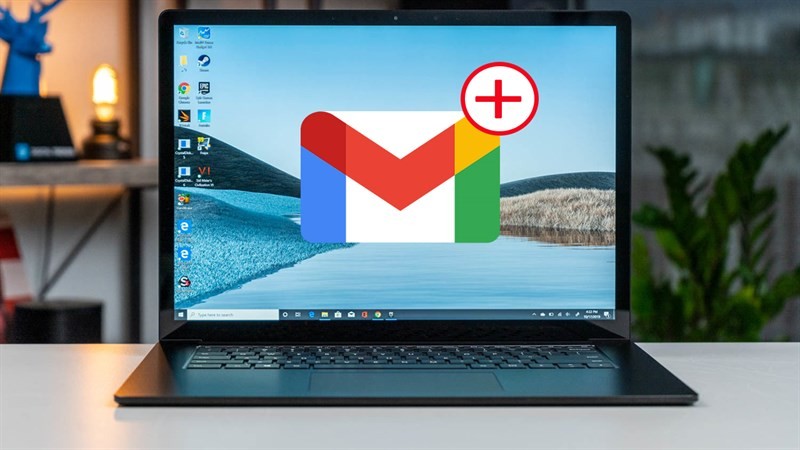
Sở hữu nhiều tài khoản Gmail cùng lúc cho học tập, công việc, giải trí có nhiều điểm lợi nhưng việc chuyển đổi qua lại khi sử dụng trên điện thoại hoặc máy tính khá bất tiện với nhiều người. Sau đây, mình sẽ hướng dẫn cho bạn cách liên kết nhiều tài khoản Gmail để giải quyết tình trạng này nhé.
Cách liên kết nhiều tài khoản Gmail
Bước 1. Ấn vào biểu tượng cài đặt > Xem tất cả chế độ cài đặt.
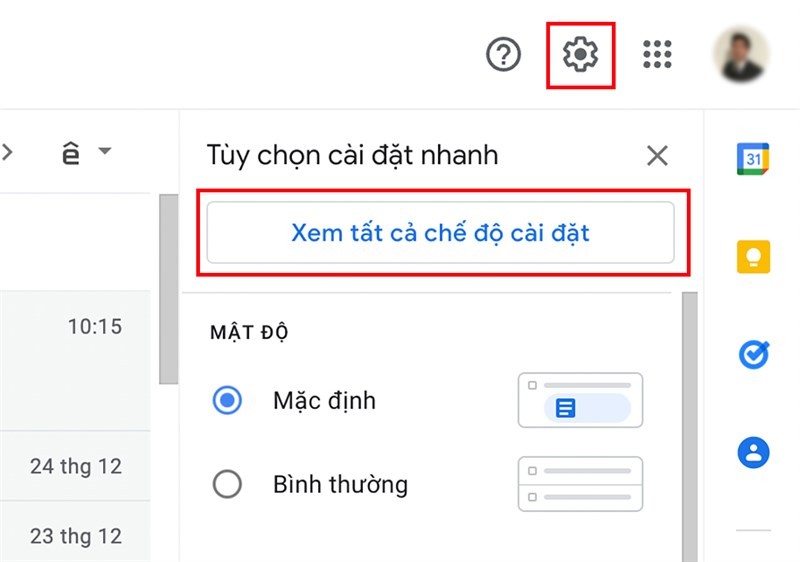
Bước 2. Tại thẻ Tài khoản và Nhập, đi đến mục Gửi thư bằng địa chỉ và chọn Thêm địa chỉ email khác.
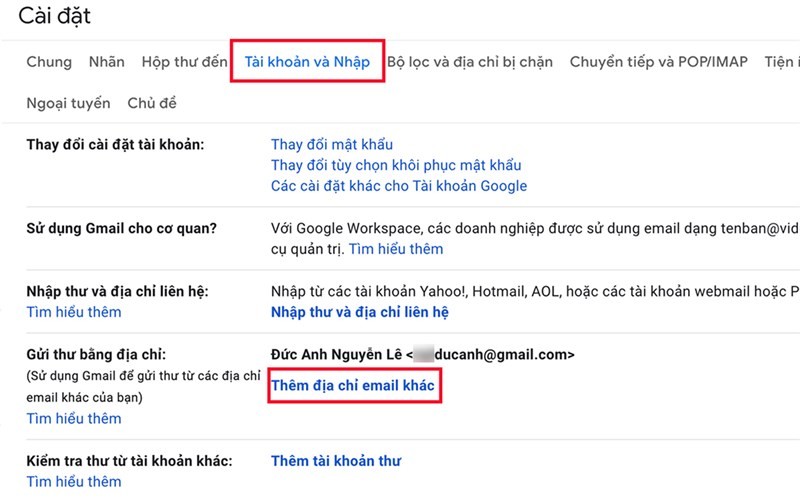
Bước 3. Điền tên và email phụ vào, sau đó chọn Xử lý như bí danh và ấn Bước tiếp theo.
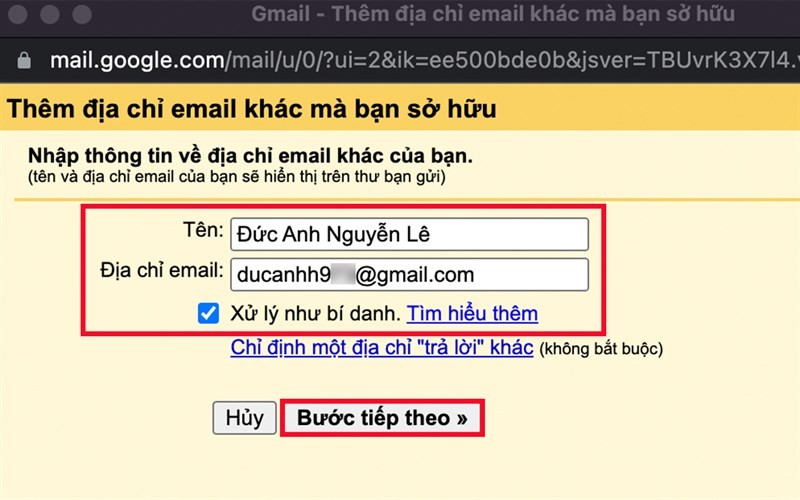
Bước 4. Tại cửa sổ hiện lên, chọn Gửi xác minh.
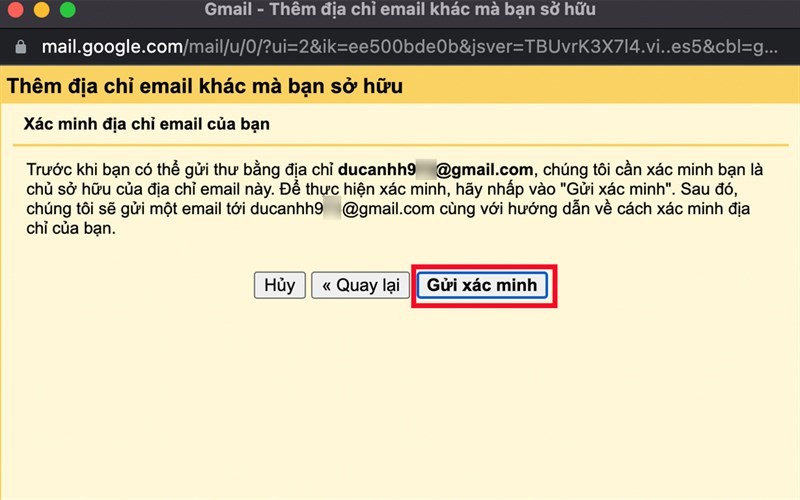
Tiếp theo một cửa sổ sẽ xuất hiện, yêu cầu click vào đường link hoặc nhập mã xác nhận.
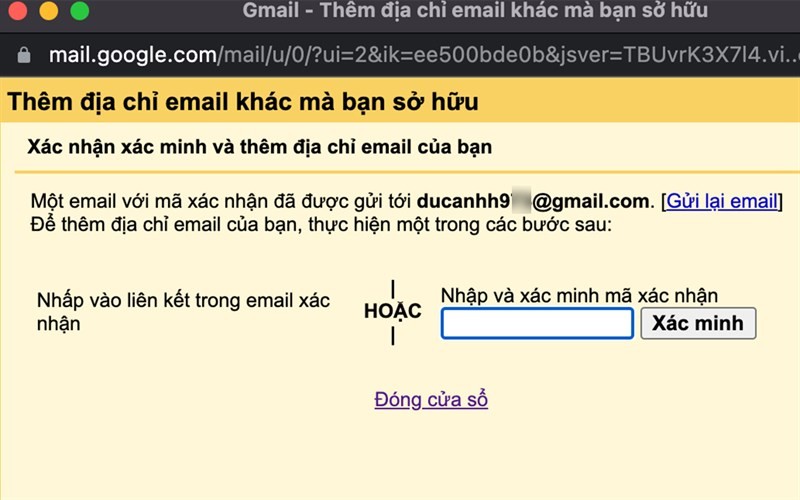
Bước 5. Vào thư xác nhận (email phụ), click vào link hoặc nhập mã xác nhận được cung cấp (vào cửa sổ xuất hiện cuối bước 4).
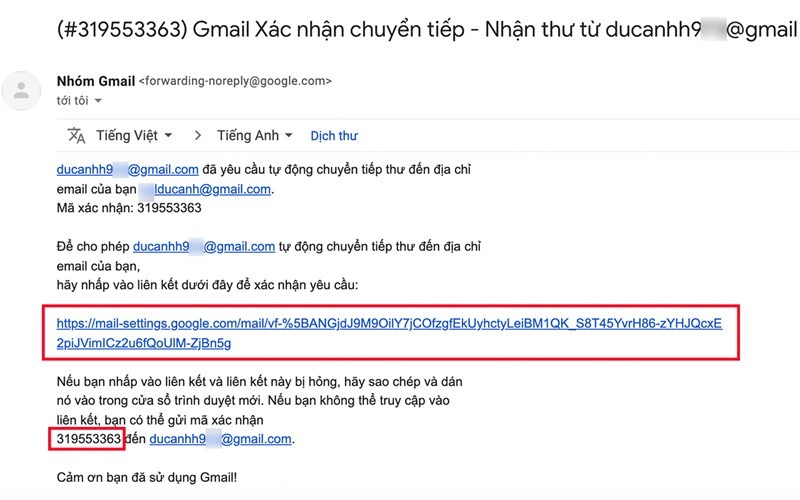
Giờ đây bạn đã thêm thành công email phụ vào các tài khoản bạn có thể gửi thư đi trong lúc soạn thư. Xem tiếp bước 6 để gộp hòm thư của nhiều tài khoản nhé!
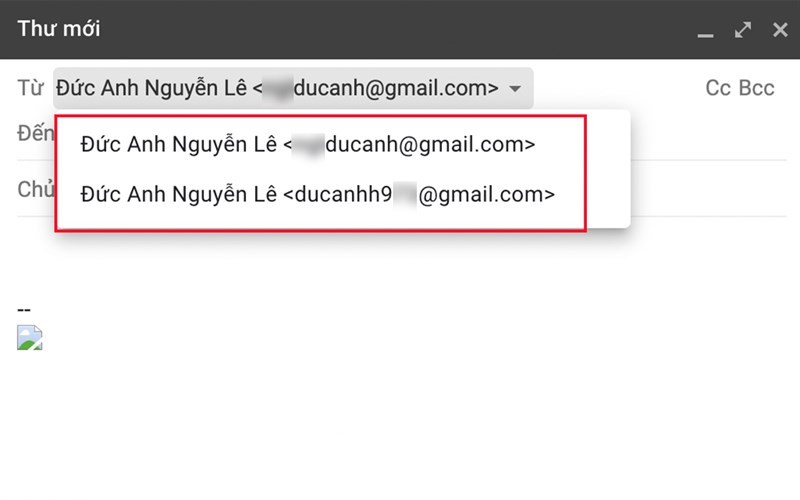
Bước 6. Vào Cài đặt (email phụ), chọn thẻ Chuyển tiếp và POP/ IMAP. Tại mục Chuyển tiếp, chọn Thêm địa chỉ chuyển tiếp > nhập email chính > Tiếp theo.
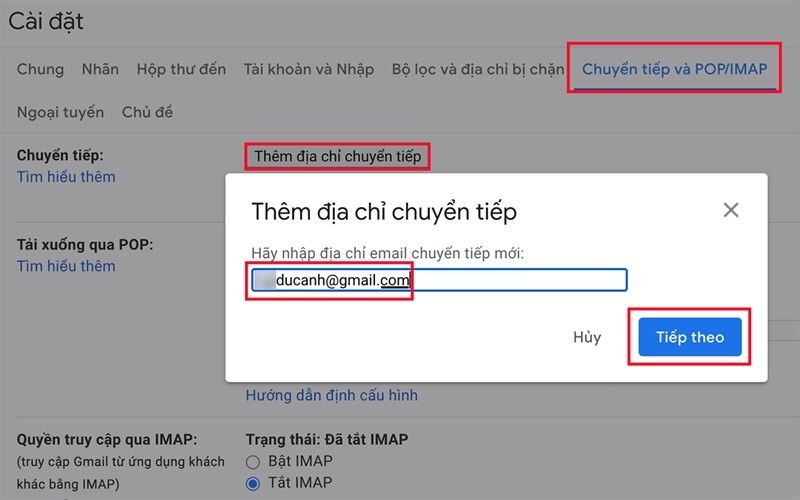
Tiếp theo, mục Chuyển tiếp sẽ hiện ô Xác nhận chờ bạn nhập mã xác nhận.
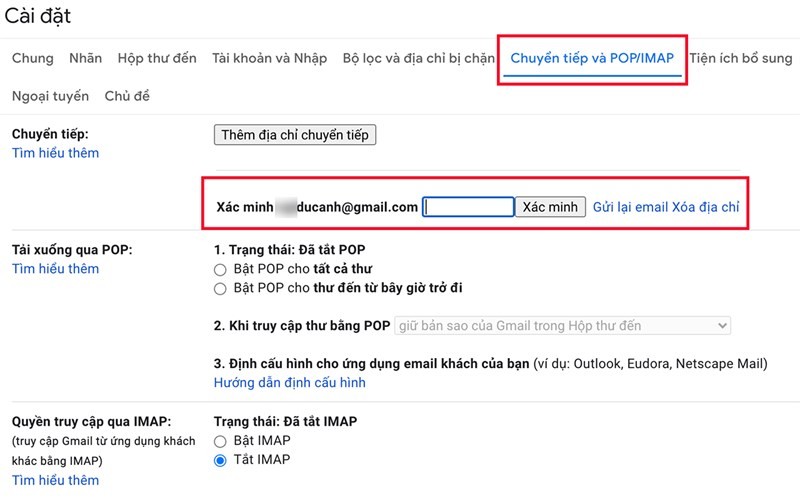
Bước 7. Vào thư xác nhận (email chính), click vào link hoặc nhập mã xác nhận được cung cấp vào ô Xác nhận ở cuối bước 6.
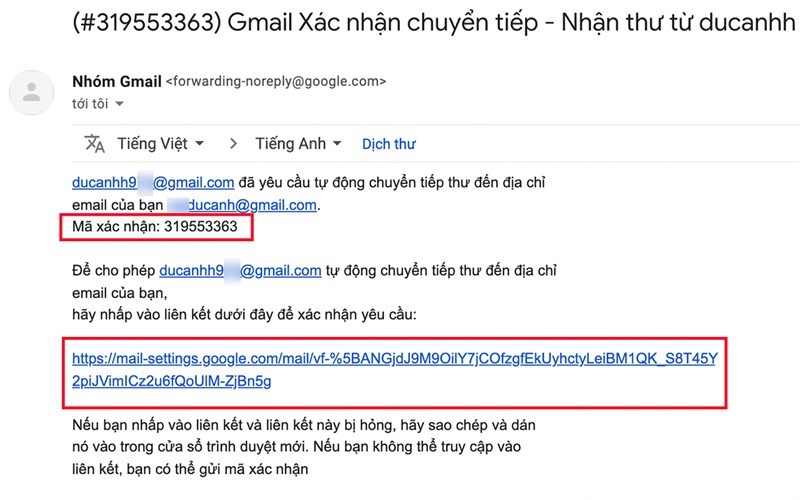
Bước 8. Tại mục Chuyển tiếp (email phụ), chọn Chuyển tiếp bản sao của thư đến tới [email chính] và Giữ bản sao của Gmail trong hộp thư đến > Lưu thay đổi.
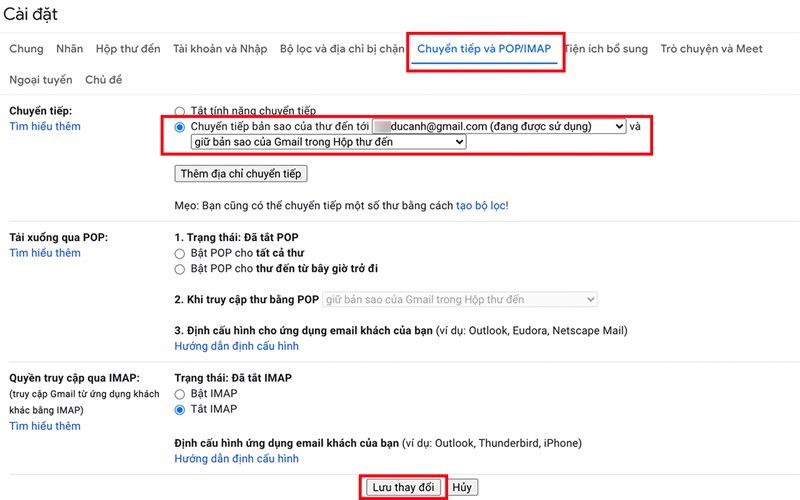
Giờ đây bạn có thể xem thư đi và đến của tất cả tài khoản từ hòm thư chung của tài khoản chính, tuy nhiên lúc này chưa có sự phân biệt rõ ràng giữa thư của các tài khoản. Để hiển thị rõ thư đi và đến giữa các tài khoản, xem tiếp bước 9.
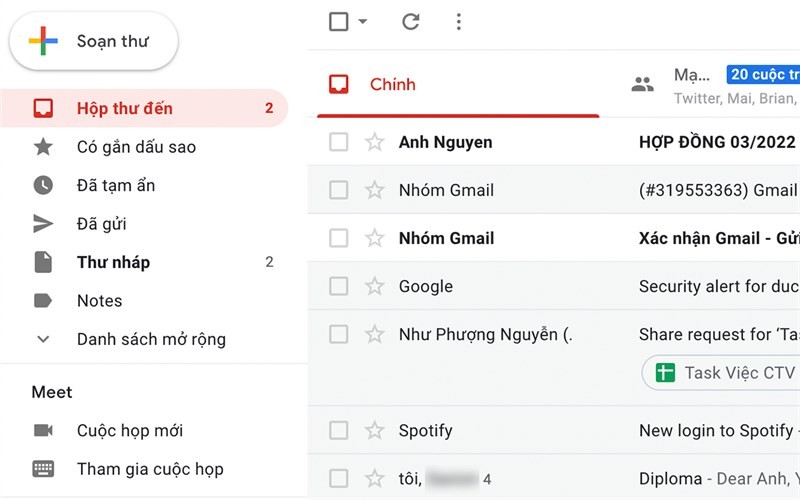
Bước 9. Vào Cài đặt (email chính), chọn thẻ Bộ lọc và địa chỉ bị chặn > Tạo bộ lọc mới.

Bước 10. Nhập email phụ vào mục Tới > Tạo bộ lọc.
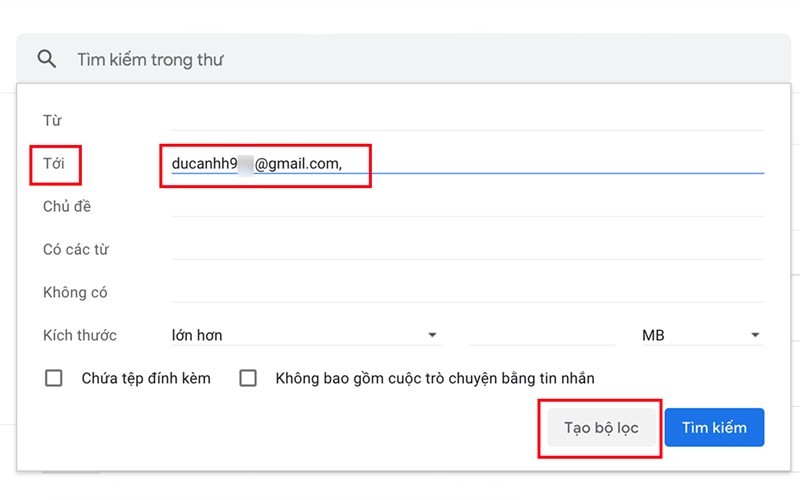
Bước 11. Chọn Áp dụng nhãn > Nhãn mới > nhập nhãn dán bạn muốn gắn cho thư đi và đến của email phụ Tạo > Tạo bộ lọc.
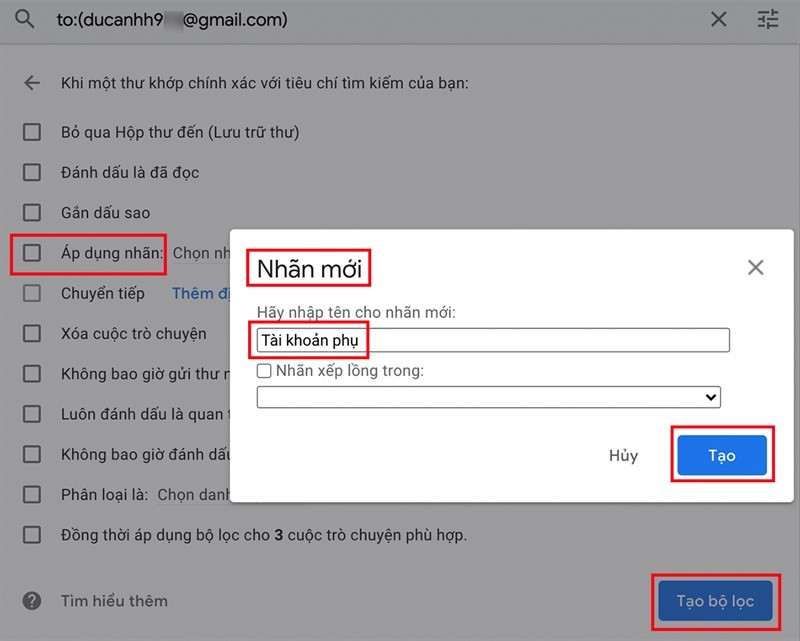
Lúc này, bạn đã gộp thành công hộp thư của nhiều tài khoản và phân biệt rõ thư giữa các tài khoản bằng nhãn dán.
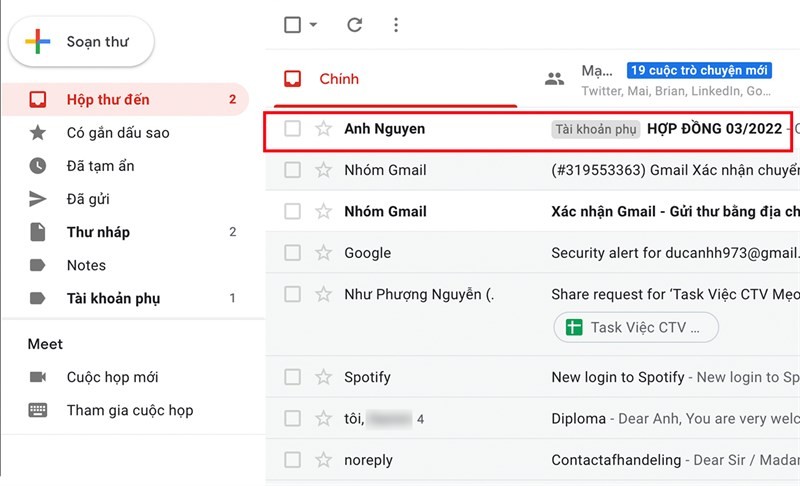
Bước 12. Khi bạn ấn Trả lời cho một thư bất kì, Gmail mặc định gửi thư bằng email chính. Để đặt email soạn thư trả lời tương ứng với tài khoản nhận thư, bạn đi đến Cài đặt > Tài khoản và Nhập. Tại mục Gửi thư bằng địa chỉ, chọn Trả lời từ địa chỉ mà thư được gửi đến.
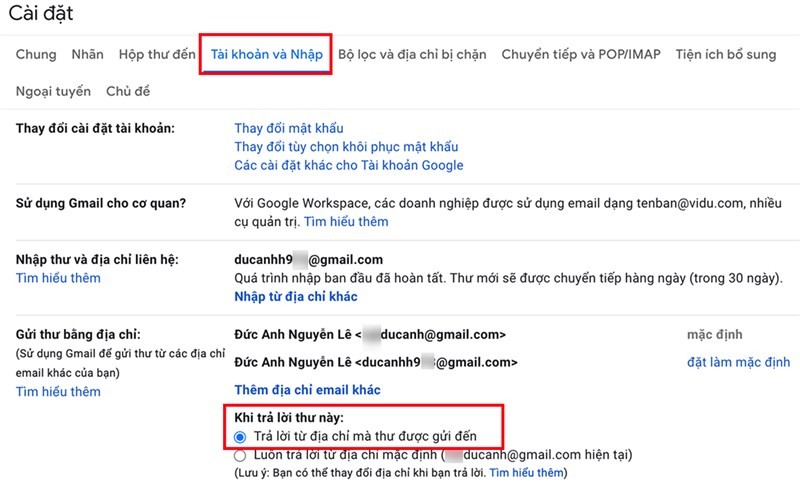
Giờ đây, tài khoản soạn thư sẽ được đặt tương ứng với tài khoản nhận thư như trong hình bên dưới.
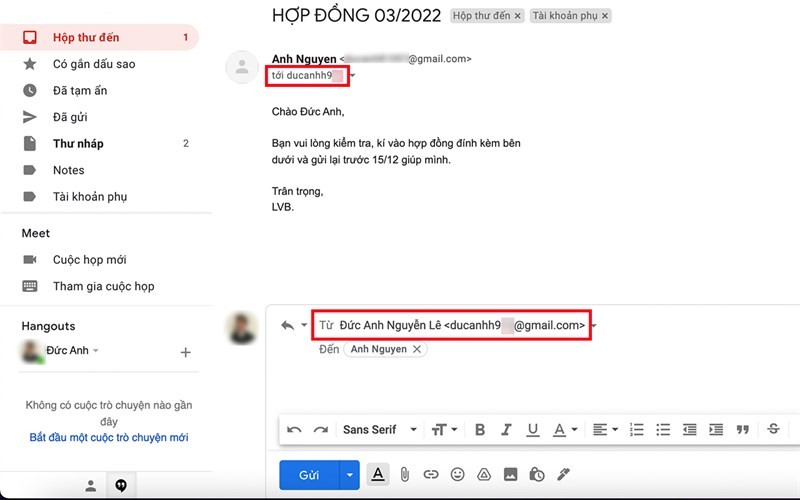
Vậy là bạn đã biết cách liên kết nhiều tài khoản Gmail rồi! Nhớ Like và Share để ủng hộ mình và nếu có bất kì thắc mắc nào, bạn vui lòng Comment bên dưới nhé!
Hiện nay, Laptop Thế Giới Di Động bán ra đều tích hợp sẵn Windows bản quyền (được cập nhật Windows 11 từ Microsoft). Nếu bạn đang có nhu cầu tìm mua Laptop để học tập, làm việc, hoặc giải trí với cấu hình mạnh, hiệu năng cao và thiết kế đẹp mắt, hãy ấn vào nút bên dưới để xem qua các dòng máy mà Thế Giới Di Động hiện có nào!
LAPTOP CHÍNH HÃNG - WINDOWS BẢN QUYỀN
Biên tập bởi Nguyễn Ngọc Huy
TIN LIÊN QUAN
Hướng dẫn liên kết nhiều tài khoản Gmail
Khi liên kết tất cả tài khoản Gmail của mình, bạn có thể giữ cho mọi thứ ở cùng một chỗ mà không cần phải chuyển đổi qua lại giữa các tài khoản.
Cách khôi phục tài khoản Gmail đã xóa nhanh chóng tiện lợi
Bạn muốn khôi phục lại tài khoản Gmail của mình đã xóa nhưng vẫn băn khoăn không biết nên làm cách nào? Hôm nay, chúng tôi sẽ hướng dẫn bạn cách khôi phục tài khoản Gmail đã xóa vô cùng nhanh chóng và tiện lợi. Bước 1: Truy cập vào tài khoản Google
Ủy quyền truy cập tài khoản Gmail mà không cần tiết lộ mật khẩu
Tính năng ủy quyền truy cập tài khoản Gmail cho người khác mà không cần tiết lộ mật khẩu cho phép trợ lý truy cập vào email của bạn hoặc để tạo một email dịch vụ khách hàng mà nhiều người sử dụng có thể sử dụng.
Hướng dẫn xóa tài khoản Gmail hoặc tài khoản Google
Nếu vì một lý do nào đó mà bạn không muốn sử dụng tài khoản Gmail hoặc tài khoản Google nữa, thì bạn có thể dễ dàng xóa bỏ chúng chỉ với vài bước thực hiện đơn giản.
Cách xóa tài khoản Gmail của bạn mà không làm mất dữ liệu liên kết
Cách xóa tài khoản Gmail của bạn mà không làm mất dữ liệu liên kết Nếu muốn xóa tài khoản Gmail nhưng không muốn những vẫn có thể sử dụng các ứng dụng khác của Google như YouTube hoặc Tài liệu, đây sẽ là cách làm dành cho bạn. Nếu bạn có một tài
Hướng dẫn lấy lại mật khẩu gmail, tài khoản google bị mất
Tuy nhiên, trong quá trình sử dụng vì một lý do nào đó bạn không thể đăng nhập vào tài khoản Gmail của mình. Trong trường hợp này bạn sẽ phải xử lý như thế nào? Đừng lo, bài viết này TCN sẽ hướng dẫn bạn cách lấy lại mật khẩu Gmail một cách nhanh
Cách chuyển email Gmail sang Outlook.com
Outlook.com là webmail của Microsoft, sở hữu nhiều tính năng hấp dẫn như tích hợp với nhiều mạng xã hội hoặc khả năng đồng bộ dịch vụ email khác ngay trong Gmail.
Hướng dẫn đăng ký Gmail mới với email bên "ngoại"
Khi duyệt trên ứng dụng Gmail thì các tài khoản email khác cũng sẽ được áp dụng những tiện ích của Google như cơ chế ngăn chặn spam, tự động sắp xếp email...
THỦ THUẬT HAY
Hướng dẫn tự động dọn rác trên Windows 10 khi khởi động máy tính
Bây giờ thay vì mất công thao tác nhiều bước và có lúc làm chậm máy do nhiều quá rác chưa dọn thì bạn có thể thiết lập tự động dọn sạch rác trên Recycle Bin mỗi khi khởi động máy tính của mình lên.
Mở Youtube nghe nhạc chạy ngầm trên Android và iOS
Mình hay nghe nhạc bằng Youtube trên điện thoại nhưng ngặt nỗi, cứ mỗi lần chuyển sang ứng dụng khác (thí dụ như check Facebook hoặc trả lời tin nhắn iMessage) thì nhạc lại tắt. Tuy nhiên, bằng một số mẹo nhỏ thông qua
Những cách nạp tiền vào ViettelPay và cách thực hiện
Hiện tại thì ViettelPay hỗ trợ người dùng nạp tiền qua nhiều hình thức khác nhau, bạn có thể sử dụng thẻ ATM nội địa để nạp tiền vào tài khoản, hoặc sử dụng thẻ VISA/Mastercard để thực hiện việc chuyển tiền vào tài
Cách hiển thị cùng lúc 2 múi giờ trên điện thoại Samsung cực dễ
Hướng dẫn bạn cách hiện 2 múi giờ trên điện thoại Samsung để có thể theo dõi được thời gian của một địa điểm nào đó trên thế giới một cách đơn giản. Click xem ngay nhé!
Hướng dẫn cách trả lời nhanh hoặc tắt cuộc gọi iPhone
Giao diện cuộc gọi trên iPhone không chỉ có thanh trượt để nhận cuộc gọi, bạn còn có tính năng nhắc nhở người dùng về cuộc gọi đó và trả lời nhanh nếu bạn không thể nghe máy được. Đây là tính năng rất hay và tiện lợi
ĐÁNH GIÁ NHANH
Đánh giá Xperia XA1: Thanh chocolate tầm trung ngọt ngào
Hiện tại, Xperia XA1 đang là một chiếc smartphone tầm trung đầu tiên của Sony trong 2017, nhận được nhiều sự quan tâm của người dùng. Hãy cùng...
Đánh giá Zenfone Live giá chỉ 3 triệu: có đủ cho nhu cầu tự sướng?
Zenfone Live đã từng gây được chú ý rất lớn vào thời điểm mới ra mắt khi hỗ trợ làm đẹp ngay cả khi live stream, tuy nhiên mức giá khi đó vẫn khiến cho nhiều người lăn tăn. …
Lên đời điện thoại iPhone 13 ngay với 5 lý do không thể thuyết phục hơn
Nếu bạn đang phân vân có nên mua iPhone 13 ngay trong năm hay không thì hãy theo dõi ngay bài viết bên dưới để có quyết định phù hợp nhất.