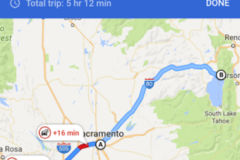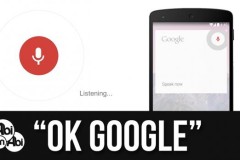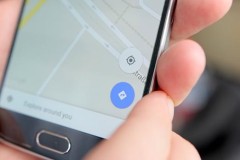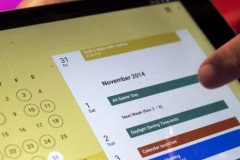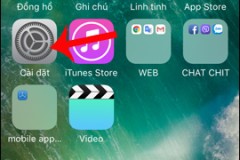Google Maps là một trong những ứng dụng mạnh mẽ nhất hiện nay, nó chứa hàng triệu thông tin dữ liệu. Nếu bạn sử dụng Google Maps nhiều bạn có thể khám phá nhiều điểm nổi bật của ứng dụng này. Có rất nhiều chức năng hay trong Google Maps mà không phải ai cũng tìm thấy, bài viết này sẽ giúp các bạn biết thêm nhiều tính năng để sử dụng ứng dụng này.
1. Thêm địa chỉ nhà và nơi làm việc
Điều đầu tiên người dùng hay làm là đặt địa chỉ nhà và nơi làm việc trong Google Maps để dễ điều hướng đến các địa điểm ấy chỉ bằng việc ra lệnh hoặc gõ “take me home”. Google sử dụn các thông tin có để cập nhất thời tiết hay tin tức trên Google Now
Mở Google Maps Vuốt từ phía trái màn hình, chọn Setting Chọn 'Edit home or work' Chọn và sửa địa chỉ nhà hay nơi làm việc của bạn
2. Đặt tên cho các địa điểm ưa thích
Nhà và nơi làm việc là những địa điểm quan trong nhất. Không chỉ những địa điểm dễ tìm thấy trên bản đồ mà Google còn cho phép đặt tên cho những địa điểm ta không hay tìm kiếm. Bạn có thể đặt tên cho những địa điểm trên bản đồ bằng bất cứ tên nào bạn muốn
Mở Google Maps Tìm kiếm một địa điểm hoặc ấn giữ trên bản đồ để đánh dấu Ở phía dưới, chạm vào tên của địa điểm hoặc địa chỉ nào đó. Từ phía bên phải, chọn vào menu “ … “ Chọn 'Thêm nhãn' Gõ tên bạn muốn đặt
3. Gắn sao để nhớ các địa điểm ưa thích
Một cách khác để lưu các địa điểm ưa thích là gắn sao cho chúng. ĐIều này sẽ thêm địa điểm của bạn vào mục “Địa điểm đã lưu” và hiện một dấu sao trên địa điểm bạn đánh dấu ở bản đồ.
Mở Google Maps Tìm kiếm một địa điểm hoặc ấn giữ trên bản đồ để đánh dấu Ở phía dưới, chạm vào tên của địa điểm hoặc địa chỉ nào đó. Chọn biểu tượng hình dấu sao được gắn nhãn ở nút 'Lưu'
4. Dùng Google Maps ngoại tuyến khi không kết nối internet
Google Maps thực sự rất hữu dụng và mới Google đã kịp tích hợp chức năng lưu bản đồ ngoại tuyến, điều mà trước đây chỉ có trên những ứng dụng như Here Maps, bạn có thể vẫn điều hướng bình thường mà không cần kết nối dữ liệu
Mở Google Maps Vuốt từ bên trái màn hình, chọn Your places Cuộn xuống cho đến khi thấy Download a new offline area, nhấp chọn nó. Bạn có thể thu phóng trên bản đồ để chọn vùng muốn tải về
5. Tập trung trong khi tham gia giao thông với chức năng ra lệnh giọng nói
Bạn có thể ra lệnh giọng nói trên Android và điều này có thể làm trên Google Maps,đặc biệt trong việc điều hướng. Trong khi đang điều hướng, bạn sẽ thấy một biểu tượng microphone lớn trên màn hình phía bên phải. đơn giản chỉ cần chọn icon đó và nói. Sau đây là một số lệnh bạn có thể thực hiện.
Turn off voice directions with “mute” or “be quiet” (bật tắt chức năng điều hướng giọng nói với lệnh câm hoặc im lặng)
“Show traffic” (hiển thị giao thông)
“Show alternate routes” (luân phiên hiện thị lô trình)
“Next turn” to see what to do next (bước tiếp theo)
“How long until my next turn” (bao lâu mới tới bước chỉ dẫn tiếp theo)
“Show satellite” (hiện thị chế độ xem vệ tinh)
“Exit navigation” (thoát điều hướng)
Điều hướng bằng giọng nói rất hiệu quả và an toàn khi bạn lái xe bởi vì bạn không phải dùng tay để điều hướng.
6. Thấy tất cả những địa điểm đã ghé qua theo dạng timeline
Chức năng mới trong Google Maps là timeline (dòng thời gian). Google cơ bản biết những nơi bạn ghé qua ở bất cứ lúc nào, điều này có trong khi bạn dùng các sản phầm của Google như Maps. Chúng dùng các thông tin ấy trong để giúp bạn dễ dàng hơn, gần đây Google sử dụng điều này để khiến lịch sử địa điểm đã ghé thăm của bạn dễ dàng truy cập hơn trong timeline
Mở google maps Vuốt từ trái sang và chọn Your timelineBạn sẽ thấy một danh sách lần lượt những nơi bạn ghé thăm theo dòng thời gian. Trên đầu trang bạn có thể chọn một ngày nào đó để xem. Bạn có thể thấy các di chuyển hoặc thời gian bạn ở địa điểm đó và có những thông tin về địa điểm. Trên cùng phía bên phải của trang bạn có thể chọn menu “…” để xóa các thông tin của ngày hoặc những lần truy cập
7. Gửi chỉ dẫn từ desktop đến điện thoại
Google Maps thường được sử dụng trên điện thoại cũng như có thể sử dụng phiên bản trên máy tính, Google đã làm hai phiên bản trên di động và máy tính hoạt động khá tốt. Bạn có thể gửi chỉ dẫn từ máy tính đến smartphone một cách dễ dàng.
Truy cập vào website Google Maps trên máy tính Nhập địa chỉ, tên địa điểm bạn muốn tìm Bạn sẽ thấy một ô nhỏ chứa thông tin về địa điểm dưới thanh tìm kiếm Chọn “Gửi tới điện thoại của bạn' Sau đó bạn sẽ thấy thông báo trên điện thoại của bạn
8. Chia sẻ địa điểm và chỉ dẫn
Có rất nhiều ứng dụng giúp ta có thể chia sẻ địa điểm hay chỉ dẫn điều hướng nhưng tại sao phải cài chúng khi đã có Google Maps rồi? TÍnh năng này cho phép bạn gửi địa điểm đến bạn bè hoặc người thân thông qua bất kỳ ứng dụng nào. Ngoài ra cũng có thể gửi các chỉ dẫn, điều hướng bằng cách này.
Chia sẻ địa điểm:
Mở Google Maps Chọn vào địa điểm hiện tại của bạn màu xanh dương, Vuốt lên thẻ thông tin ở dưới góc màn hình ấn vào biểu tượng 'Chia sẻ' và chọn một ứng dụng để chia sẻ
Chia sẻ chỉ dẫn
Vào Google maps và tạo một chỉ dẫn Chọn lộ trình ( không ấn vào Start navigation - bắt đầu điều hướng ) Trên thanh lộ trình chỉ dẫn, chọn menu “…” Nhấp vào “Chia sẻ chỉ đường” và chọn một ứng dụng để chia sẻ
9. Không bao giỡ lỡ chuyến với thông tin chuyển tuyến
Nếu bạn hay phụ thuộc vào việc đi lại bằng các phương tiện công cộng, bạn muốn xem chỗ nào lên? Chỗ nào xuống? Khi nào xe bus/tàu đi? ..v.v tất cả những thông tin đó có thể biết được qua Google Maps
Mở Google Maps Chọn nơi bạn muốn đến, chọn biểu tượng điều hướng Ở trang tiếp theo, bạn sẽ chọn chế độ di chuyển trên đầu trang. Chuyển sang biểu tượng xe lửa Bạn sẽ thấy một loạt các danh sách lộ trình của phương tiện đã chọn. Chọ lấy một lộ trình Danh sách chỉ dẫn sẽ nói cho bạn biết sẽ đi đâu, xe bus/tàu hỏa nào sẽ xuất phát, có bao nhiêu điểm dừng, khi nào chuyển chuyến, khi nào dừng..v.v
10. Thu phòng bằng một ngón tay
Thu phòng là một chức năng rất hữu ích và Google maps cũng cho phép bạn làm điều này khi dùng hai ngón tay, nhưng đôi khi bạn không thể sử dụng hai ngón tay để thực hiện thao tác thu phóng. Không thành vấn đề khi Google Maps vẫn cho phép chúng ta thu phóng trên bản đồ chỉ với một ngón. Chỉ cần nháy hai lần vào địa điểm bạn muốn thu phóng, ngoài ra còn có một cách khác với nhiều lựa chọn hơn.
Mở Google Maps Nháy hai lần nhưng giữ ngón tay trên màn hình sau cú nhấp thứ hai Di chuyển lên xuống để thu/phóng
11. Dùng la bàn để điều chỉnh hướng xem
Bất cứ khi nào bạn điều hướng bằng cách lái xe, đi bộ hay đi xe đạp Google maps sẽ tự động điều chỉnh hướng xem cho phù hợp. Điều này giúp người dùng dễ xem khi nào sẽ chuyển hương vì Google maps sẽ di chuyển cùng vs hướng của bạn. Tuy nhiên đôi khi bạn muốn xem bản đồ theo hướng khác, vậy phải làm như nào? Sau đây là mẹo giúp bạn làm điều đó.
Mở Google maps và bắt đầu điều hướng Mặc định Google maps sẽ điều chỉnh hướng xem theo hướng ngay trước mặt bạn Nhấp vào biểu tượng la bàn (dưới biểu tượng microphone) để điều chỉnh hướng xem
12. Truy cập nhanh chức năng điều hướng chỉ với một phím tắt đơn giản
Bạn có thể nhận thấy điều hướng bằng giọng nói sẽ mất một vài thao tác trong việc chỉ đường vì vậy Google đã tạo một trang với các lựa chọn chế độ phương tiện di chuyển giữa bản đồ và chỉ dẫn. Cái đó có thể thao tác bằng tay nhưng nếu bạn thay đổi chế độ di chuyển hay chuyển lộ trình quá nhiều, điều này sẽ không cần thiết. Sau đây là cách làm tắt nhanh nhất.
Mở Google Maps Tìm nơi bạn muốn đến Thay vì nhấp chọn vào biểu tượng điều hướng, hãy nhấn giữ Bạn sẽ thấy trang hiển thị lộ trình hiện lên ít giây và chuyển thẳng đến trạng thái điều hướng, chỉ đường.
13. Đánh dấu một địa điểm để điều hướng mà Google Maps không có
Bạn sẽ làm gì nếu muốn đến một địa điểm không xuất hiện trên Google Maps? Có thể là một công viên ở vùng sâu vùng xa hoặc một điểm ngẫu nhiên nào đó. Chỉ cần đánh dấu trên Google Maps một điểm là bạn có thể đến bất cứ nơi nào.
Mở ứng dụng Google Maps Tìm địa điểm bạn muốn đến, nhấn giữ trên bản đồ. Một biểu tượng chiếc xe con sẽ xuất hiện với thông tin về địa điểm đã đánh dấu. Nhấp vào vào phím điều hướng để Google Maps chỉ dẫn đến điểm bạn chọn
14. Khám phá những địa điểm với Street View trên smartphone
Một trong những tính năng tuyệt vời nhất trên Google Maps là Street View. Nó cho phép bạn đến các nơi trên thế giới với trải nghiệm một cách thực tế nhất. Bạn có thể quan sát xung quanh hay đi bộ ở địa điểm đó như thể bạn đang ở nơi đấy vậy. Một số địa điểm cho phép bạn vào các cao ốc nữa, thật sự rất tuyệt vời. Trải nghiệm Street View tốt nhất vẫn là trên desktop và chức năng này cũng làm việc trên di động
Mở Google Maps Tìm kiếm địa điểm bạn muốn đến ở thanh tìm kiếm Vuốt lên ở dưới góc màn hình để thấy thông tin về địa điểm Nếu địa điểm đó có sẵn Street View được gắn nhãn trên hình ảnh, hãy chọn nó. Dùng ngón tay để thu phòng và các mũi tên để di chuyển trong địa điểm đó.
Google Maps thật tuyệt vời phải không? Có quá nhiều thức bạn có thể làm với ứng dụng mạnh mẽ này, nó sẽ đem lại trải nghiệm thú vị cho bạn, bạn tích tính năng nào nhất trong những tính năng trên? Có mẹo nào bạn bỏ qua không? Hãy cho chúng tôi biết nhé.
Hồng Sơn
Theo: Phandroid

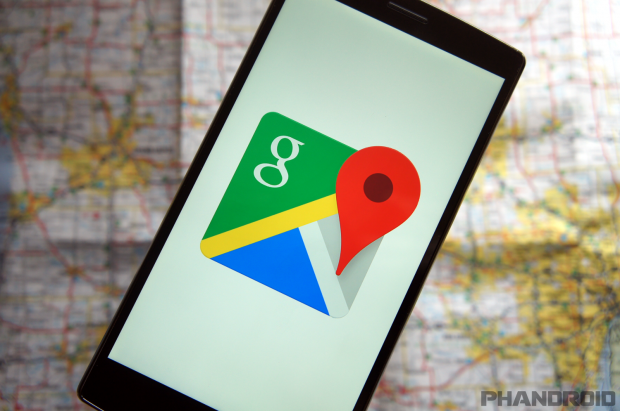
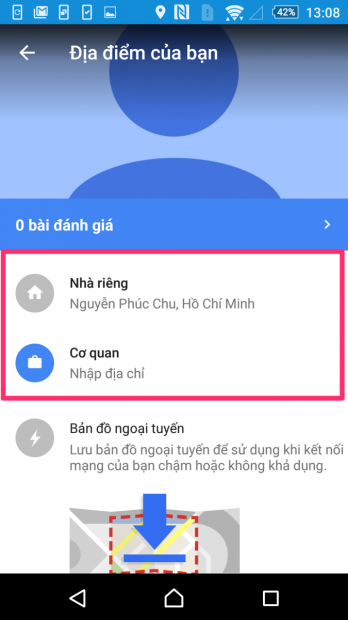
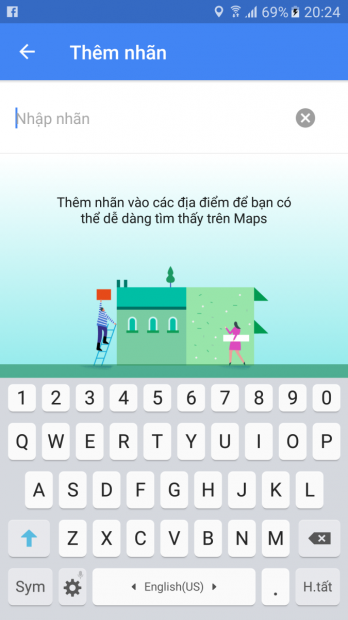
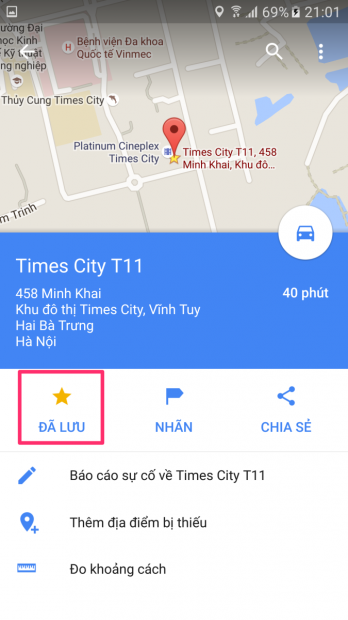
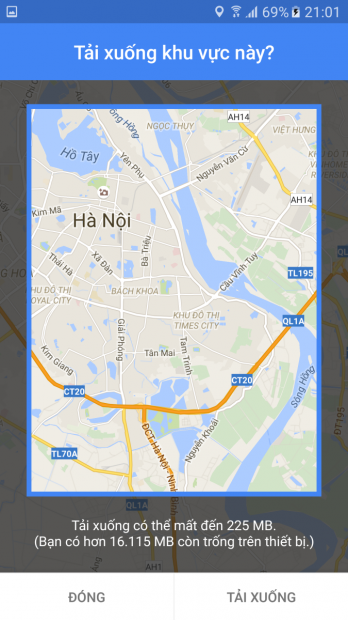
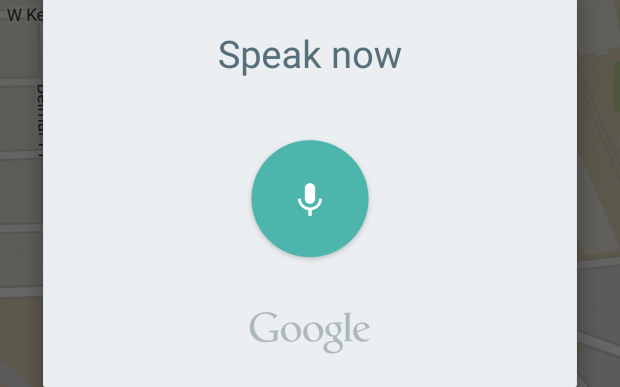
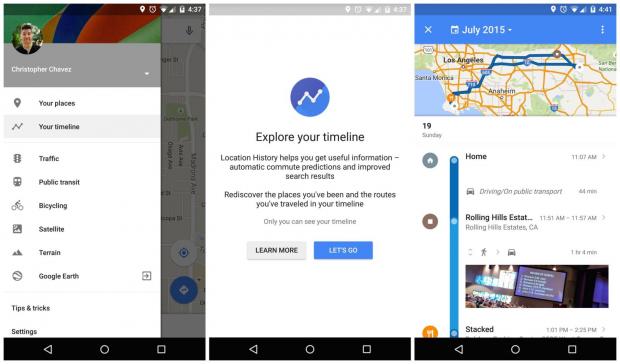
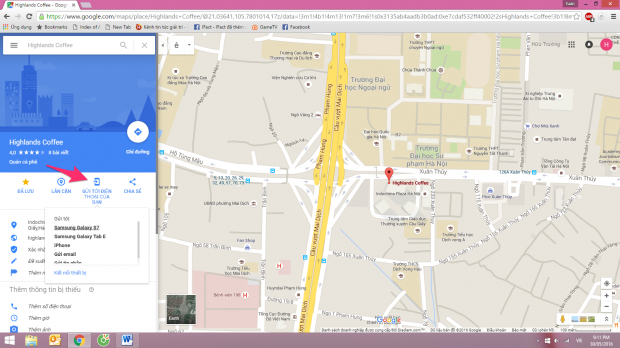
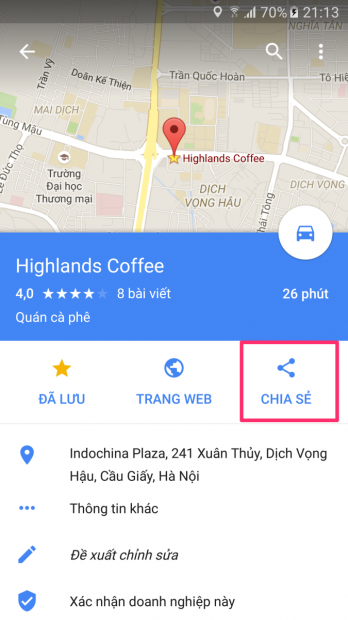
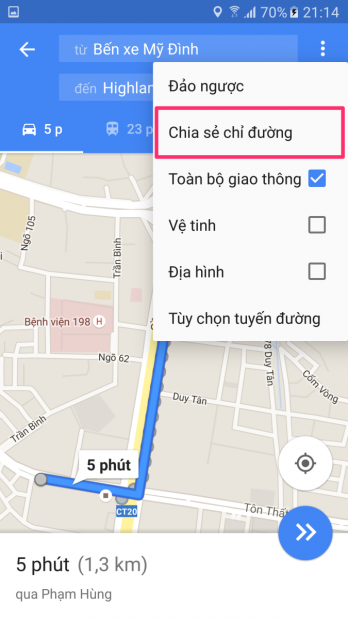
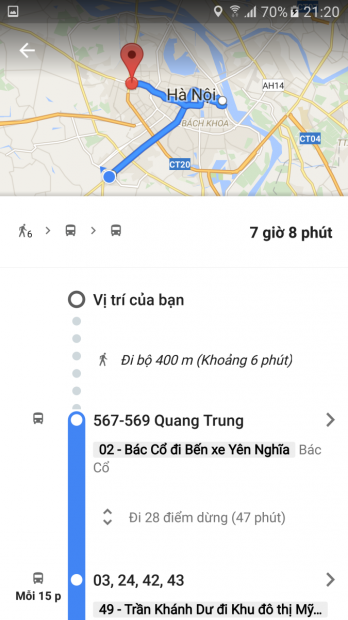
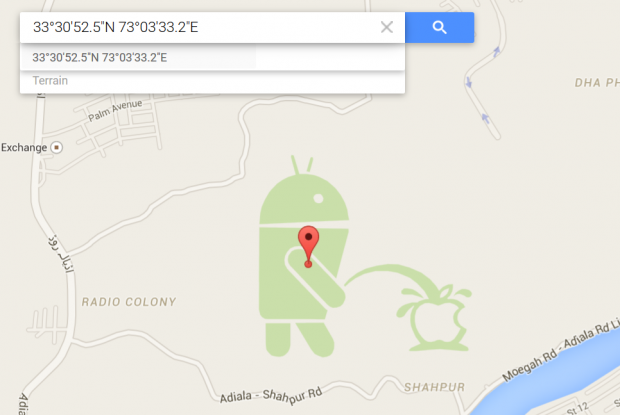
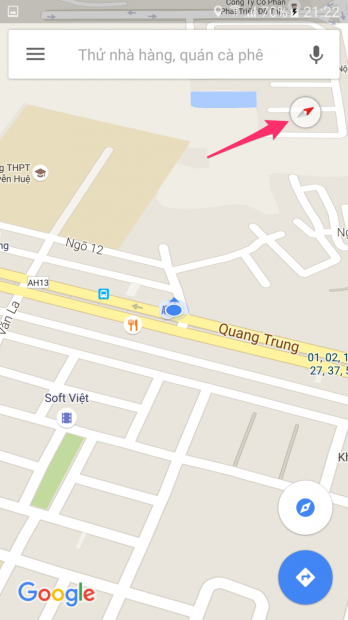

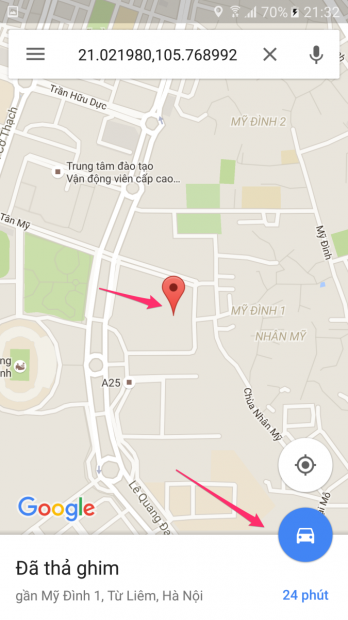
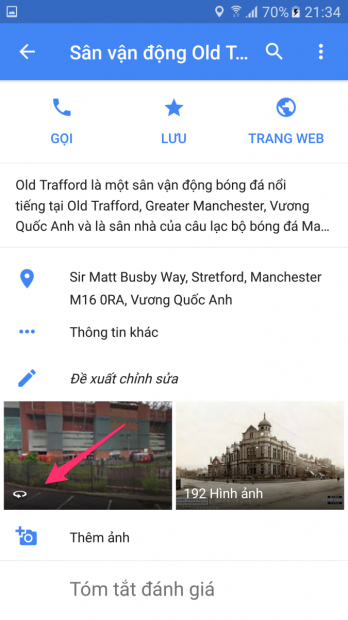
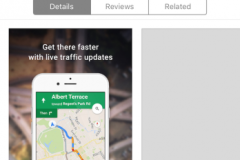
![[Hướng dẫn] Mang “huyền thoại Mario” lên Google Maps để chỉ đường cho bạn!](http://cdn.trangcongnghe.vn/thumb/160x240/2018-03/huong-dan-mang-huyen-thoai-mario-len-google-maps-de-chi-duong-cho-ban_1.jpg)