Một trong những dịch vụ lớn nhất nổi lên gần đây trong các dịch vụ của Google đó chính là Google Drive. Một nền tảng lưu trữ đám mây cho phép bạn tải các tệp lên mạng internet ở bất cứ nơi nào miễn là có kết nối mạng.
Dịch vụ này cho bạn 15GB lưu trữ miễn phí, nhưng bạn có thể nâng cấp lưu trữ lên đến 100GB hay 1TB thì cũng chỉ mất có £1.50 ($1.99 và £6.75 ( $9.99) trên một tháng tương ứng. Thậm chí còn có lựa chọn nâng cấp đến 30TB lưu trữ, rất đắt và vì vậy bạn phải xem xét có nên dùng đến hay không.
Điều đáng giá của Google Drive là Google Docs được tích hợp bên trong dịch vụ này. Khi bạn muốn tạo một tài liệu, bảng tính hay bảng trình chiếu, bạn có thể làm trong Google Drive. Google Drive cũng có ứng dụng phiên bản desktop vì vậy sẽ dễ dàng hơn để bạn tải dữ liệu lên chỉ bằng cách kéo tệp muốn tải lên vào thư mục Google drive, chỉ cần một lần cài đặt. Và khi muốn tải xuống, bạn chỉ cần làm ngược lại và các file sẽ được copy qua rất nhanh.
Truy nhập online
Bắt đầu với trình duyệt của bạn, truy cập trang web của Google Drive, đăng nhập với tài khoản Gmail
Ở màn hình chính, bạn sẽ thấy một hàng các danh sách ở bên tay trái và menu bên trên cho phép bạn thực hiện các tác vụ khác nhau.
Thêm tệp
Cách nhanh nhất để tải tệp từ ổ cứng lên trong máy tính của bạn là ấn vào nút “Mới”. Khi một cửa sổ popup hiện lên, chọn các tệp bạn muốn chọn và ấn nút “Open” để upload lên.
Chuyển đổi tệp
Nếu bạn có ý định tải tệp tài liệu lên Google Drive, có một điểm khá nổi bật là Google Drive cho phép bạn chuyển đổi định dạng tệp tài liệu để dễ dàng chia sẻ.
Chọn biểu tượng cài đặt, chọn “Cài đặt”, sau đó tích vào mục 'Chuyển đổi các tệp đã tải lên sang định dạng của trình biên tập Google tài liệu'
Sắp xếp
Để sắp xếp các tệp gọn gàng hơn trong Google Drive, vì dụ bạn có thể gom chúng vào các thư mục để tách nhóm các tệp ra cho dễ quản lý, cách nay có thể làm bằng tay.
Hoặc chọn nút “Mới”, sau đấy chọn “Thư mục” rồi đặt tên cho thư mục, khi đã thực hiện, bất cứ tệp nào có thể lưu trữ trong một thư mục nhất định
Hiển thị chi tiết
Khi bạn muốn thực hiện nhiều thao tác với một tệp trong Google Drive, nháy chuột phải vào tệp đó và một menu sẽ xuất hiện, chọn “Mở bằng'. Để xem chi tiết một tệp, bạn có thể tải chúng về ổ cứng rồi xem sau nhưng cách nhanh hơn là xem ngay trên Google Drive
Tệp được gắn sao
Một cách khá hay để tìm xem một tệp nào đó mà bạn hay xem thường xuyên là gắn sao cho chúng. Điều này giúp dễ dàng xem tệp bạn đã gắn sao băng cách dùng ở menu bên phía tay trái như trong hình.
Để gắn sao, nháy chuột phải vào tệp và chọn 'Thêm dấu sao” trong menu
Tài liệu ngoại tuyến
Nếu bạn đang ở ngoài trời mà không có kết nối internet thì Google Drive sẽ cho phép bạn đọc các tài liệu offline mà không cần kết nối mạng. Miễn là bạn đang dùng Google Chrome
Vào 'Cài đặt' sau đó tích vào mục 'Ngoại tuyến'
Ứng dụng màn hình desktop
Khi bạn đã quen việc dùng Google Drive bằng duyệt web, bạn có thể thử ứng dụng trên desktop. Chọn 'Tải Drive cho Mac' hoặc 'Tải Drive cho Windows', tùy vào hệ điều hành mà bạn sử dụng
Ta có thể copy một tệp nào đó bằng cách kéo thả vào thư mục Google drive vừa tạo trên desktop
Ứng dụng di dộng
Google drive đã có trên phiên bản di động vì vậy bạn có dùng hoặc tải về trên hai đệ điều hành: iOS (trên Appstore) hoặc Android (trên Google Play)
Phiên bản di dộng cho phép người dùng duyệt tệp như trên máy tính, bao gồm cả tải tệp lên.
Thêm không gian lưu trữ
Nếu bạn cảm thấy việc lưu trữ trên Google Drive là không đủ, bạn của thể mua thêm lưu lượng bằng cách chọn tùy chọn 'Nâng cấp bộ nhớ'
Hồng Sơn

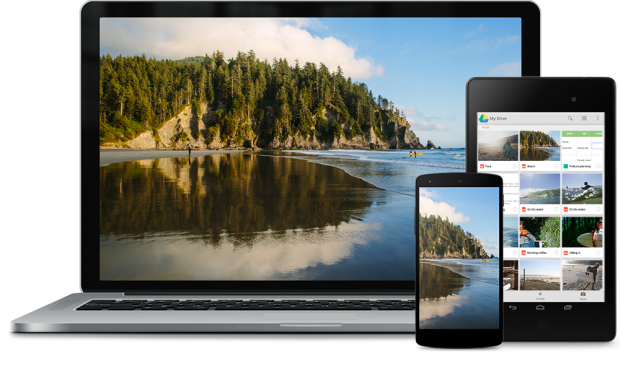

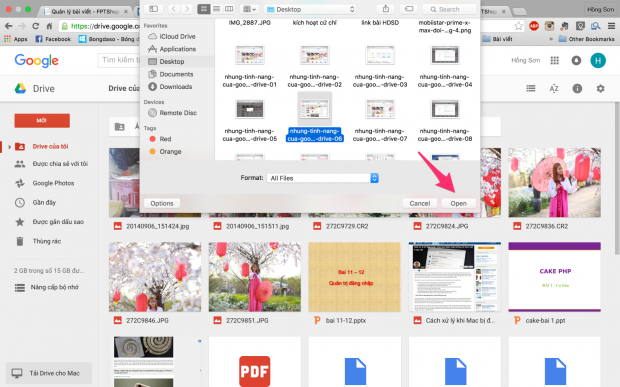

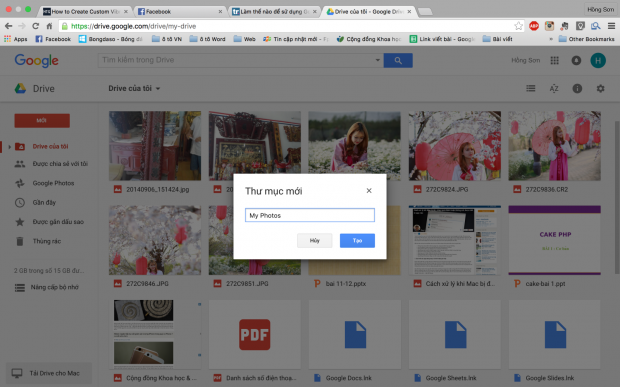
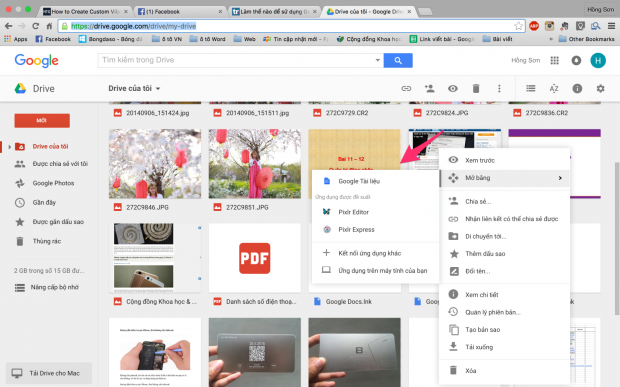


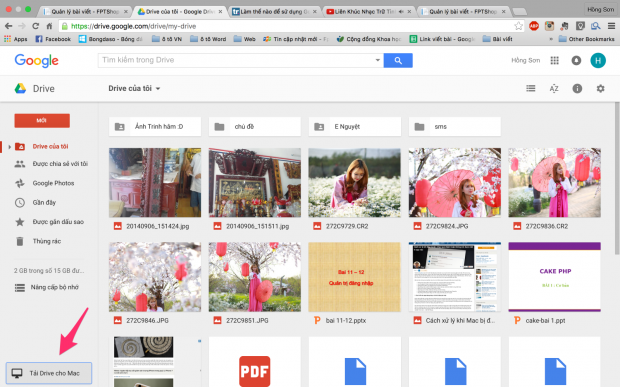
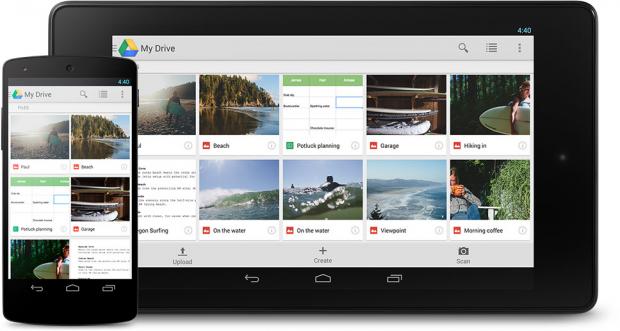
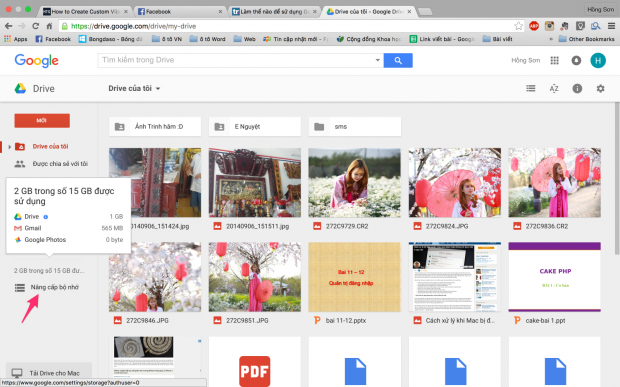


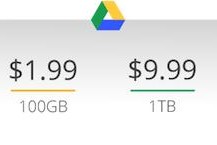
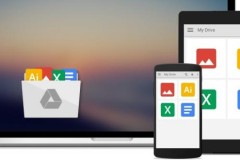
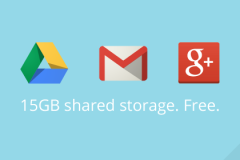

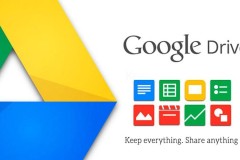


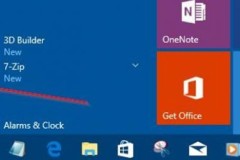


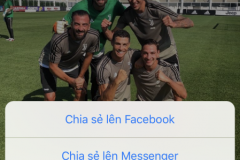

![Toyota Cross 2022 [ All New ]: Giá xe, Thông số & Hình ảnh](http://cdn.trangcongnghe.vn/thumb/160x240/2021-11/danh-gia-xe_toyota-cross-2022-all-new-gia-xe-thong-so-hinh-anh-1.jpg)
