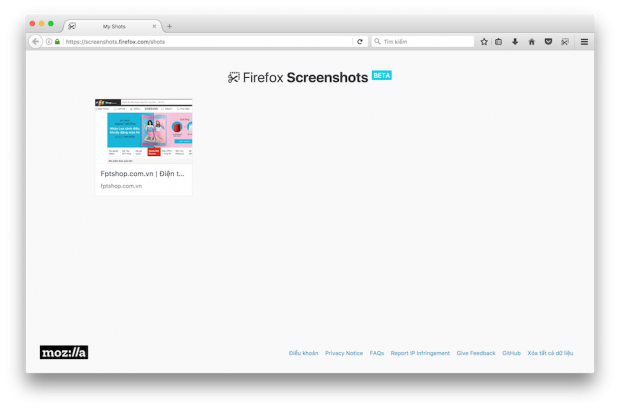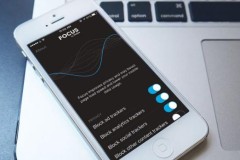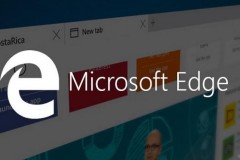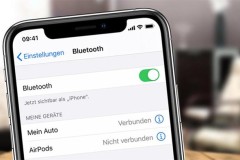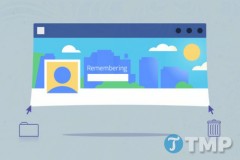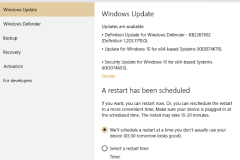Tính năng chụp ảnh màn hình Firefox Screenshots cho phép người dùng sử dụng để chụp nhanh ảnh màn hình mà không cần dùng đến các công cụ khác. Firefox dự tính sẽ tích hợp tính năng chụp ảnh màn hình mà họ gọi là Screenshots vào chính trình duyệt Firefox 56, dự kiến sẽ được phát hành vào ngày 26/9 tới đây.
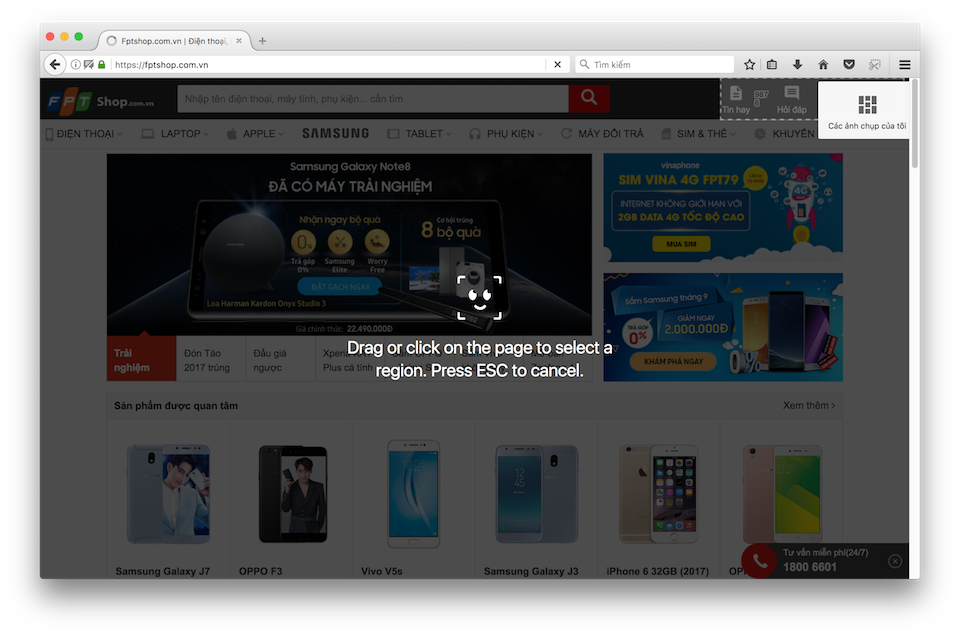
Tính năng chụp ảnh màn hình trên trình duyệt Firefox
Dù vậy, ngay hôm nay người dùng đã có thể trải nghiệm trước tính năng chụp ảnh màn hình trên Firefox 55 bằng cách sau:
Đầu tiên, bạn hãy khởi động trình duyệt Firefox, sau đó nhập vào thanh địa chỉ nội dung “аbout:config”, nhấn nút Enter và chọn “I accept the risk!” để truy cập vào trang tùy chỉnh của Firefox.
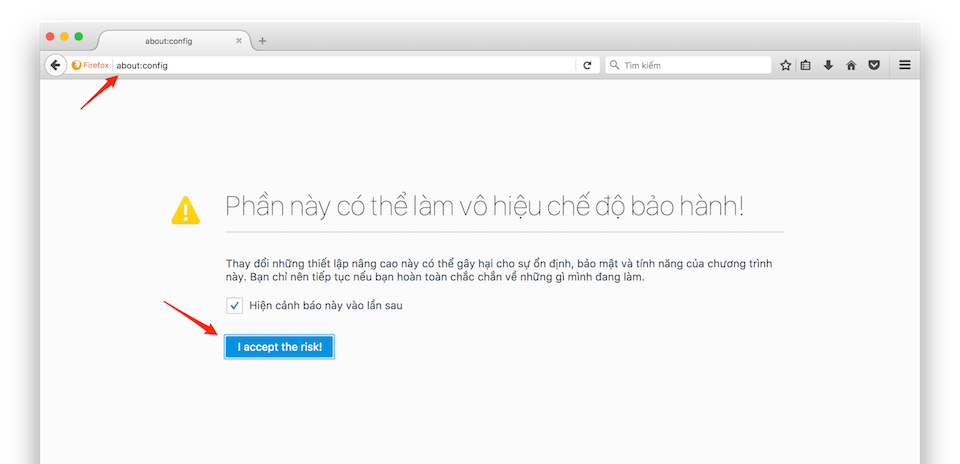
Nhập 'аbout:config' và nhấn nút Enter.
Tiếp theo, bạn hãy tìm kiếm nội dung “creenshots.system-disabled” để tìm đến extension có chức năng chụp ảnh màn hình. Mặc định, extension Screenshot sẽ có giá trị là “True”.
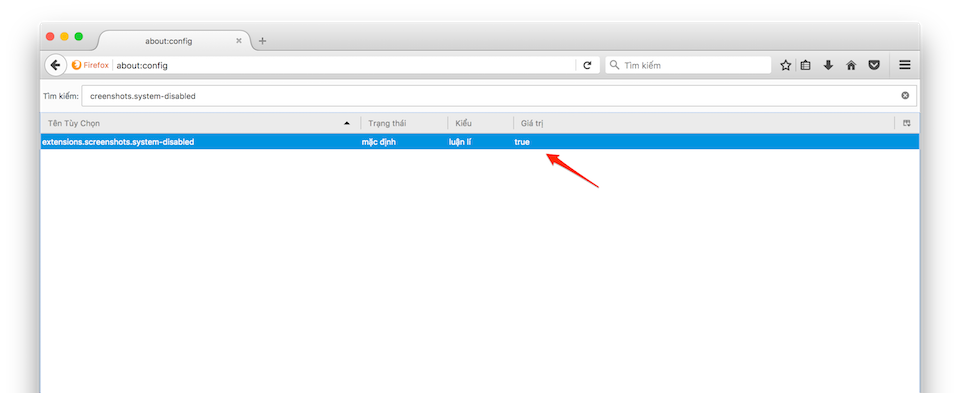
Tìm kiếm Extension có tên Screenshot.system-disabled
Bạn hãy nhấn đúp vào ô “True” để đổi giá trị thành “False.
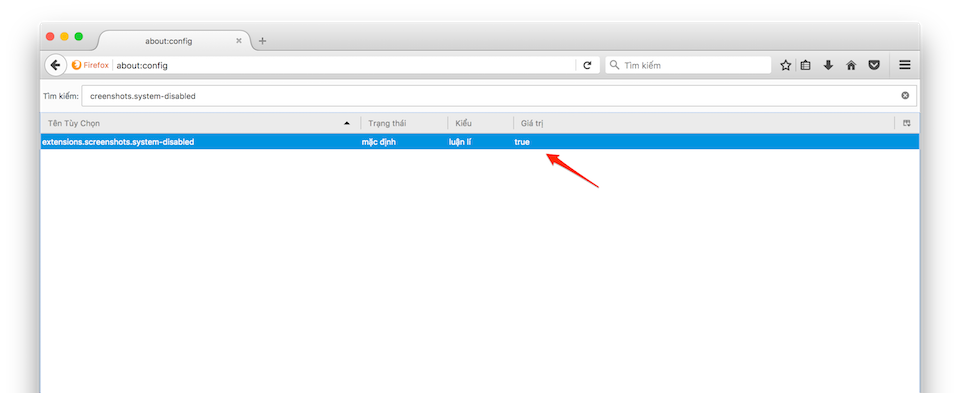
Đổi giá trị của Extension thành False.
Sau đó, bạn tiến hành khởi động lại trình duyệt Firefox để thấy tính năng chụp ảnh màn hình đã vừa xuất hiện trên thanh công cụ.
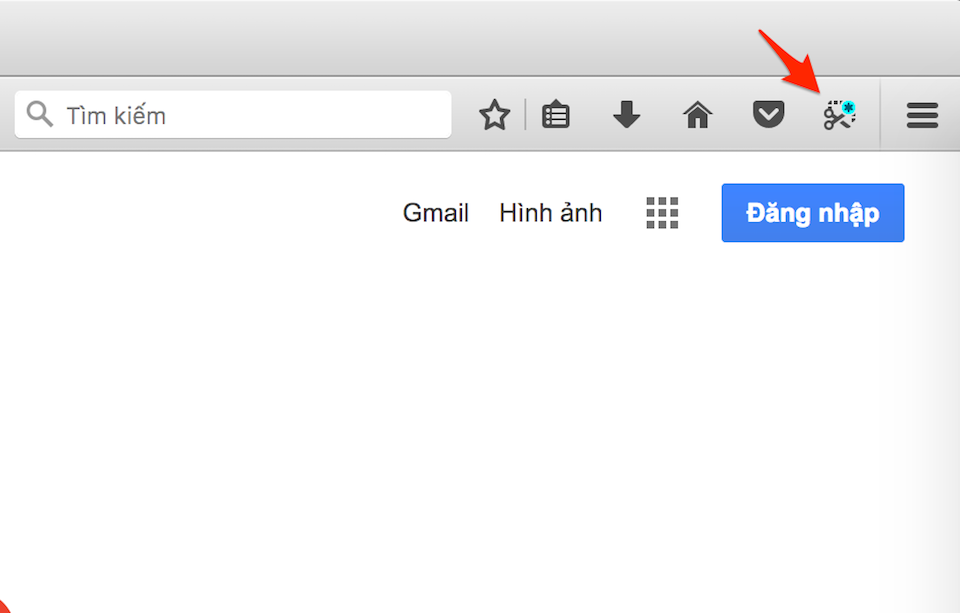
Sau khi khởi động lại, trình duyệt Firefox đã xuất hiện tính năng chụp ảnh màn hình.
Để chụp ảnh màn hình trình duyệt, bạn chỉ cần nhấn vào tính năng chụp ảnh màn hình này và tiến hành kéo chuột để tạo không gian mà bạn muốn chụp ảnh trên màn hình. Sau đó, nhấn nút Lưu lại để hình ảnh chụp màn hình được lưu vào trình duyệt Firefox, hoặc nhấn biểu tượng mũi tên hướng xuống để tải về máy tính.
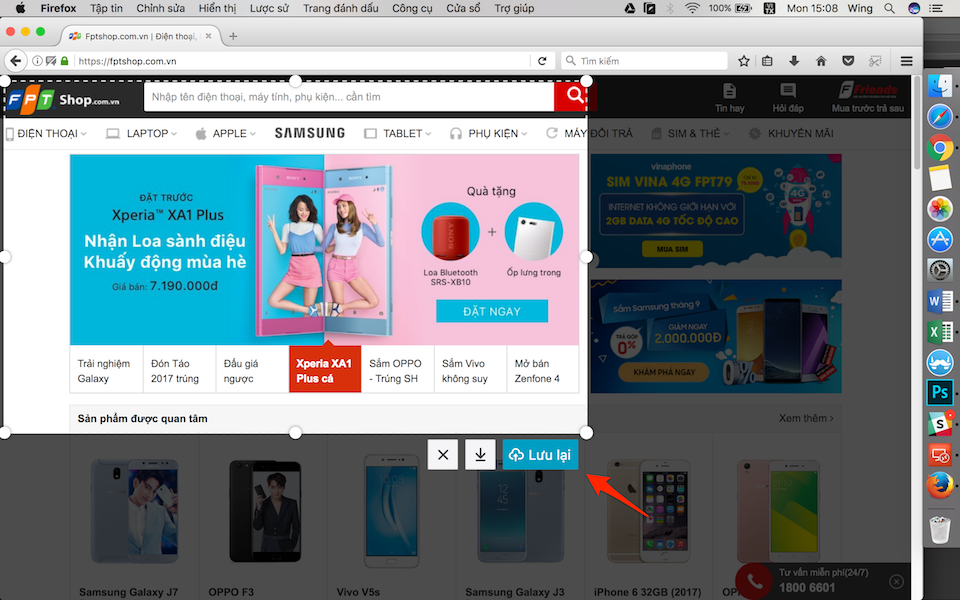
Nhấn nút Lưu lại để lưu ảnh chụp màn hình vào trình duyệt.
Để xem lại hình ảnh đã lưu vào Firefox, bạn chỉ việc nhấn chọn tính năng chụp ảnh màn hình > Các ảnh chụp của tôi để vào nơi lưu hình ảnh.
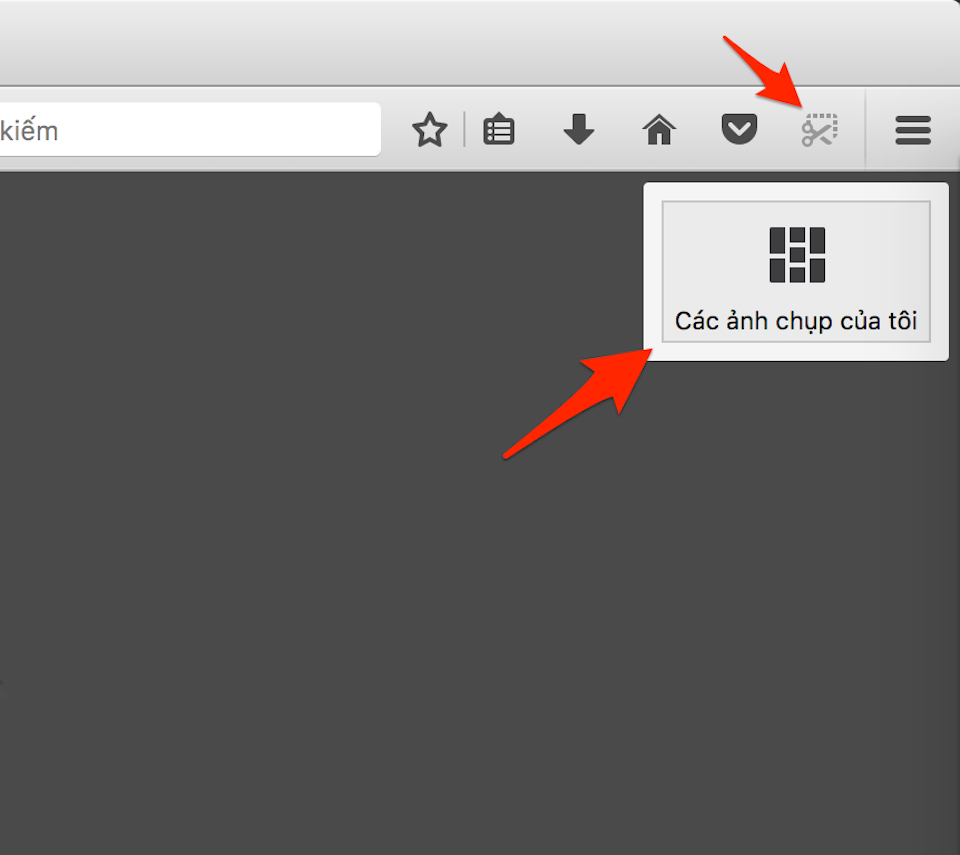
Để xem lại ảnh đã chụp, bạn nhấn vào ô Các ảnh chụp của tôi.
Đây là nơi mà những hình ảnh chụp màn hình sẽ được lưu trữ trên trình duyệt Firefox.
Đây là nơi lưu trữ các ảnh chụp màn hình trên Firefox.
Chúc các bạn thực hiện thành công.
Xem thêm:
Mời tải về ứng dụng thay đổi hình nền macOS
Nguyễn Nguyên