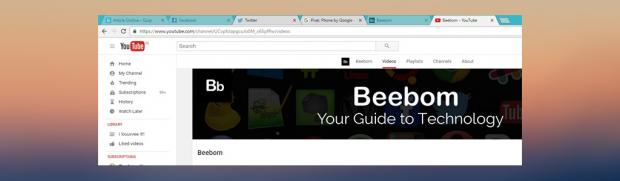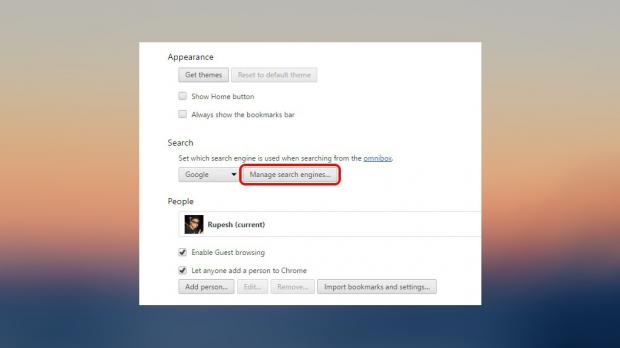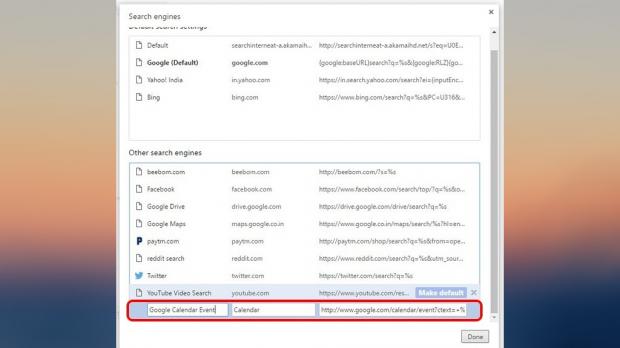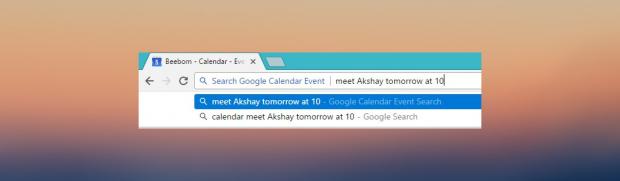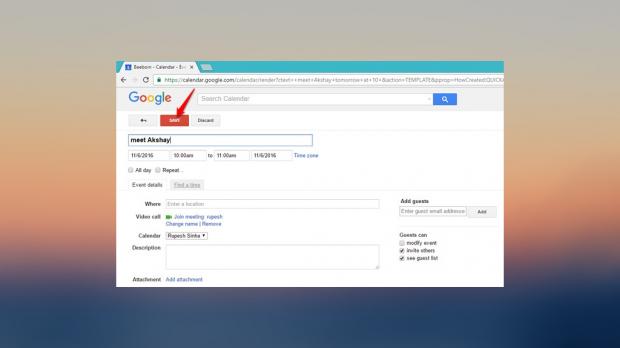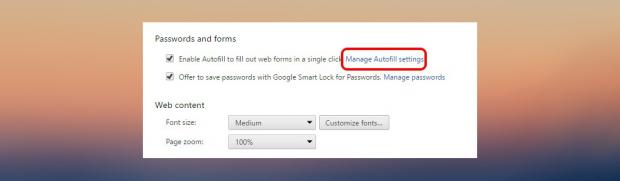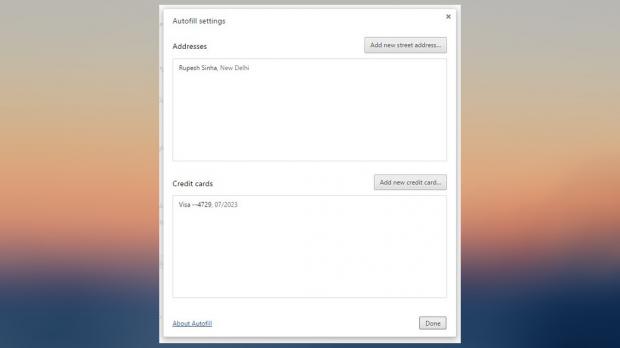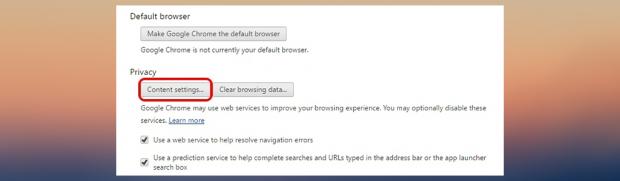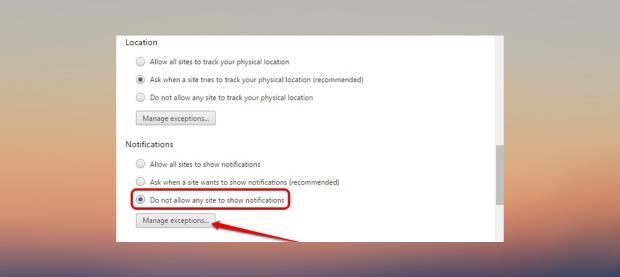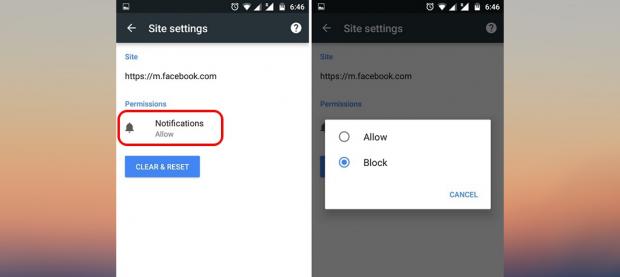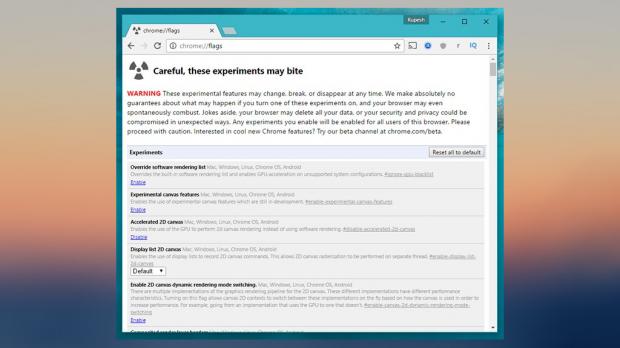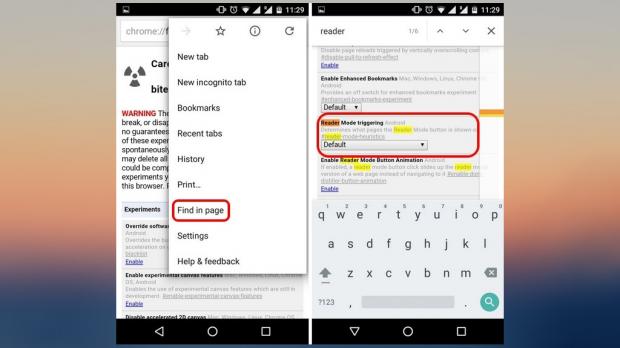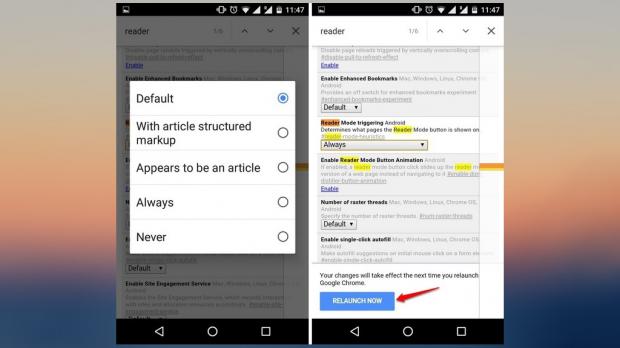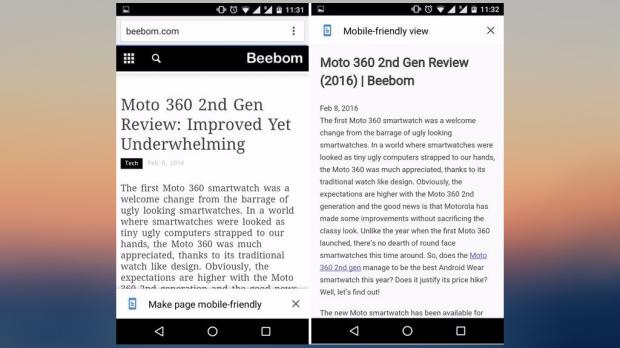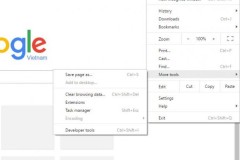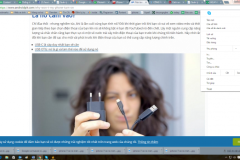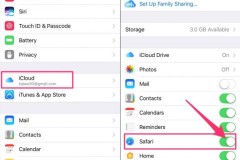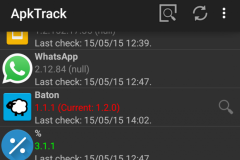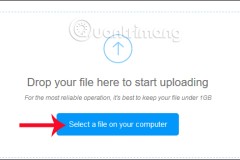Google Chrome là một trong những trình duyệt được nhiều người dùng nhất hiện nay. Nhưng không phải ai sử dụng Chrome cũng biết hết các thủ thuật của nó. Và dưới đây là 7 thủ thuật hữu ích dành cho Chrome mà bạn không thể bỏ qua.
Xem thêm : Google nâng cấp Chrome cho Windows, tốc độ nhanh hơn 15%
1. Di chuyển nhiều Tab một lúc
Giờ đây, bạn dễ dàng di chuyển nhiều Tab cùng một lúc trên Chrome bằng cách giữ Ctrl hoặc Shift, sau đó chọn Tab cần di chuyển cùng và kéo những Tab này tới vị trí mà bạn mong muốn.
Tuy nhiên, đối với phím Ctrl được sử dụng khi bạn lựa chọn các Tab không liền kề nhau, còn phím Shift là chọn các Tab liên tiếp.
2. Thêm lịch trực tiếp trên Chrome
Muốn thêm lịch trực tiếp trên Chrome, bạn truy cập vào phần Setting (Cài đặt)/ chọn Manage search engines (Quản lý công cụ tìm kiếm).
Tiếp đến chọn Other search engines (các công cụ tìm kiếm khác) và thêm Google Calendar Event, Calendar.
Sau đó, gõ Calendar trên thanh địa chỉ, nhấn Tab và nhập nội dung chi tiết của sự kiện vào, rồi Enter.
Theo đó, Google Calendar lúc này sẽ mở ra toàn bộ nội dung mà người dùng nhập từ trước đó, nhiệm vụ của bạn là nhấn Save để lưu lại.
3. Tự động cập nhật nội dung tự động điền
Ưu điểm của tính năng này là giúp bạn nhập dữ liệu một cách nhanh chóng và chính xác. Để sử dụng, bạn vào Cài đặt (Setting), sau đó chọn Hiển thị cài đặt nâng cao (Show advanced settings), chọn Mật khẩu và biểu mẫu (Passwords and Forms), tiếp đến chọn Quản lý tự động điền (Manage Autofill Settings).
Sau đó thêm hoặc thay đổi nội dung mà bạn mong muốn
4. Tắt thông báo
Tính năng Notifications là một tính năng rất hay trên Chrome, tuy nhiên nhiều lúc nó gây ra phiền phức cho người sử dụng. Do vậy, nếu không thích bạn có thể tắt tính năng này đi bằng cách vào Cài đặt/cài đặt nâng cao/ chọn Privacy/ chọn cài đặt nội dung (Content Settings)
Tiếp đến chọn Không cho phép bất kỳ trang web nào hiển thị thông báo (not allow any site to show notifications), hoặc nếu bạn muốn chặn một số trang cụ thể, chọn Quản lý ngoại lệ (Manage exceptions).
Còn trên hệ điều hành Android, chọn Cài đặt (Settings)/ Cài đặt trang web (Site Settings)/ Thông báo(Notifications)/ Chọn trang mong muốn chặn rồi chuyển về chế độ chặn.
5. Phím tắt nhanh
Để sử dụng trình duyệt Chrome một cách nhanh chóng và hiệu quả, bạn không thể bỏ qua một số tổ hợp phím tắt dưới đây :
- Ctrl +1 đến 9 : truy cập nhanh vào các Tab mà bạn đang mở, theo tứ tự 1 là Tab đầu tiên và 9 là Tab cuối cùng.
- Ctrl + Tab : di chuyển đến Tab kế bên
- Ctrl+Shift+N: mở trình duyệt ở chế độ ẩn danh
- Ctrl+Shift+T: Khôi phục lại Tab đã tắt trước đó.
- Ctrl+Shift+Delete: Xóa dữ liệu trên trình duyệt (Cache, Lịch sử truy cập, Biểu mẫu tự động điền...)
- Ctrl+L: chuyển con trỏ tới thanh địa chỉ
- Shift+Esc: Mở công cụ quản lý Chrome.
- Ctrl+W: Đóng nhanh một Tab đang chọn.
- Ctrl+N: Mở một trình duyệt mới ở chế độ bình thường.
- Ctrl+T: Mở một Tab mới ngay trên trình duyệt hiện tại
Với hệ điều hành Mac, bạn có thể sử dụng Command để thay cho Ctrl, Option thay cho Alt.
6. Cử chỉ thông minh
Tính năng này chỉ dành cho các thiết bị Android và iOS
- Chuyển đổi giữa các Tab bằng cách vuốt ngang trên thanh địa chỉ
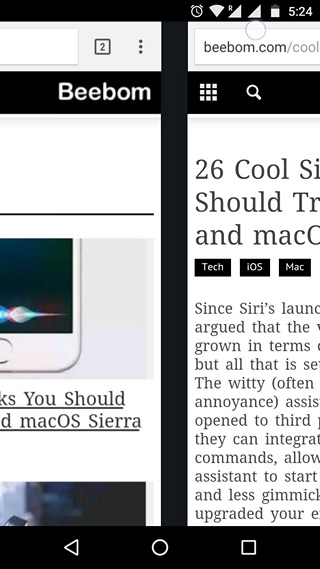
- Mở chuyển đổi Tab bằng cách vuốt xuống từ thanh địa chỉ (chỉ Android)
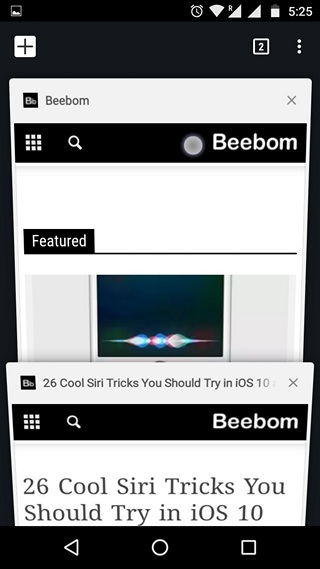
- Kéo xuống trên một trang để tải lại trang (chỉ trên Android)
- Kéo xuống trên một trang để tải lại, mở một tab mới hoặc đóng tab hiện tại. (Chỉ iOS)

7. Kích hoạt chế độ đọc (dành cho Android)
Tính năng này trên Chrome rất ít người biết, ưu điểm của nó là cho phép trình duyệt hiển thị nội dung trên màn hình theo chế độ đọc giúp người dùng xem chữ dễ hơn.
Để kích hoạt chế độ này, mở chrome và gõ “chrome: // flags” trên thanh địa chỉ, nhấn Enter, tiếp đến chọn vào biểu tượng 3 chấm trên màn hình, chọn tìm trong trang (Find in page), rồi kích hoạt chế độ Reader (Reader mode), và sau đó chuyển chế độ đọc thành Default.
Tiếp đến bạn chọn những nội dung để đưa vào chế độ đọc, chọn khởi chạy ngay bây giờ (Relaunch Now) để lưu thay đổi.
Nhìn xuống cuối trang, bạn sẽ thấy dòng “Make page mobile - friendly”, nhấp vào nút này để mở chế độ lọc.
Duyên
Nguồn : beebom.com
Nguồn: fptshop.com.vn