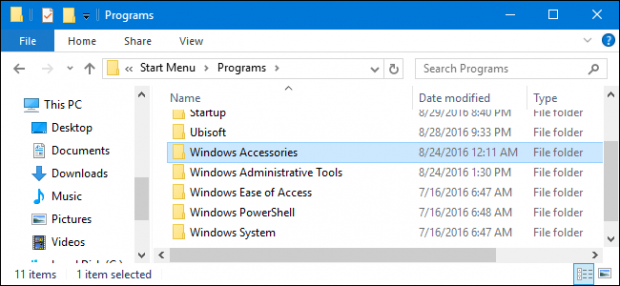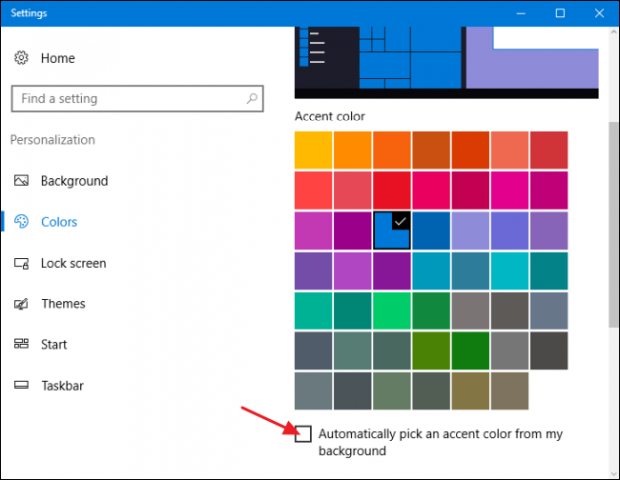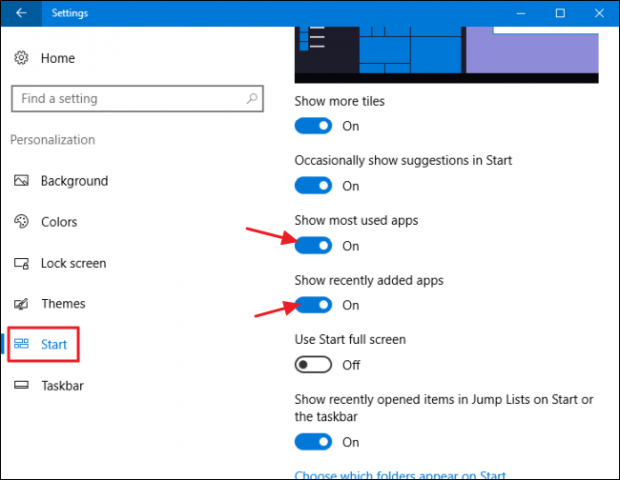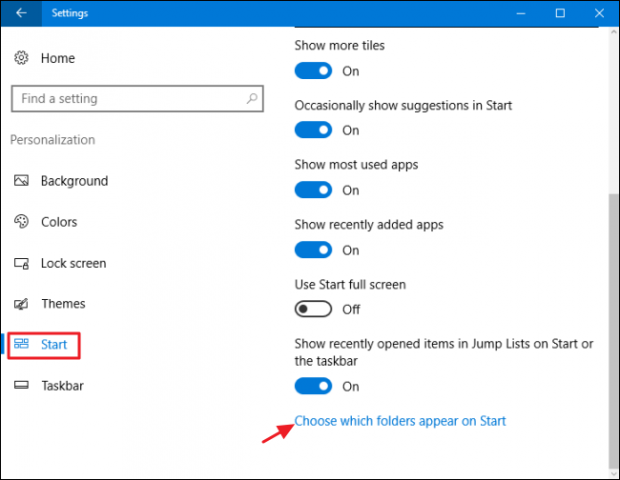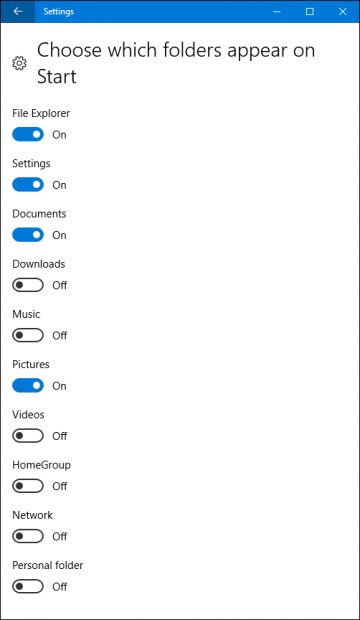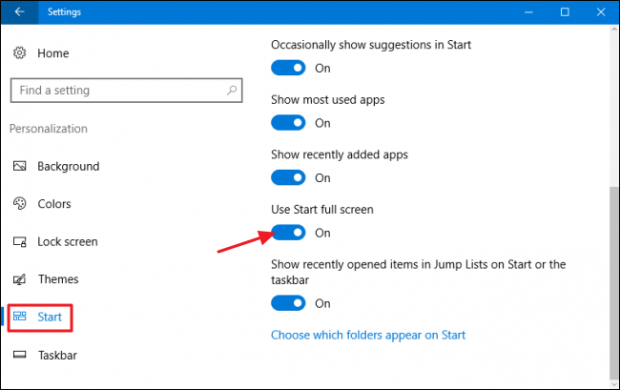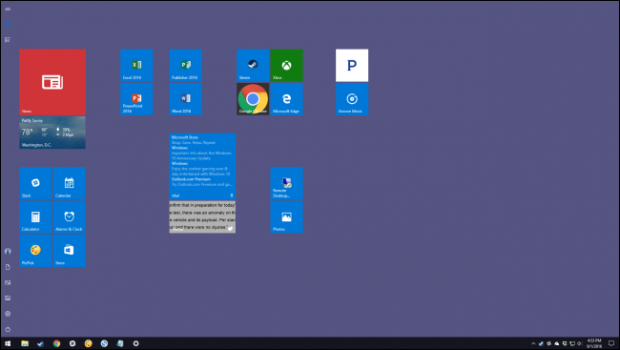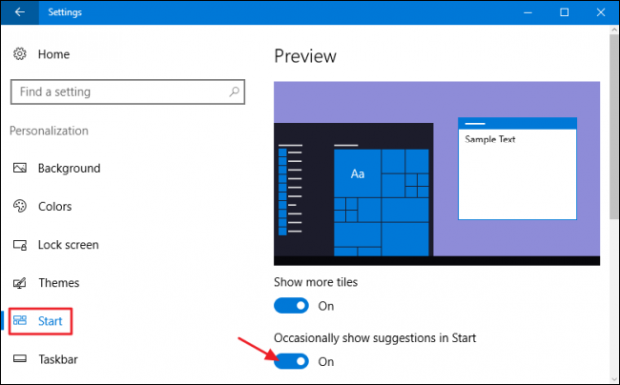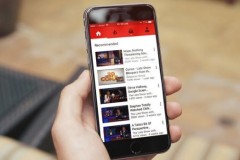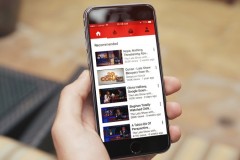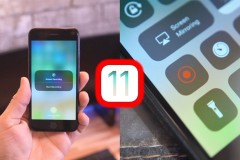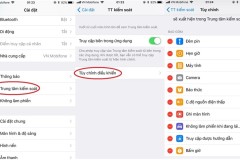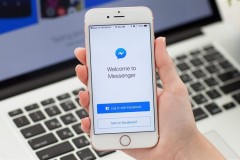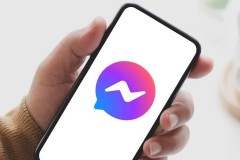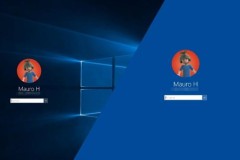Thay vì ghim tất cả ra màn hình chính nhiều người có thói quen sử dụng Start Menu giúp sắp xếp mọi thứ gọn gàng ngăn nắp hơn. Dưới đây là một số gợi ý về tùy chỉnh thanh Start Menu trên Windows 10.
Xem thêm: 5 cách giải phóng dung lượng bộ nhớ trên Windows 10
1. Sắp xếp, chỉnh sửa, xóa hoặc thêm ứng dụng
Nếu cần tùy chỉnh một lúc nhiều ứng dụng người dùng có thể truy cập trực tiếp vào thư mục Start Menu, tại đây người dùng có thể chỉnh sửa, sắp xếp hay thêm ứng dụng.
Để truy cập vào thư mục này, bạn chỉ cần copy đường dẫn sau dán vào thanh địa chỉ trên trình Windows Explorer: C:ProgramDataMicrosoftWindowsStart MenuPrograms.
Còn để gỡ bỏ một ứng dụng nào đó, người dùng chỉ cần tìm đến biểu tượng của ứng dụng trong Start Menu, nhấp chuột phải chọn Unintall.
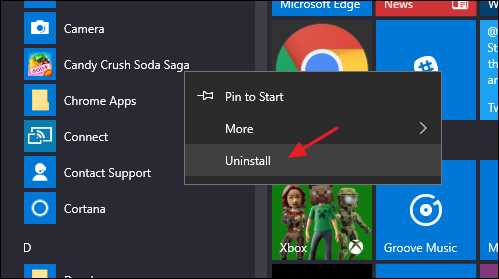
2. Thay đổi kích thước Start Menu
Bạn có thể dễ dàng thay đổi kích thước của thanh Start Menu bằng cách di chuyển chuột đến phần biên của cửa số Start Menu. Khi hiện mũi tên hai chiều chỉ cần giữ chuột và di chuyển điều chỉnh kích thước cho phù hợp.
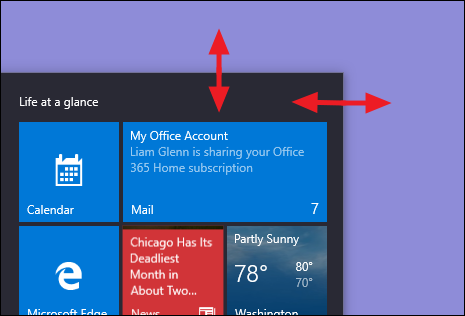
Ngoài ra bạn cũng có thể cho Start Menu hiện thêm một số cột bằng cách vào phần Settings > Personalization > Start và bật “Show more tiles” lên.
3. Ghim và bỏ ghim ứng dụng khỏi Start Menu
Để bỏ ghim một ô ứng dụng nào đó, chỉ cần click chuột phải vào và chọn 'Unpin from Start'. Nếu bỏ ghim hết tất cả ứng dụng thì Start Menu chỉ còn một thanh nằm bên trái mà thôi.
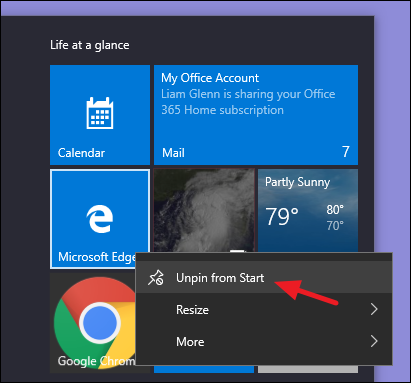
Còn khi muốn ghim một ứng dụng, bạn cần tìm đến ứng dụng đó ở thanh bên trái, nếu không thấy chỉ cần chọn 'All apps', chuột phải và chọn 'Pin to Start'.
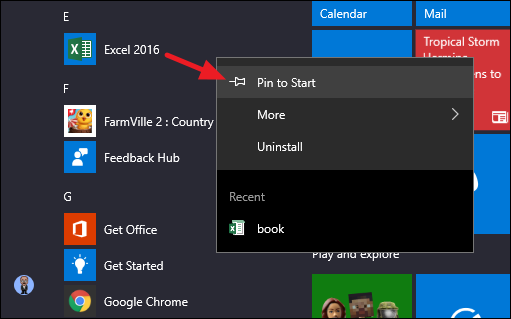
4. Đổi kích thước các ô Tiles
Với Start Menu trên Windows 10 bạn có thể thay đổi kích thước các ô Tiles bằng cách nhấp chuột phải vào ứng dụng, chọn 'resize' và chọn kích thước theo ý thích. Có 4 kích thước để lựa chọn là Small < Medium < Wide < Large. Tuy nhiên chỉ có ứng ứng dụng tải từ cửa hàng của Microsoft mới có đủ cả bốn kích thước này. Những ứng dụng cài bằng file tải về thường chỉ có hai tùy chọn Small và Medium.
5. Tắt cập nhật trên các ô Tiles
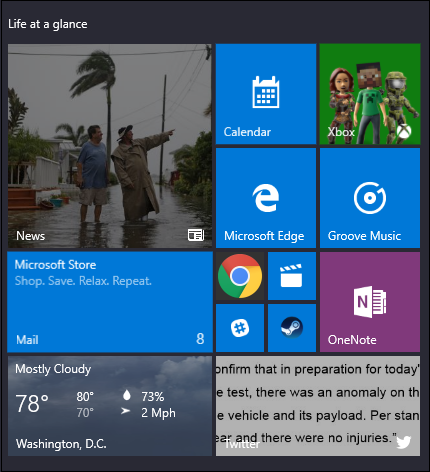
Những ứng dụng như tin tức, thời tiết, lịch... sẽ luôn cập nhật, các ô ứng dụng này sẽ nhấp nháy liên tục và đôi khi làm bạn khó chịu. Khi đó chỉ cần vài thao tác đơn giản là có thể tắt chúng đi. Tuy nhiên theo mình ứng dụng lịch và thời tiết thì không nên tắt hiệu ứng này.
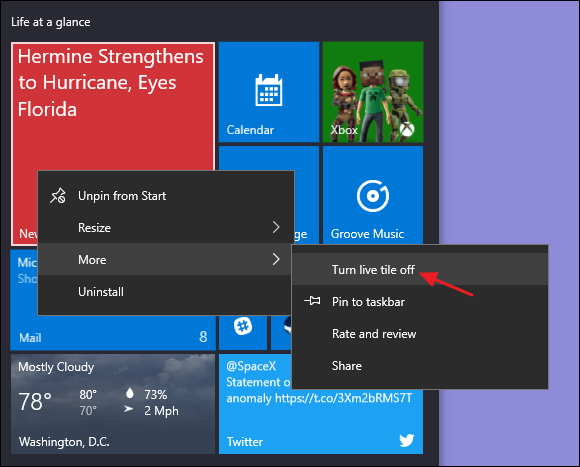
6. Đổi màu Start Menu và Taskbar
Truy cập vào Settings > Personalization > Colors, tại đây bạn có thể đổi màu của Start Menu và Taskbar. Chỉ cần nhấp chọn một màu nào đó thì Start Menu sẽ đổi màu tương ứng. Microsoft cũng cung cấp thêm một tính năng thông minh là tự lựa chọn màu sắc dựa trên màu của hình nền bằng cách tick vào ô “Automatically pick an accent color from my background”.
Tiếp theo kéo xuống, bật ô “Show color on Start, taskbar, and action center” lên để đổi màu cho cả ô Start Menu, taskbar và action center, nếu tắt đi thì chỉ có phần ô ứng dụng đổi màu, nền vẫn là đen mặc định của Windows.
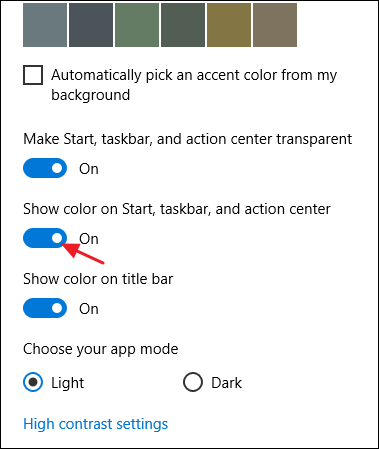
7. Tắt hiển thị những ứng dụng gần đây, ứng dụng mới cài đặt
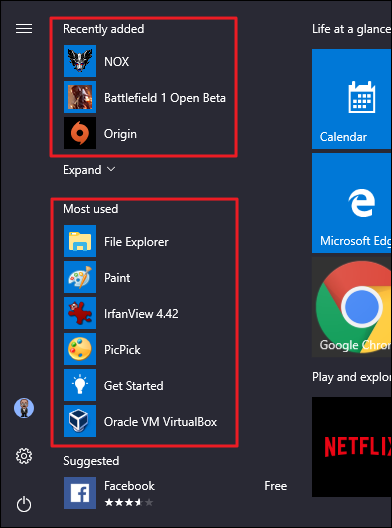
Theo mặc định của Windows thì những ứng dụng mới cài đặt và những ứng dụng hay sử dụng sẽ được sắp xếp ở cột bên trái của Start Menu. Tuy nhiên nếu không thích bạn vẫn có thể tắt chúng đi.
Chỉ cần truy cập vào Settings > Personalization > Start. Tìm đến “Show most used apps” và “Show recently added apps”, tắt chúng đi là xong.
8. Thêm mục xuất hiện tại Start Menu

Start Menu trên Windows 10 có thêm một cột nhỏ bên trái, mặc định sẽ có phần Settings, Power và All apps. Tuy nhiên bạn cũng có thể thêm một số mục khác bằng cách truy cập vào Settings > Personalization > Start. Kéo xuống cuối và chọn “Choose which folders appear on Start”. Tại đây chỉ cần bật những ứng dung bạn muốn xuất hiện.
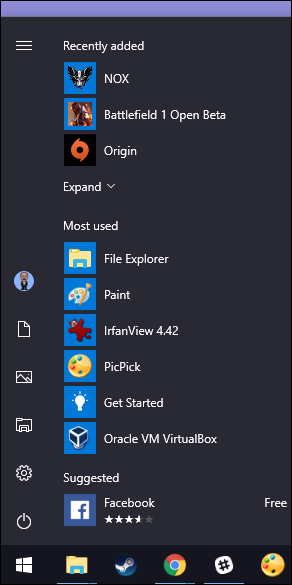
9. Sử dụng Start Menu toàn màn hình
Nếu như bạn đã quen thuộc với Star Menu phủ hết màn hình như trên Windows 8 bạn hoàn toàn có thể bật chế độ này lên. Truy cập vào Settings > Personalization > Start, bật mục “Use Start full screen”.
10. Loại bỏ danh sách ứng dụng gợi ý cài đặt
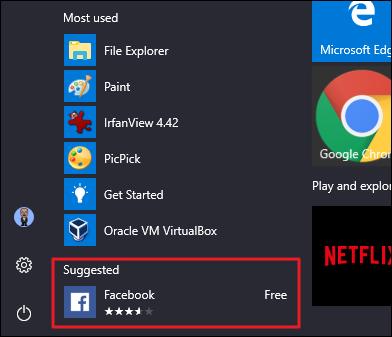
Đôi khi Start Menu sẽ gợi ý một số ứng dụng từ cửa hàng của Microsoft, nếu không muốn thấy chúng xuất hiện bạn hãy tắt chúng đi. Truy cập vào Settings > Personalization > Start, tắt phần “Occasionally show suggestions in Start” đi là xong.
Trên đây là 10 thủ thuật đơn giản giúp bạn có thể tùy chỉnh Start Menu trên chiếc máy tính của mình thân thiện, dễ sử dụng hơn. Chúc các bạn thực hiện thành công!
Xem thêm: Đã có thể sử dụng video call trên Facebook Messenger Windows 10?
Lộc Nguyễn
Nguồn: Howtogeek
Nguồn: fptshop.com.vn