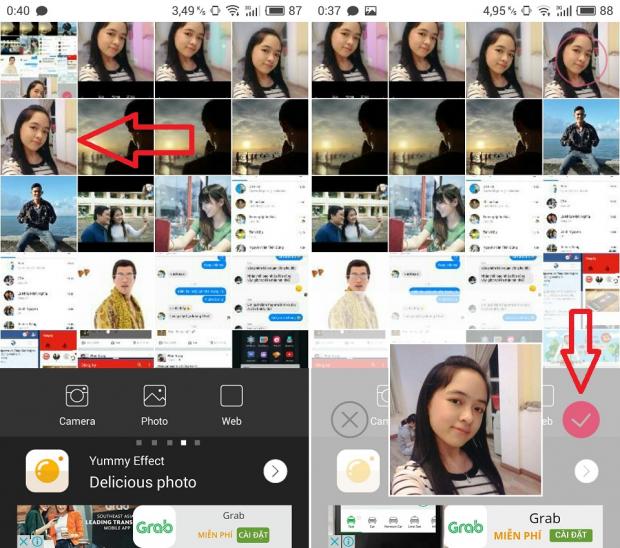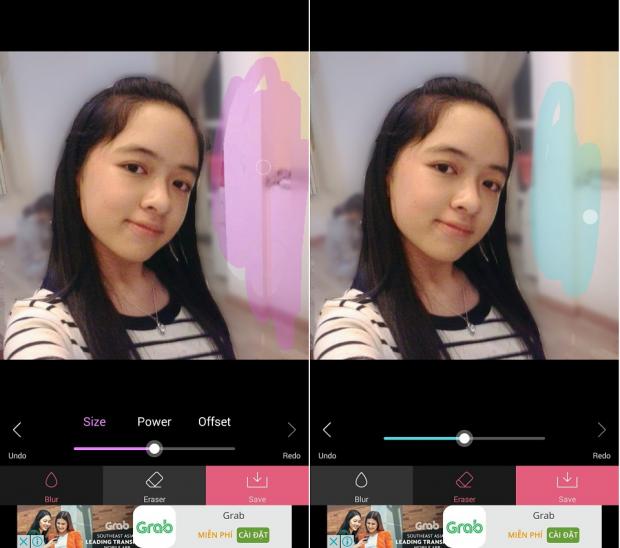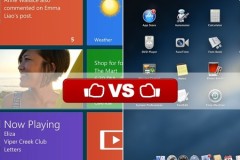Thuật ngữ “xóa phông” được đề cập nhiều kể từ khi các smartphone bắt đầu tích hợp camera kép. Nổi bật nhất trong đó có iPhone 7 Plus với khả năng chụp chân dung và xóa phông “ảo diệu”, như trên các dòng máy ảnh chuyên dụng. Tuy nhiên, không cần phải có camera kép, dù dùng bất cứ loại smartphone nào, bạn vẫn có thể sở hữu những bức ảnh xóa phông lung linh.
Xem thêm: Làm sao đổi giao diện Facebook, đẹp và chuyên nghiệp hơn?
Xóa phông là gì? Ảnh chụp mờ hậu cảnh có được gọi là xóa phông?
Thuật ngữ 'xóa phông' hiểu đơn giảm là việc làm mờ hậu cảnh và chỉ để chủ thể chính rõ nét. Thuật ngữ này được hiểu đúng nhất khi đáp dụng cho các dòng máy ảnh chuyên dụng. Bởi với cảm biến ảnh kích thước lớn, cùng khả năng thay thế ống kính và cho phép điều chỉnh khẩu độ sẽ mang lại hiệu ứng xóa phông thực.
Tuy nhiên, ngày này với hàng loạt smartphone được trang bị camera kép, “khoe” những bức ảnh làm mờ hậu cảnh thì đó chưa hẳn đã được gọi là xóa phông. Vì camera trên smartphone, kích thước cảm biến cực kì nhỏ, nếu muốn thực hiện một bức ảnh xóa phông đúng nghĩa bạn cần phải dí sát camera vào chủ thể.
Vậy những bức ảnh chụp xóa phông mà Huawei P9 hay Apple iPhone 7 Plus khoe ra là gì?
Những bức ảnh được chụp từ iPhone 7 mà chúng ta gọi là “xóa phông” thực chất chỉ là hiệu ứng làm mờ (Blur), hiệu ứng này có được thông qua các thao tác xử lý phần mềm. Nếu bạn từng sử dụng qua Photoshop sẽ dễ dàng nhận ra được điều này. Vì là những “thủ thuật” được dựng lên từ phần mền nên chẳng cần đến 2 camera, bất cứ chiếc smartphone nào cũng có thể tạo hiệu ứng “xóa phông” hay làm mờ hậu cảnh rất dễ dàng.
Cách làm tạo hiệu ứng giống như xóa phông
Như đã nói, đây là các công đoạn thực hiện bằng phền mềm. Đối với iPhone 7 Plus hay Huawei thì công đoạn này được xử lý một cách tự động. Nhưng với những dòng máy khác bạn phải làm bằng tay, thông qua một ứng dụng có tên Photo Blur.
Đầu tiên, các bạn tải ứng dụng Photo Blur cho các máy Android tại đây
Sau khi đã cài đặt xong ứng dụng, mở nó lên và bắt đầu chỉnh ảnh. Photo Blur sẽ yêu cầu bạn chọn một bức ảnh tùy ý để chỉnh sửa.
Lựa chọn xong, giao diện làm việc chính xuất hiện. Tại đây chúng ta có 3 công cụ: Blur (làm mờ), eraser (tẩy) và Save (lưu). Công việc của bạn bây giờ là chọn vào mục Blur và bắt đầu tô lên những vùng hậu cảnh, sao cho thật khéo léo, tránh bị lem lên chủ thể. Nếu sơ ý làm không đẹp, bạn có thể dụng 'Cục tẩy' để chỉnh sửa.
Màu đỏ (Blur), màu xanh (Eraser)
Kết quả sau khi chỉnh sửa
Thực hiện xong việc “tô” blur, bạn đã có thể save và chia sẻ với bạn bè. Ưu điểm của ứng dụng này là cho phép người dùng chủ động tùy chọn những vùng muốn làm mờ, thay vì bắt ép phải đi theo một khuôn mẫu. Nếu bạn khéo tay, chắc hẳn sẽ có một bức ảnh “xóa phông” chẳng kém gì iPhone 7 Plus hay Huawei P9
Lộc Nguyễn
Nguồn: fptshop.com.vn