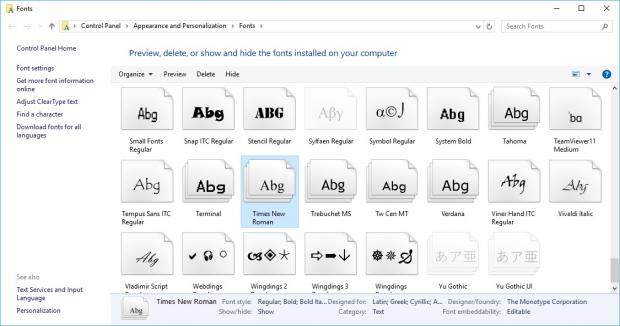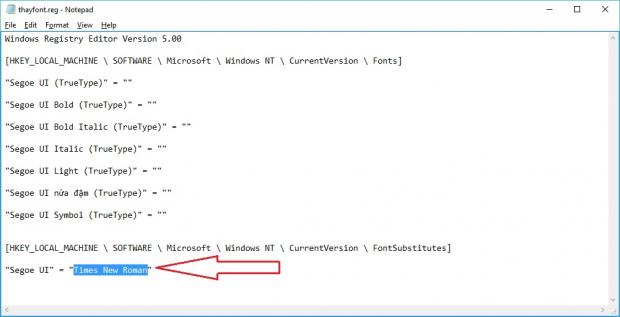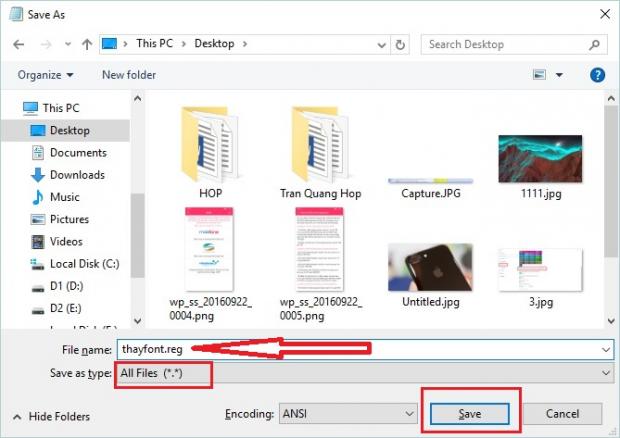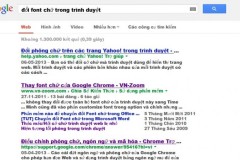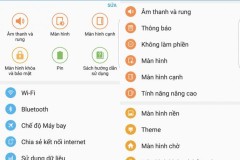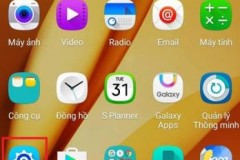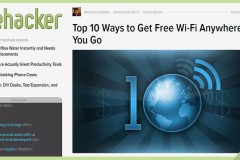Đối với Windows 7 thì việc thay đổi font chữ mặc định của hệ thống rất đơn giản, tuy nhiên khi nâng cấp lên Windows 10 thì việc này không được hổ trợ chính thống,
Không phải hết cách đâu! Bạn có thể áp dụng hướng dẫn sau để thay đổi Font chữ trên Windows 10.
Lưu ý trước khi thực hiện thay đổi Font:
- Việc thay đổi này sẽ can thiệp vào file hệ thống máy tính nên bạn cần phải cẩn thận và thực hiện chính xác theo thông tin mình cung cấp.
- Trước khi thay đổi, bạn cần biết được tên đầy đủ Font mà bạn cần thay. Có thể tham khảo danh sách font chữ trong World hoặc vào: Start > Setting (biểu tượng bánh xe răng cưa) > Gõ 'Fonts' vào mục Find a setting > Chọn Fonts > Danh sách Font hiện ra và bạn nên copy tên Font muốn thay đổi.
Các bước thực hiện thay đổi Font
Bước 1: Click trái chuột vào Start > Giữ nguyên và gõ 'Notepad' > Mở và copy nội dung sau dán vào Notepad:
Windows Registry Editor Version 5.00
[HKEY_LOCAL_MACHINE SOFTWARE Microsoft Windows NT CurrentVersion Fonts]
'Segoe UI (TrueType)' = ''
'Segoe UI Bold (TrueType)' = ''
'Segoe UI Bold Italic (TrueType)' = ''
'Segoe UI Italic (TrueType)' = ''
'Segoe UI Light (TrueType)' = ''
'Segoe UI nửa đậm (TrueType)' = ''
'Segoe UI Symbol (TrueType)' = ''
[HKEY_LOCAL_MACHINE SOFTWARE Microsoft Windows NT CurrentVersion FontSubstitutes]
'Segoe UI' = 'Điền tên Font vào đây'
Bước 2: Ở dòng cuối cùng 'Segoe UI' ='Điền tên Font vào đây' bạn thay thế tên Font vào chổ trong dấu ngoặc kép mà mình đã bôi đậm.
Bước 3: Lưu lại bằng cách: File > Save > Tại mục 'Save As Type' các bạn chọn 'All File' > sau đó đặt tên bất kỳ và thêm vào cuối tên vừa đặt dòng mã sau '.reg' > Ok để xác nhận.
Bước 4: Mở tập tin vừa tạo > Yes> Yes > Ok để xác nhận đổi Font
Bước 5: Khởi động lại máy và hưởng thành quả.
Để quay về với Font chữ mặc định trên máy các bạn làm như sau:
Bước 1: Mở Notepad như hướng dẫn trên.
Bước 2: Sao chép và dán mã sau vào trong Notepad:
Windows Registry Editor Version 5.00
[HKEY_LOCAL_MACHINE SOFTWARE Microsoft Windows NT CurrentVersion Fonts]
'Segoe UI (TrueType)' = 'segoeui.ttf'
'Segoe UI Đen (TrueType)' = 'seguibl.ttf'
'Segoe UI Đen Italic (TrueType)' = 'seguibli.ttf'
'Segoe UI Bold (TrueType)' = 'segoeuib.ttf'
'Segoe UI Bold Italic (TrueType)' = 'segoeuiz.ttf'
'Segoe UI Emoji (TrueType)' = 'seguiemj.ttf'
'Segoe UI Lịch Sử (TrueType)' = 'seguihis.ttf'
'Segoe UI Italic (TrueType)' = 'segoeuii.ttf'
'Segoe UI Light (TrueType)' = 'segoeuil.ttf'
'Segoe UI nhẹ Italic (TrueType)' = 'seguili.ttf'
'Segoe UI nửa đậm (TrueType)' = 'seguisb.ttf'
'Segoe UI nửa đậm Italic (TrueType)' = 'seguisbi.ttf'
'Segoe UI Semilight (TrueType)' = 'segoeuisl.ttf'
'Segoe UI Semilight Italic (TrueType)' = 'seguisli.ttf'
'Segoe UI Symbol (TrueType)' = 'seguisym.ttf'
'Segoe MDL2 Tài sản (TrueType)' = 'segmdl2.ttf'
'Segoe Print (TrueType)' = 'segoepr.ttf'
'Segoe In Bold (TrueType)' = 'segoeprb.ttf'
'Segoe Script (TrueType)' = 'segoesc.ttf'
'Segoe Script Bold (TrueType)' = 'segoescb.ttf'
[HKEY_LOCAL_MACHINE SOFTWARE Microsoft Windows NT CurrentVersion FontSubstitutes] 'Segoe UI' = -
Bước 2: Lưu lại bằng cách: File > Save > Tại mục ' Save As Type' các bạn chọn 'All File' > sau đó đặt tên bất kỳ và thêm vào cuối tên vừa đặt đoạn chữ '.reg' > Ok để xác nhận.
Bước 3: Mở tập tin vừa tạo > Yes> Yes > Ok để xác nhận đổi Font
Bước 4: Khởi động lại máy tính để hoàn tất quá trình đổi Font.
Chúc các bạn thao tác thành công!
Nguồn: Thế giới di động