Hôm nay, tức ngày 19/8, Samsung Galaxy Note 7 đã được mở bán chính thức tại Việt Nam. Vậy bạn cần làm những gì để có những trải nghiệm tuyệt vời hơn khi đã sở hữu siêu phẩm này?
Tính đến thời điểm hiện tại, Galaxy Note 7 đang là chiếc phablet cao cấp nhất của Samsung nói riêng và của thị trường di động nói chung. Và hôm nay, ngày 19/8 Note 7 đã được phát hành chính thức ở Việt Nam. Dưới đây sẽ là 10 điều bạn cần làm sau khi sở hữu siêu phẩm này để có được những trải nghiệm tuyệt vời nhất.
1. Tắt khung biểu tượng
Samsung thường đặt các biểu tượng ứng dụng của mình với một khung nền màu trắng, nhưng điều này lại không để lại ấn tượng với nhiều người sử dụng. Nếu bạn là một trong số đó và muốn chiếc Note 7 của mình trở nên độc đáo hơn thì bạn có thể tắt khung biểu tượng bằng cách truy cập vào mục Settings > Display > Icon frames > Icon only.
2. Sắp xếp ứng dụng theo thứ tự bảng chữ cái
Samsung cho rằng các ứng dụng trên điện thoại nên được sắp xép theo ý thích và thói quen sử dụng của người dùng. Nhưng nếu bạn là người thích hài hòa và luôn muốn sắp xếp mọi thứ theo một trật tự nhất định thì bạn hoàn toàn có thể làm điều đó trên Galaxy Note 7 bằng cách mở App Drawer, sau đó bấm vào nút Menu phía bên phải và chọn AZ. Tuy nhiên, bạn cũng cần phải lưu ý rằng sau khi đã đặt các biểu tượng ứng dụng theo thứ tự bảng chữ cái thì các ứng dụng bạn tải về sau đó vẫn sẽ đứng ở trang cuối của màn hình, vì vậy bạn sẽ thường xuyên phải sắp xếp lại.
3. Thay đổi bàn phím
Bàn phím gốc trên các thiết bị của Samsung đã được cải thiện khá nhiều trong những năm qua, nhưng ở một khía cạnh nào đó nó vẫn chưa hoạt động tốt như mong muốn của người dùng, đặc biệt là những người cần thao tác nhanh. Riêng với Galaxy Note 7, Samsung đã vô hiệu hóa tính năng tự động sửa lỗi và tiên đoán văn bản theo mặc định, đồng thời không gạch chân những từ sai chính tả. Nhưng nếu bạn muốn có những trải nghiệm tốt hơn trên Note 7 thì bạn có thể cài đặt bàn phím của Google để thay thế bằng cách truy cập vào Google Play Store, sau đó gõ Google Keyboard vào ô tìm kiếm, chọn Cài đặt > Mở và thực hiện theo các hướng dẫn cài đặt.
4. Thiết lập chế độ Do Not Disturb
Galaxy Note 7 được tích hợp chức năng mang tên Do Note Disturb cho phép người dùng có thể thiết lập chế độ không làm phiền cho một thời gian nhất định trong ngày hoặc ban đêm. Khi bạn kích hoạt tính năng này, điện thoại sẽ không phát ra âm thanh hoặc rung lên khi có thông báo, kể cả khi có cuộc gọi đến hay tin nhắn. Để bật Do Not Disturb, bạn vào Settings > Sounds > Do Note Tusturb và bật chế độ Turn on as scheduled lên và thiết lập cài đặt như mong muốn.
5. Thiết lập tài khoản Samsung
Tạo một tài khoản Samsung gần như là điều bắt buộc và ngày càng trở nên quan trọng đối với một thiết bị Galaxy và Note 7 cũng không là ngoại lệ. Giống như Apple ID hay iCloud trên iPhone, iPad, khi có tài khoản Samsung, bạn sẽ được cung cấp 15GB dung lượng lưu trữ đám mây miễn phí để sao lưu danh bạ, hay lưu hình ảnh, tài liệu hay bất cứ điều gì. Đồng thời, nó cũng góp phần nâng cao tính bảo mật và là một công cụ tuyệt vời để lưu trữ các thông tin các nhân bí mật trên điện thoại. Bạn có thể thiết lập tài khoản Samsung trên Galaxy Note 7 trong lần cài đặt đầu tiên, nhưng nếu bỏ qua bước này thì bạn vẫn có thể thiết lập sau đó bằng cách vào Settings > Cloud and account > Account > Add account > Samsung account và thực hiện theo các hướng dẫn cài đặt.
6. Tùy chỉnh màn hình Always On
Always On là một tính năng cực kỳ hữu ích trên Galaxy S7 và S7 Edge giúp người dùng sử dụng máy hiệu quả, tiện lợi hơn mà không hề ngốn pin điện thoại và nó tiếp tục được duy trì trên Galaxy Note 7. Tùy thuộc vào từng quốc gia phát hành mà màn hình Always On trên Note 7 có thể bật hoặc tắt. Để thiết lập cài đặt cho tính năng này, bạn truy cập vào mục Settings > Display > Always On > (bật ON nếu chưa được kích hoạt), sau đó nhấn Layouts và chọn một kiểu nội dung và chủ đề > nhấn nút trở lại > chọn Set scheduled > chọn thời gian bắt đầu và kết thúc.
7. Thiết lập bộ lọc ánh sáng xanh
Một trong những tính năng mới nhất trên Galaxy Note 7 là bộ lóc ánh sáng xanh giúp giảm bớt lượng ánh sáng màu xanh trên màn hình điện thoại làm ảnh hưởng đến giấc ngủ. Thậm chí, Note 7 còn đi một bước xa hơn khi thiết kaapj thêm một chế độ chuyển đổi Sunrise to Sunset cho phép tính năng này tự bật khi mặc trời lặn và tự tắt đi vào sáng hôm sau. Để kích hoạt tính năng này, bạn mở ứng dụng Settings > Display > Blue light filter, sau đó trượt chuyển sang ON và chọn Sunset to Sunsine.
8. Tăng kích thước hiển thị chữ trên màn hình
Galaxy Note 7 được trang bị màn hình kích thước lớn 5.7 inch tích hợp độ phân giải QHD cho chất lượng hiển thị tuyệt vời, giúp người dùng có thể theo dõi cùng lúc nhiều nội dung hơn. Nhưng thông thường, nội dung hiển thị trên màn hình sẽ được đặt ở một chế độ mặc định và đối với một số người thì nó vẫn còn quá nhỏ. Nếu bạn muốn mở rộng nội dung hiển thị, bạn có thể thiết lập lại bằng cách vào Settings > Display > Content scaling > chọn Small > nhấn Done ở góc bên phải.
9. Thiết lập máy quét mống mắt để mở khóa điện thoại
Galaxy Note 7 là chiếc điện thoại Samsung đầu tiên được trang bị máy quét mống mắt với khả năng bảo mật cao hơn và tiện dụng hơn so với cảm biến vân tay. Để kích hoạt tính năng này, bạn vào Settings > Irises. Nhập mã bảo vệ > chọn Continue và làm theo hướng dẫn. Sau khi cài đặt hoàn tất, bạn nhấn ON. Sau đó chuyển đổi web đăng nhập và xác minh tài khoản Samsung nếu được yêu cầu.
10. Tùy chỉnh cài đặt nhanh
Cài đặt nhanh giúp việc sử dụng điện thoại của bạn trở nên đơn giản và dễ dàng hơn rất nhiều. Bạn có thể tùy chỉnh các mục xuất hiện trong mục này theo ý thích bằng cách kéo thanh thông báo từ phía trên màn hình xuống, sau đó kéo xuống một lần nữa để mở rộng phần Cài đặt nhanh. Giữ vào biểu tượng bất kỳ trong vòng 1 giây và kéo nút thiết lập nhanh đến vị trí mong muốn.
Duyên
Theo: Androidcentral

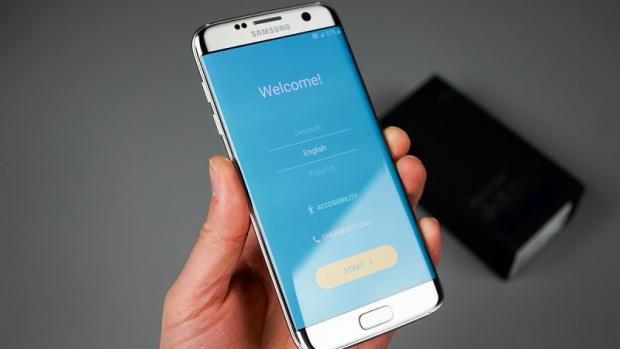
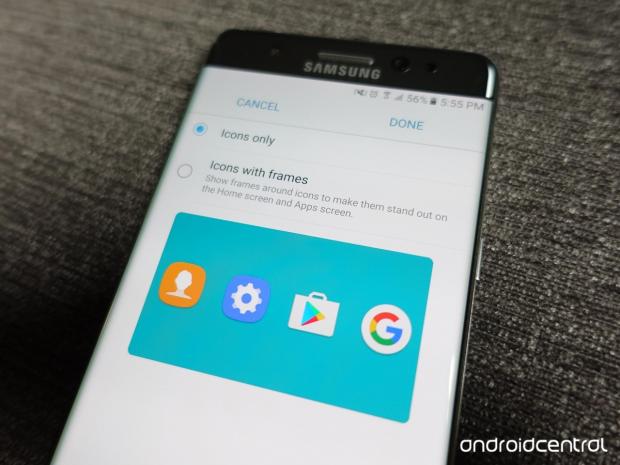

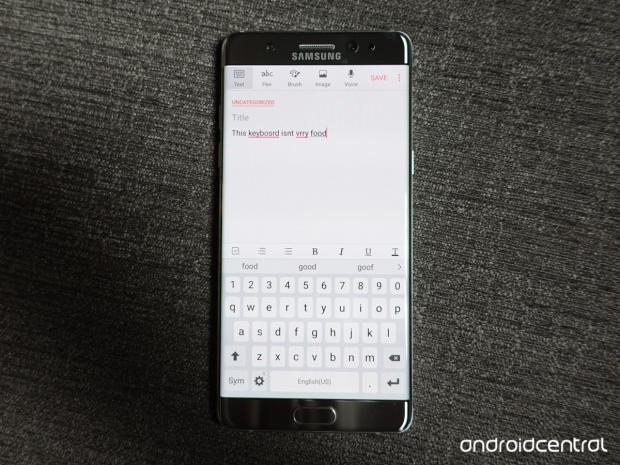
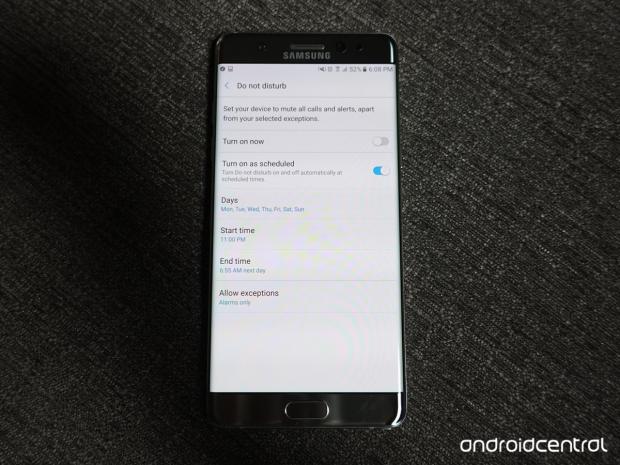
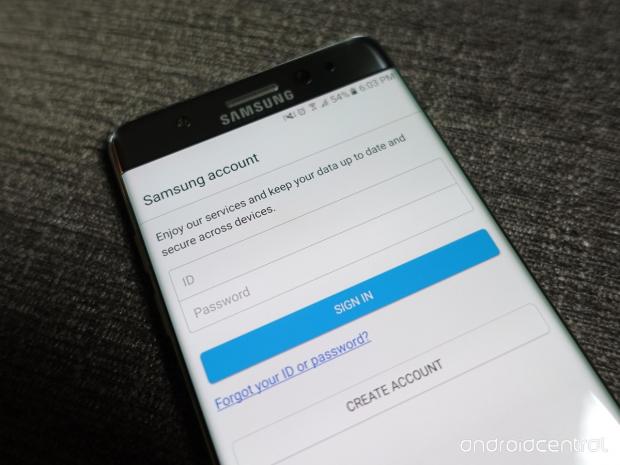

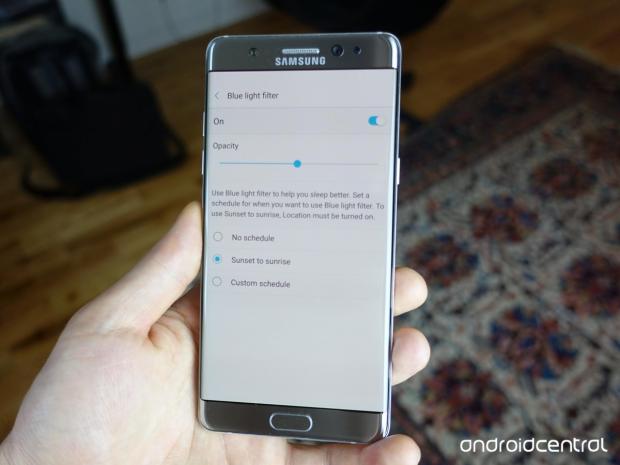
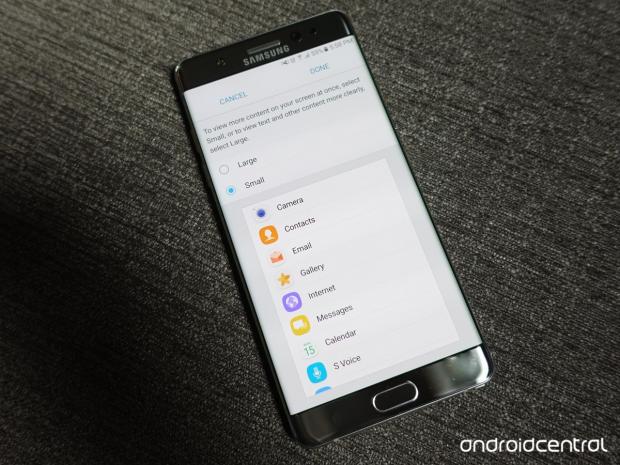
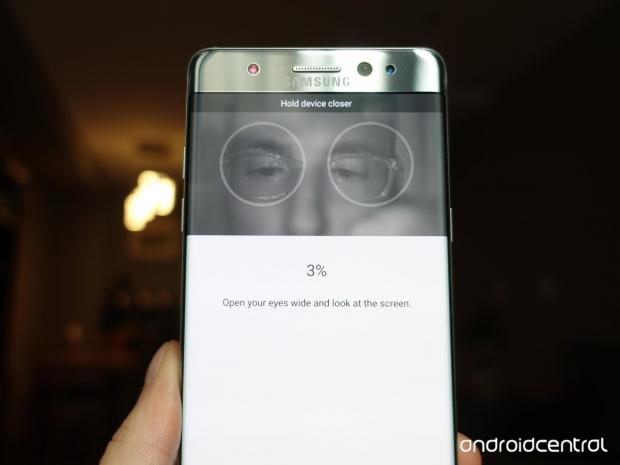








![[TIPS & TRICKS] 10 điều bạn cần làm ngay lập tức khi mới mua Galaxy Note 7](http://cdn.trangcongnghe.vn/thumb/160x240/2016-08/tips-038-tricks-10-dieu-ban-can-lam-ngay-lap-tuc-khi-moi-mua-galaxy-note-7_1.jpeg)








