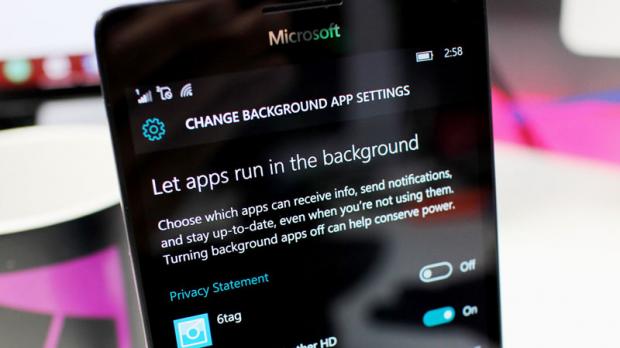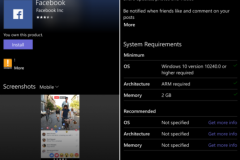Windows 10 Mobile mặc dù là một nền tảng khép kín và tương đối mượt mà so với Android, tuy vậy điều này không phải lúc nào cũng đúng, nhất là trên các thiết bị giá rẻ hoặc phần cứng đã lỗi thời.
Bài viết hôm nay sẽ giới thiệu đến các bạn 10 mẹo giúp chúng ta tăng hiệu năng thiết bị Windows 10 Mobile dễ dàng nhất.
Xem thêm: Phablet Lumia 640 XL với camera 13 MP được giảm giá
1. Luôn cập nhật phiên bản mới nhất
Việc cập nhật phiên bản mới nhất của ứng dụng và hệ điều hành sẽ giúp bạn khắc phục tình trạng chậm, lag, bị lỗi thoát đột ngột.
Dĩ nhiên điều này không phải lúc nào cũng chính xác nhưng phần lớn là thế. Vì vậy hãy dành thời gian cập nhật bằng cách:
- Cập nhật OS: Settings –> Update & Security —> Phone Update
- Cập nhật ứng dụng: Store –> Menu –> Downloads & Updates.
2. Kiểm soát tác vụ ngầm
Windows 10 Mobile cho phép các ứng dụng chạy ngầm và điều này có thể gây tốn tài nguyên hệ thống. Vì thế bạn có thể kiểm soát chúng bằng cách làm như sau:
- Vào Settings —> Privacy –> Background apps.
- Tắt hết các ứng dụng nào đang chạy ngầm nếu bạn không thích nó.
3. Xóa cache và file tạm
Quản lý việc lưu trữ cũng khá cần thiết và là hành động cơ bản để giúp tăng hiệu năng thiết bị. Mặc dù Windows 10 Mobile cũng có cơ chế dọn dẹp rác nhưng chúng ta nếu rảnh thì nên làm mỗi ngày.
Bạn có thể xóa cache trình duyệt bằng cách vào Microsoft Edge –> Settings –> Clear Browsing Data.
Để xóa file tạm, bạn vào Settings –> System –> Storage –> Device / SD Card –> Temporary Files.
4. Tắt thông báo ứng dụng
Quá nhiều thông báo ứng dụng sẽ khiến cho máy bạn phải liên tục xử lý, điều này có hại khi bạn nhận cùng lúc nhiều thông báo và chúng đi vào hàng đợi hệ thống.
Chính vì thế nên tắt các thông báo nào cảm thấy không cần thiết bằng cách vào Settings –> System –> Notifications & Actions.
5. Đừng đưa quá nhiều ứng dụng ra Start
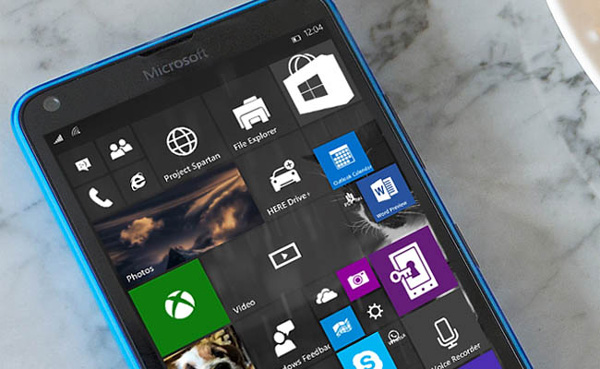
Màn hình Start vô cùng hữu dụng nhưng bạn đừng vì thế mà Pin tất cả mọi thứ ra đó. Khi số lượng quá nhiều, việc bạn trở về màn hình Start sẽ gặp chút chậm, hãy nhớ chỉ nên đưa các ứng dụng nào thực sự cần thiết ra mà thôi.
6. Gỡ ứng dụng không dùng nữa
Đây là việc nên làm mỗi tháng một lần, có nhiều ứng dụng bạn cài xong cũng không dùng tới. Nó chiếm cả bộ nhớ trong và đôi khi còn chiếm dụng luôn cả tác vụ ngầm.
Bạn có thể gỡ ứng dụng bằng cách vào danh sách ứng dụng, nhấn giữ một ứng dụng và chọn Uninstall. Hoặc cũng có thể vào Settings –> System –> Storage –> Device / SD Card—> Apps / Games —> Uninstall.
7. Chuyển ứng dụng sang bộ nhớ trong
Đôi khi thẻ nhớ tốc độ kém hoặc thẻ dỏm là nguyên nhân gây ra ứng dụng bị chậm. Bạn hãy nhớ việc cài ứng dụng lên thẻ nhớ là tốt nhưng cái hại của nó là tốc độ truy xuất không bao giờ nhanh như bộ nhớ trong cả.
Nếu cảm thấy ứng dụng nào thực sự cần tốc độ nhanh, hãy vào Settings –> System –> Storage –> Device / SD Card —> Apps / Games và di chuyển.
8. Dùng thẻ nhớ tốc độ cao

Sau tất cả, bộ nhớ trong 8GB là quá ít để cài đặt và lưu trữ mọi thứ. Lúc này hãy mua thẻ nhớ nhưng nên chọn loại nào tốc độ cao, ít nhất là Class 6 và lý tưởng là Class 10.
9. Đừng đồng bộ hóa tất cả
Máy bạn dùng có nhiều tài khoản? Không vấn đề nhưng đừng đồng bộ hóa tất cả mọi thứ, thay vào đó hãy chọn lọc ra và tìm cách giãn thời gian hộp mail kiểm tra ra.
10. Tắt dịch vụ địa điểm, NFC, Bluetooth
Các dịch vụ này chỉ chiếm dụng một lượng nhỏ RAM trên hệ thống, tuy vậy nếu không cần thiết thì cũng tắt nó luôn để các ứng dụng khỏi sử dụng ngầm gây nóng máy hao pin. Bạn có thể tắt nhanh trên Quick Settings của Action Center.
Xem thêm:
- Facebook chính chủ trên Windows 10 Mobile đã cho phép tải về
- Ngắm Microsoft Lumia Edge màn hình cong hai cạnh đầy thu hút