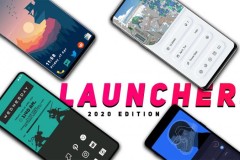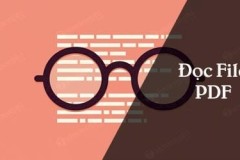![[Android] Mời dùng thử Smart Launcher 3: Tích hợp sidebar, tự động phân loại ứng dụng theo danh mục](https://cdn.trangcongnghe.vn/uploads/posts/2017-09/android-moi-dung-thu-smart-launcher-3-tich-hop-sidebar-tu-dong-phan-loai-ung-dung-theo-danh-muc_1.jpg)
Không chỉ đơn thuần là một công cụ tùy biến giao diện, Smart Launcher 3 còn được đánh giá là ứng dụng giúp hiệu suất hoạt động của thiết bị Android luôn ở mức tốt nhất. Bên cạnh đó, nhà phát triển còn trang bị khả năng tự động phân loại ứng dụng theo danh mục để bạn dễ dàng quả lý hơn.
Giới thiệu về Smart Launcher 3
Bước 1: Cài đặt Smart Launcher 3
Đầu tiên, bạn cần tải về và cài đặt Smart Launcher 3, Themes trên thiết bị Android từ cửa hàng ứng dụng Play Store hoặc thông qua liên kết dưới đây (tương thích với hầu hết phiên bản Android).
Bước 2: Thiết lập cơ bản
Sau khi cài đặt xong Smart Launcher 3, bạn cần thực hiện một số thao tác thiết lập cơ bản để giao diện hoạt động và mang lại những trải nghiệm tốt nhất. Thực hiện theo các bước sau đây:

Cấp quyền truy cập hệ thống: Mở ứng dụng Smart Launcher 3 > nhấn vào mũi tên màu xanh > chấp nhận các yêu cầu > tùy chọn giao diện khởi động nhanh.
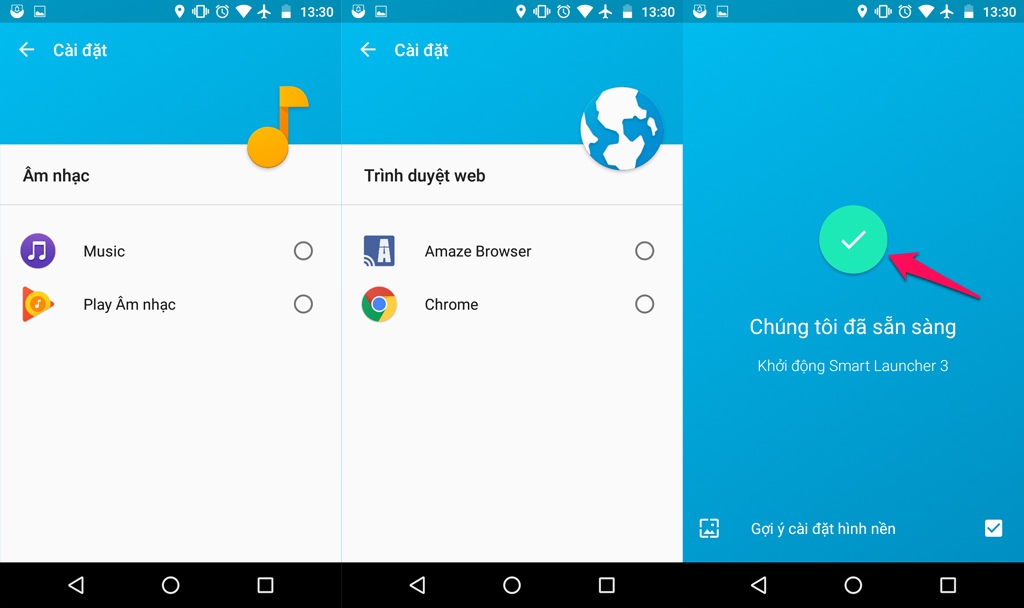
Tùy chọn ứng dụng mặc định: Smart Launcher 3 sẽ gợi ý cho bạn một số ứng dụng mặc định cần thiết như trình nghe nhạc, trình duyệt web hay hình nền mặc định. Sau khi chọn xong nhấn dấu tích xanh để hoàn tất thiết lập ban đầu.
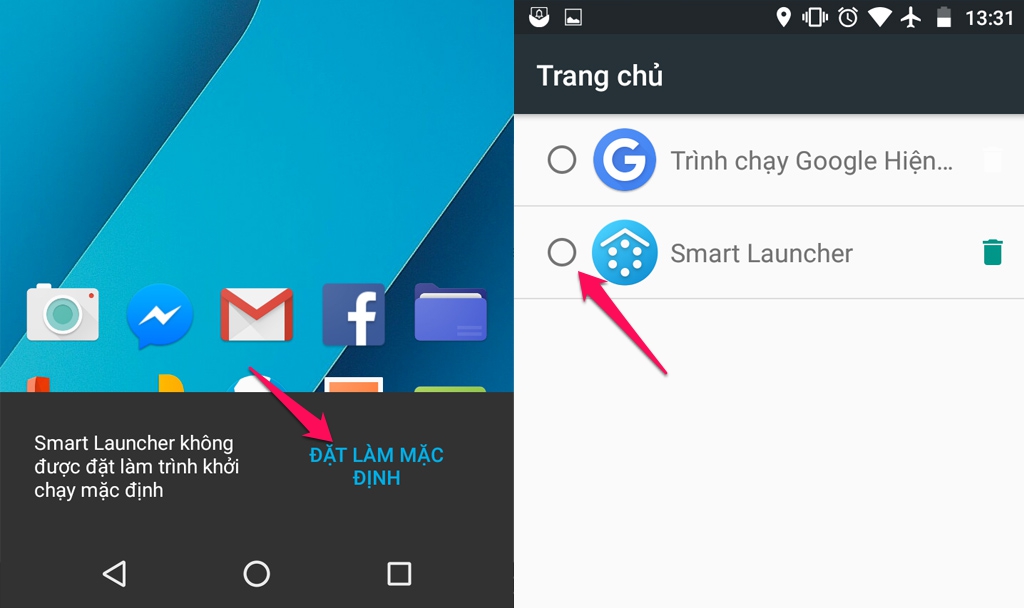
Đặt làm giao diện mặc định: Lưu ý, để có những trải nghiệm tốt nhất, bạn nên đặt Smart Launcher 3 làm giao diện mặc định trên thiết bị. Các thao tác như sau: Tại màn hình chính chọn 'Đặt làm mặc định' > chọn Smart Launcher 3 và nhấn quay lại là xong.
Bước 3: Tùy chỉnh giao diện nâng cao
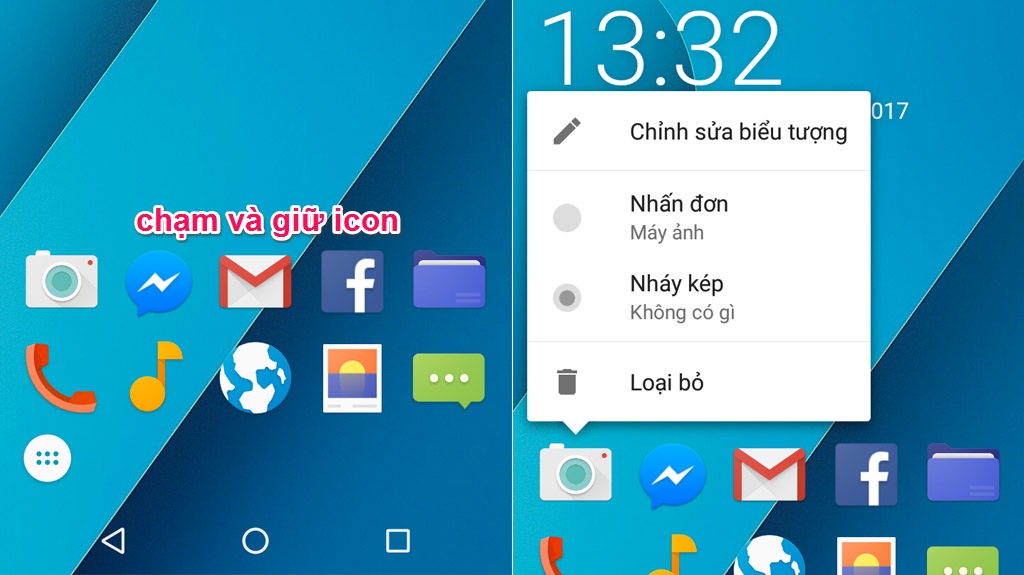
Thay đổi icon trên màn hình chính: Smart Launcher 3 cho phép thiết lập các lối tắt ứng dụng hoặc thư mục chứa tùy ý. Để thay đổi bạn chỉ cần chạm và giữ vào icon và khung cài đặt sẽ xuất hiện với các mục tùy chỉnh như: Chỉnh sửa biểu tượng, thao tác chạm, hoặc xóa khỏi màn hình chính.

Thiết lập thanh tìm kiếm nhanh: Chạm vào khung tìm kiếm > nhấn nút OK để kích hoạt tính năng tìm danh bạ và ứng dụng.
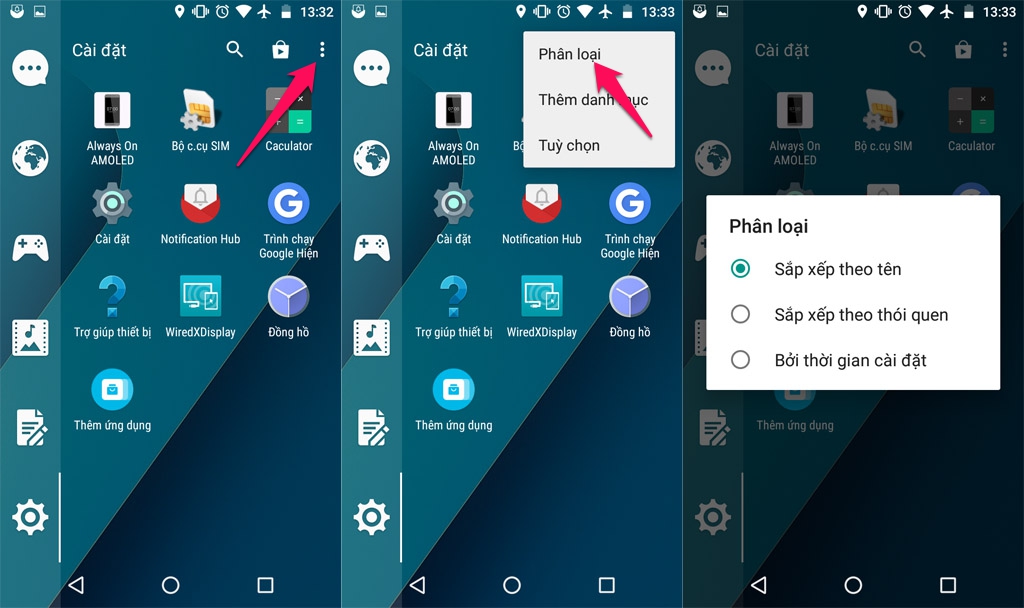
Phân loại ứng dụng trong từng danh mục: Truy cập trang ứng dụng (nhấn vào biểu tượng hình tròn góc dưới bên trái màn hình chính) > nhấn nút ba chấm ở góc trên bên phải trang danh mục > chọn Phân loại theo: Tên, thói quen sử dụng hoặc thời gian cài đặt.

Thêm danh mục mới: Tính năng này cho phép người dùng thêm một danh mục chứa ứng dụng tùy ý, nhưng yêu cầu nâng cấp Smart Launcher 3 lên bản Pro (giá 97.000đ)
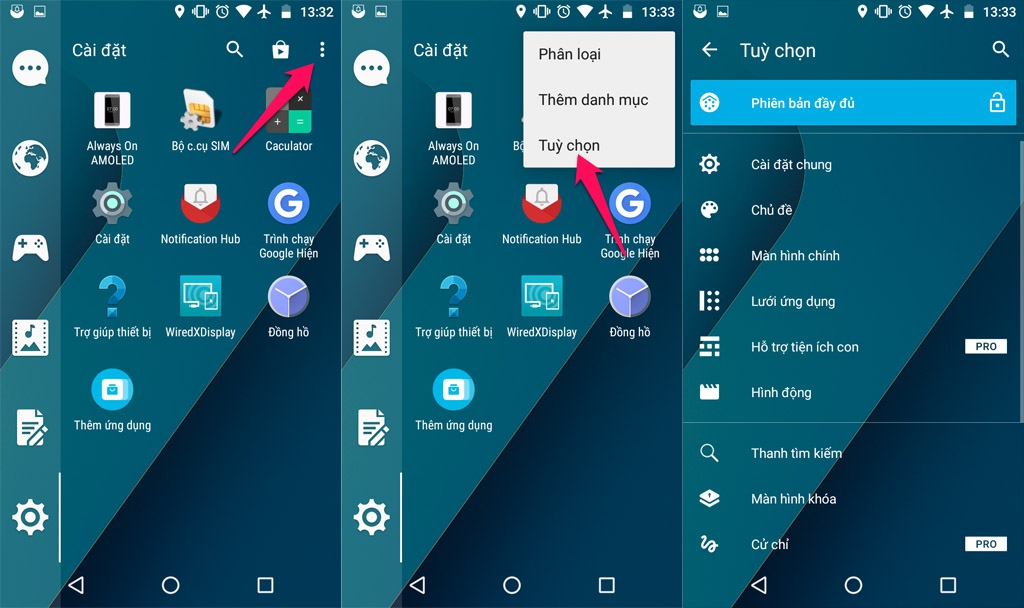
Mục Tùy chọn cung cấp thêm khá nhiều cài đặt nâng cao khác, bạn có thể thay đổi chủ đề, thiết lập lại màn hình chính, bo tròn góc, tùy chỉnh lưới ứng dụng hoặc màn hình khóa v.v... Có hai tính năng hay nhất là Hỗ trợ tiện ích con và Cử chỉ, nhưng yêu cầu bạn phải nâng cấp Smart Launcher 3 lên bản Pro để sử dụng.
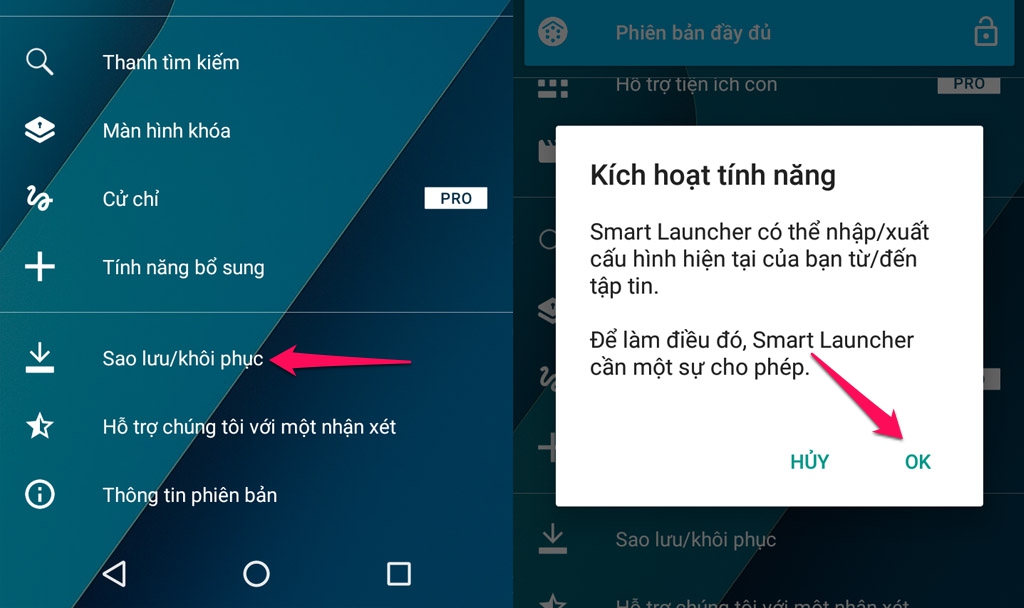
Ngoài ra, Smart Launcher 3 cho phép sao lưu và khôi phục cấu hình cài đặt, giúp người dùng dễ dàng cài đặt lại hoặc di chuyển sang thiết bị khác mà không mất quá nhiều thời gian tinh chỉnh giao diện.
Bước 4: Trải nghiệm
Theo như mình sử dụng trong thời gian qua, Smart Launcher 3 mang lại nhiều trải nghiệm đáng giá, gói cài đặt khá nhẹ và mượt mà dù cấu hình máy chỉ ở mức trung bình (thấp).
Ưu điểm lớn nhất có thể kể đến là hỗ trợ thuần Tiếng Việt, phần sidebar phân loại ứng dụng theo danh mục, hệ thống sẽ kiểm duyệt và tự động phân loại vào các mục phù hợp, giúp người dùng dễ dàng tìm kiếm hơn. Tính năng tìm kiếm nhanh trong danh mục được xây dựng theo bảng chữ cái, bạn có thể tìm nhanh một ứng dụng nào đó mà không cần nhập đầy đủ tên.
Trên đây là một số trải nghiệm của mình về Smart Launcher 3, hy vọng rằng bộ giao diện này sẽ làm bạn hài lòng. Ngoài ra, nếu chỉ đơn thuần cần một sidebar để thao tác nhanh hơn mà không cần thay đổi giao diện thì bạn nên tham khảo qua bài viết dưới đây:
Có thể bạn chưa biết:

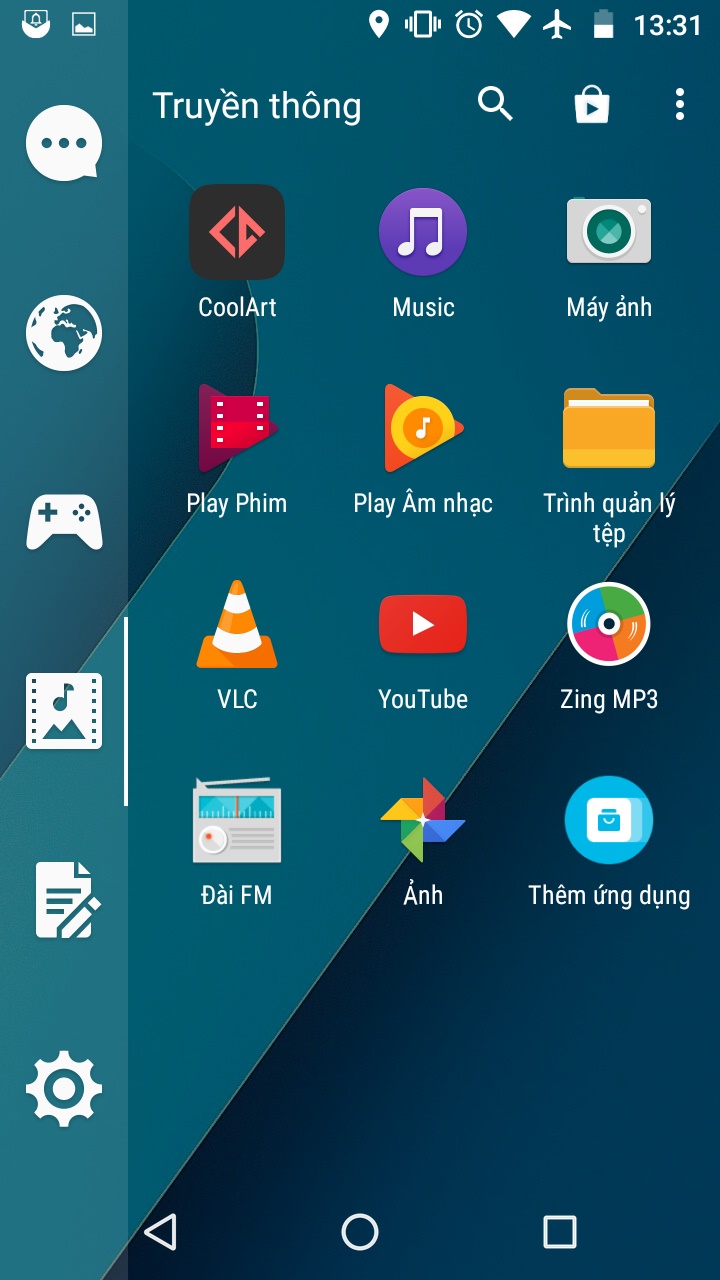
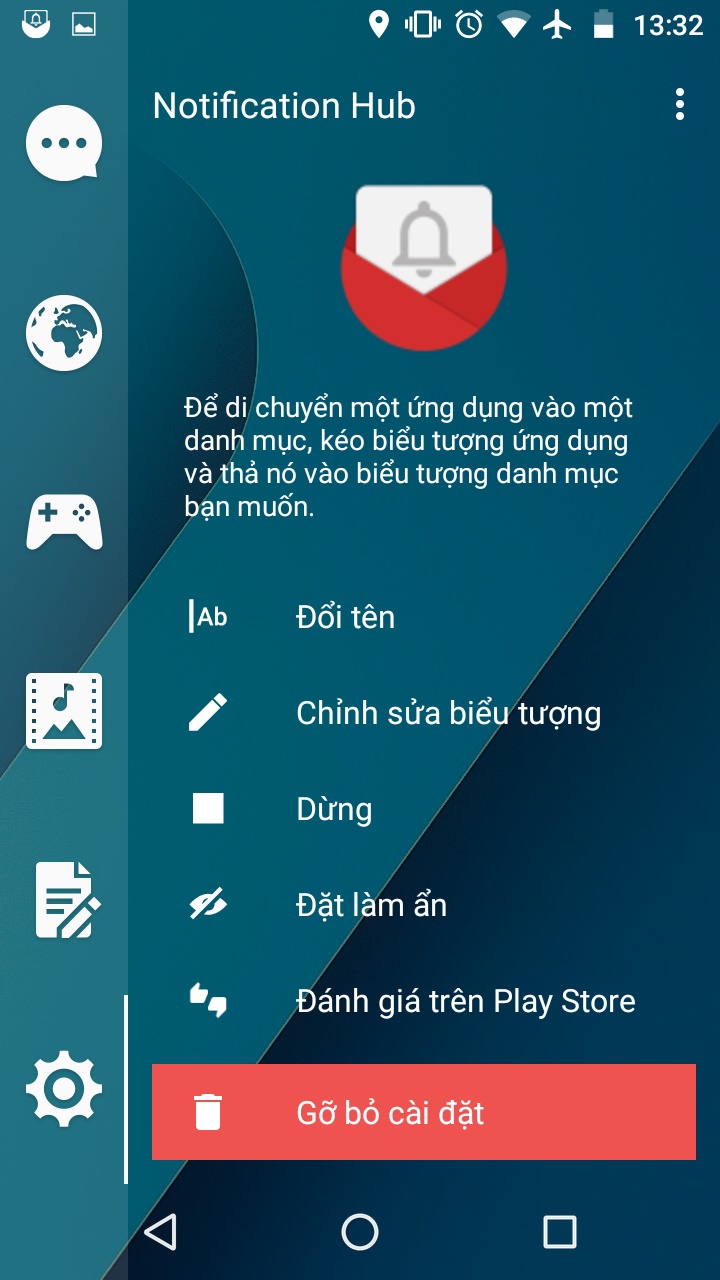

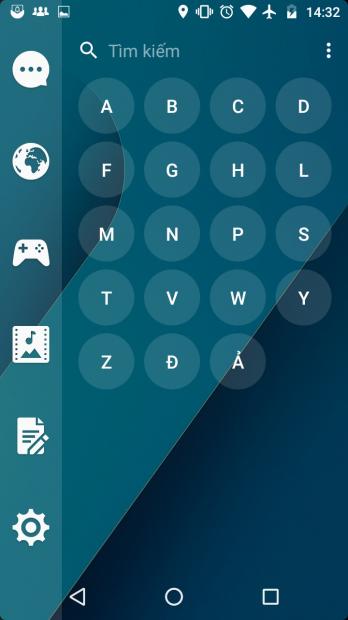
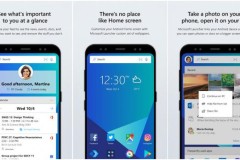
![[Android/Free] Leena Desktop UI Launcher: Giúp Tablet, Android Box có giao diện như máy tính](http://cdn.trangcongnghe.vn/thumb/160x240/2017-02/thumbs/android-free-leena-desktop-ui-launcher-giup-tablet-android-box-co-giao-dien-nhu-may-tinh_1.jpeg)