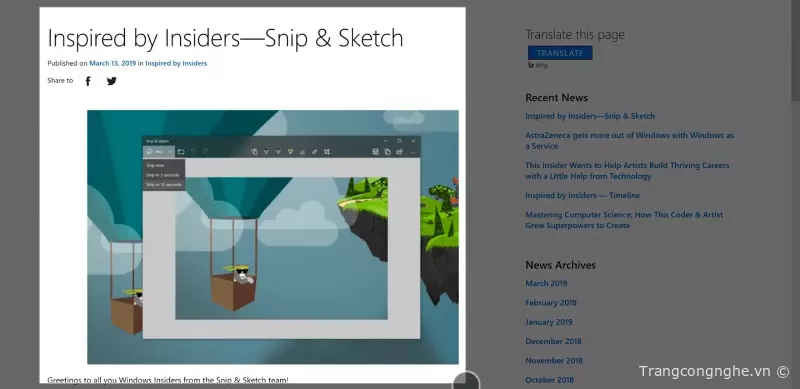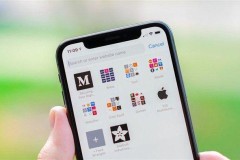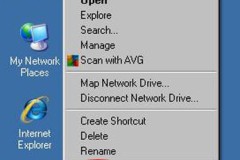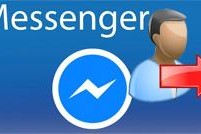Khi muốn chụp ảnh màn hình PC người dùng có thể sử dụng các tính năng, ứng dụng đã được tích hợp sẵn trên máy. Hoặc cũng có thể chủ động tải và cài đặt phần mềm chụp ảnh màn hình nếu muốn. Trong bài viết dưới đây chúng tôi sẽ chia sẻ một số cách chụp màn hình PC đơn giản nhất.
1. Cách chụp ảnh màn hình PC bằng Snip & Sketch
Có rất nhiều người dùng khi muốn chụp ảnh màn hình PC thường lựa chọn sử dụng Snip & Sketch. Đây là một công cụ chụp ảnh rất tiện lợi và dễ sử dụng. Từ cửa sổ của công cụ người dùng chỉ cần nhấn vào nút “New” nằm ở góc trên, bên trái cửa sổ để bắt đầu chụp hình. Ngay lập tức, trên màn hình sẽ xuất hiện một thanh menu nhỏ với nhiều tùy chọn khác nhau, ví dụ như chụp hình dạng tự do, hình chữ nhật hay toàn màn hình.
Sử dụng Snip & Sketch khi muốn chụp màn hình PC
Hình sau khi được chụp xong sẽ được tải lên Snip & Sketch. Người dùng có thể lưu lại ngay hoặc chỉnh sửa theo ý muốn trước khi lưu.
2. Chụp màn hình với công cụ Snipping Tool
Snipping Tool là công cụ chụp ảnh màn hình được tích hợp sẵn trên PC, laptop hệ điều hành Windows. Khi muốn sử dụng công cụ này người dùng chỉ cần gõ từ khóa “Snipping Tool” vào khung tìm kiếm trên Taskbar và click vào công cụ để khởi chạy.
Khi công cụ được khởi chạy người dùng nhấn mục “New” nằm ở góc trái, trên cùng cửa sổ và chọn chế độ chụp hình. Có thể chụp toàn bộ màn hình hoặc chụp theo vùng mong muốn. Tương tự Snip & Sketch, công cụ này cũng cho phép người dùng được chỉnh sửa ảnh sau khi chụp nếu muốn.
3. Chụp màn hình PC với phím PrtScn
Cách chụp màn hình PC đơn giản nhất đó là sử dụng phím PrtScn (Print Screen) trên bàn phím. Phím này cho phép người dùng được chụp toàn màn hình. Ảnh sau khi chụp sẽ được sao chép lên bộ nhớ tạm và người dùng muốn lưu dưới dạng tệp sẽ phải mở một công cụ chỉnh sửa ảnh, ví dụ như Microsoft Paint và dán ảnh chụp lên sau đó tùy chỉnh rồi lưu lại hoặc lưu lại trực tiếp.
Ngoài ra, người dùng cũng có thể nở công cụ Snip & Sketch bằng nút PrtScn bằng cách: Vào “Settings” -> Chọn “Ease of Access” -> Chọn “Keyboard” -> Bật sử dụng nút “PrtScn”.
4. Sử dụng tổ hợp phím Windows + Print Screen để chụp ảnh màn hình PC
Hoặc người dùng cũng có thể kết hợp phím Windows + Print Screen để chụp màn hình máy tính. Cách này khá đơn giản, nhanh chóng và ảnh sẽ được lưu ngay vào thư mục Pictures -> Screenshots folder.
5. Sử dụng tổ hợp phím Windows + Shift + S
Bên cạnh đó còn có một tổ hợp phím khác cũng có thể hỗ trợ chụp ảnh màn hình PC, đó là Windows + Shift + S hoặc nút chụp màn hình mới trong Action Center. Ngay sau khi nhấn tổ hợp phím này màn hình sẽ xuất hiện menu nhỏ của ứng dụng Snip & Sketch để người dùng sử dụng.
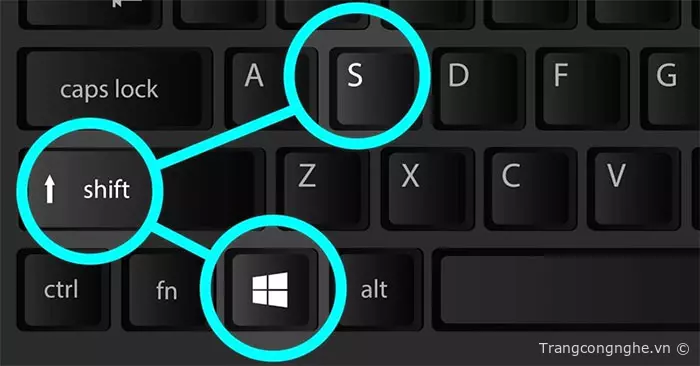
Cách chụp màn hình PC với tổ hợp phím Windows + Shift + S rất đơn giản
6. Chụp ảnh màn hình với tổ hợp phím Alt + Print Screen
Cũng có nhiều người dùng sử dụng cách chụp màn hình PC bằng tổ hợp phím tắt Alt + PrtScn. Tổ hợp phím này cho phép người dùng chụp ảnh cửa sổ đang hoạt động. Ảnh sau khi chụp sẽ lưu tại bộ nhớ tạm và để lưu thành tệp người dùng cần phải mở ảnh trong trình chỉnh sửa ảnh.
7. Sử dụng Game Bar chụp ảnh màn hình PC
Khi muốn chụp ảnh màn hình PC người dùng cũng có thể nhấn tổ hợp phím Windows + G để khởi động thanh Game Bar. Khi thanh Game Bar được mở ra người dùng nhấn vào nút chụp màn hình hoặc cũng có thể nhấn tổ hợp phím Windows + Alt + PrtScn để chụp toàn màn hình.
Trường hợp muốn đặt lối tắt bàn phím chụp màn hình PC bằng Game Bar thì người dùng vào “Settings” -> Chọn “Gaming” -> Chọn “Game Bar”.
8. Sử dụng phần mềm Lightshot
Ngoài ra, phần mềm Lightshot cũng được không ít người dùng sử dụng để chụp màn hình PC. Cách tải và cài đặt phần mềm chụp màn hình này rất dễ dàng. Phần mềm cho phép người dùng được chụp ảnh màn hình, tùy chỉnh ảnh,... và có thể lưu trực tiếp ảnh theo các dạng tệp khác nhau như BMP, JPEG, PNG.
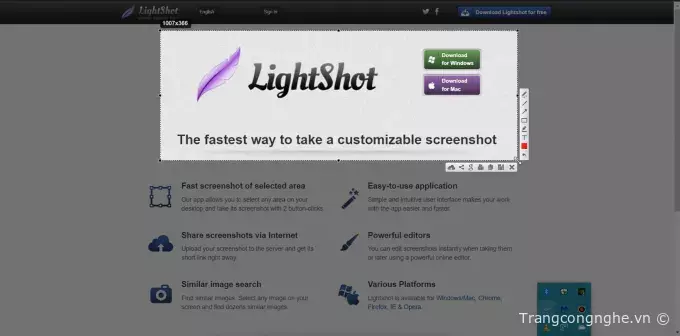
Lightshot cho phép chụp và chỉnh sửa ảnh
Bên cạnh Lightshot thì còn có nhiều phần mềm chụp ảnh màn hình PC khác cũng rất dễ sử dụng như: Lightscreen, Snagit, FastStone Capture, Ashampoo Snap,... mà người dùng có thể tham khảo để cài đặt. Đây đều là các phần mềm chụp ảnh miễn phí và có dung lượng rất nhẹ nên không gây nặng máy.
Có thể thấy, có rất nhiều cách chụp màn hình PC khác nhau. Người dùng có thể chọn bất kỳ cách nào miễn sao thuận tiện và dễ dàng nhất với mình.