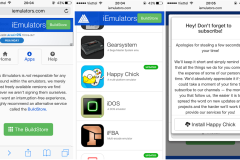Galaxy Z Fold3 5G – Smartphone màn hình gập cao cấp nhất hiện nay được tích hợp rất nhiều tính năng ưu việt hỗ trợ làm việc hiệu quả hơn. Để có được những trải nghiệm tuyệt nhất Bạn nên bỏ túi cho mình 1 số mẹo sử dụng Samsung Galaxy Z Fold3 5G dưới đây.

Sau phiên phản Galaxy Z Fold đầu tiên, Galaxy Z Fold thế hệ thứ 3 đã có nhiều nâng cấp và cải tiến đem đến trải nghiệm tốt nhất cho người dùng. Không chỉ sở hữu ngoại hình bắt mắt, hiệu năng mạnh mẽ thì việc hỗ trợ bút S Pen là 1 điểm cộng sáng giá cho chiếc điện thoại mới này.
1. Ghim ứng dụng yêu thích bằng thanh Taskbar
Samsung trang bị cho Galaxy Z Fold3 5G thanh tác vụ tương tự như thành Taskbar trên hệ điều hành Windows. Bạn có thể sử dụng thanh này để ghim các ứng dụng mình thích và thường xuyên sử dụng để thuận tiện hơn khi dùng. Ngoài ra, việc chuyển đổi giữa các ứng dụng cũng được thuận tiện hơn.

Để sử dụng được tính năng này bạn chỉ cần vào “Cài đặt” (Settings) -> chọn “Tính năng nâng cao” (Advanced features) -> chọn “Phòng thí nghiệm” (Labs) -> Chọn “Ghim ứng dụng yêu thích” (Pin your favorite apps).
3. Mở một cửa sổ khác trong ứng dụng
Bạn không nên bỏ qua mẹo sử dụng Samsung Galaxy Z Fold3 5G này bởi nó sẽ giúp bạn có được trải nghiệm thú vị hơn với màn hình lớn. Ngoài đa nhiệm thì màn hình lớn trên Z Fold3 5G còn được bổ sung thêm tính năng Drag & Split (Kéo & Tách). Tính năng này cho phép người dùng mở 1 cửa sổ khác trong 1 ứng dụng và nó rất hữu ích khi bạn đang sử dụng trình duyệt web mà vẫn giữ nguyên trang trang đó.
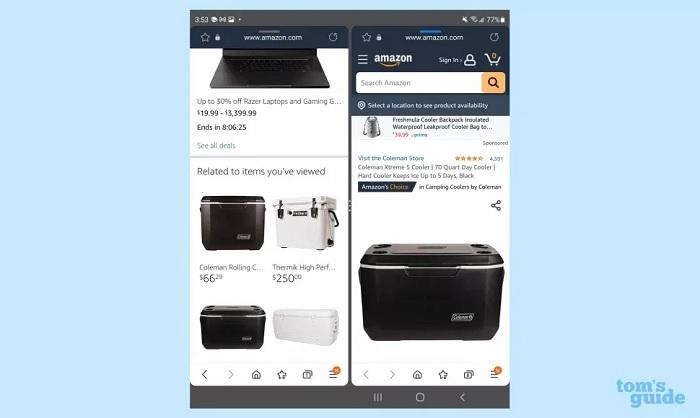
Giả sử nếu bạn đang xem nội dung trên 1 website mua sắm mà muốn xem hình ảnh hoặc chi tiết thông tin chỉ cần kéo chúng ra 1 cửa số khác mà vẫn xem được các sản phẩm khác.
3. Dùng cặp ứng dụng
Với Z Fold3 5G bạn có thể mở cùng lúc 2 ứng dụng và xem chúng trong chế độ chia đôi màn hình. Ví dụ: bạn có thể mở cùng lúc ứng dụng Gmail và Note trên màn hình của Z Fold3 5G. Để kích hoạt được tính năng này bạn làm theo các bước sau:
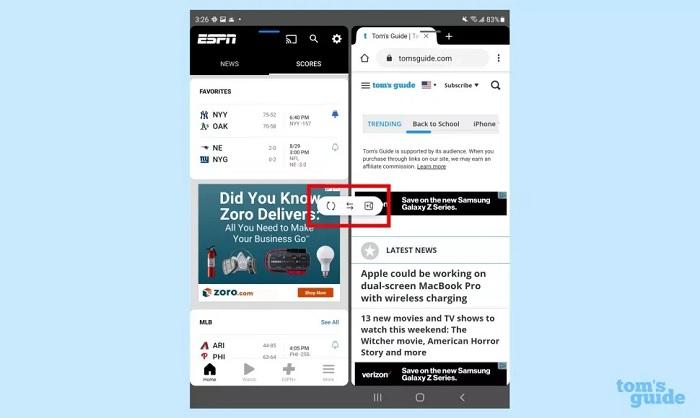
Bước 1: Chọn và mở 2 ứng dụng muốn ghép cặp với nhau -> Chọn vào vòng tròn ở giữa đường phân cách của 2 ứng dụng.
Bước 2: Mở menu -> chọn vào “Thêm tổ hợp ứng dụng vào bảng điều khiển cạnh” (Add App Combo to Edge Panel).
4. Đa tác vụ
Muốn được trải nghiệm tính năng đa tác vụ bạn không nên bỏ qua mẹo sử dụng Samsung Galaxy Z Fold3 5G dưới đây. Nó cho phép bạn thực hiện được 3 tác vụ cùng lúc. Giả sử bạn vừa có thể dọc báo vừa check mail và vừa ghi chú được. Thậm chí bạn còn có thể mở thêm 1 pop-up camera.
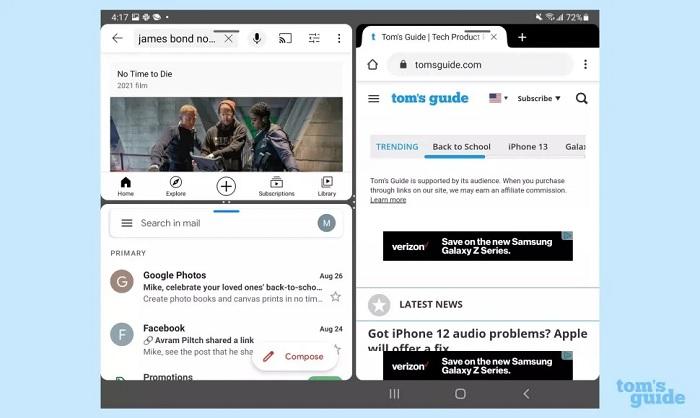
Để sử dụng tính năng đa tác vụ này bạn vào “Cài đặt” (Settings) -> chọn “Tính năng nâng cao”(Advanced features) -> chọn “Phòng thí nghiệm” (Labs) -> chọn “Đa cửa sổ cho tất cả ứng dụng”( Multi Window for All Apps).
5. Ghi chú khi màn hình đã khóa
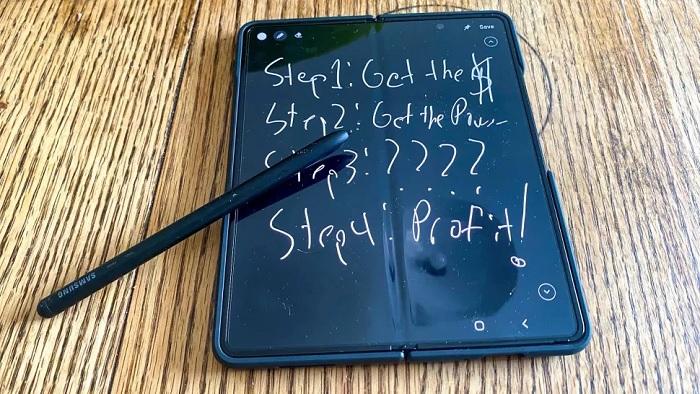
Galaxy Z Fold3 5G là smartphone gập đầu tiên được hỗ trợ bút S Pen. Chiếc bút này cho phép bạn ghi chú, vẽ, viết và thậm chí là điều khiển từ xa nhờ thao tác cử chỉ. Tuy nhiên, có 1 tính năng không phải bạn nào cũng biết đó là bạn có thể dùng bút S Pen để ghi chú luôn trên màn hình khóa mà không cần mở máy.
5. Chế độ Flex
Chế độ Flex là 1 tính năng rất thú vị trên smartphone màn hình gập và bạn không nên bỏ qua nó. Màn hình tự động được chia đôi khi bạn mở ứng dụng ở các góc 70, 90 độ. Giả sử bạn mở Youtube thì 1 phần màn hình hiển thị video phần còn lại hiển thị ghi chú.

Trên đây là 6 mẹo sử dụng Samsung Galaxy Z Fold3 5G, bạn nên biết để có được những trải nghiệm tốt nhất trong quá trình sử dụng chiếc điện thoại này. Nếu phát hiện thêm mẹo mới trong quá trình sử dụng bạn hãy chia sẻ với chúng tôi bằng cách để lại bình luận phía cuối bài viết này nhé.





![[Video vui vẻ] mất bao nhiêu lâu để gập/mở Galaxy Z Fold3, Z Flip3 30 lần?](http://cdn.trangcongnghe.vn/thumb/160x240/2021-09/dien-thoai_video-vui-ve-mat-bao-nhieu-lau-de-gap-mo-galaxy-z-fold3-z-flip3-30-lan-1.jpg)