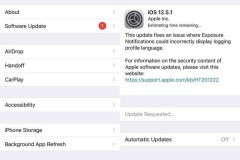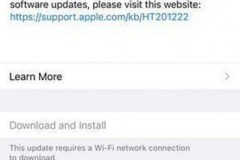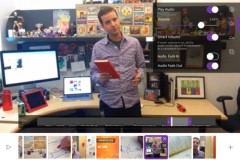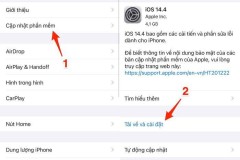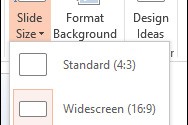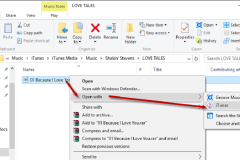4 cách sửa lỗi iPhone không hiển thị bàn phím ảo
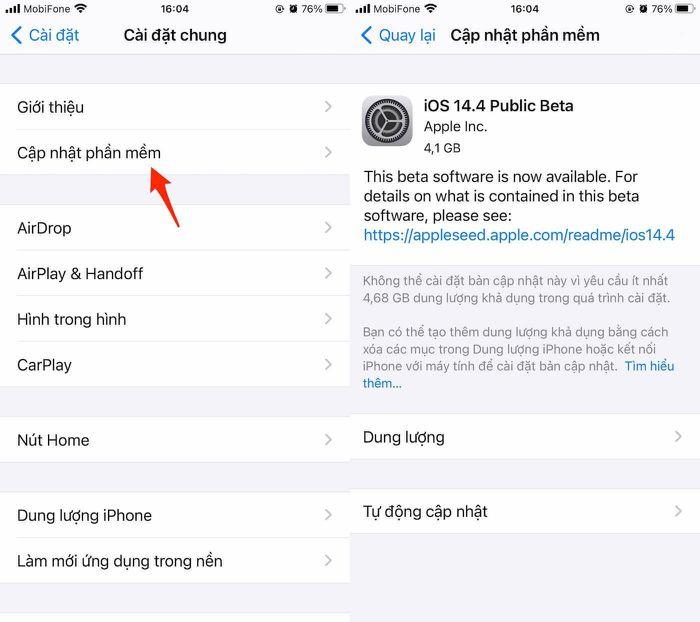
Trong quá trình sử dụng iPhone, hẳn là sẽ có đôi lần bạn gặp phải tình trạng bàn phím ảo không hiển thị khi nhắn tin. Làm thế nào để khắc phục vấn đề trên?
Các vấn đề liên quan đến bàn phím trên iPhone thường không nhiều, tuy nhiên, một số người dùng báo cáo rằng họ đã gặp phải sự cố sau khi cập nhật phần mềm. Dưới đây là một số cách đơn giản để khắc phục lỗi iPhone, iPad không hiển thị bàn phím ảo khi nhắn tin.
1. Cập nhật iOS hoặc iPadOS
Đầu tiên, bạn hãy vào Settings (cài đặt) – General (cài đặt chung) – Software Update (cập nhật phần mềm) – Download & Install (tải về và cài đặt). Lưu ý, dung lượng bản cập nhật có thể thay đổi tùy vào thiết bị bạn đang sử dụng.
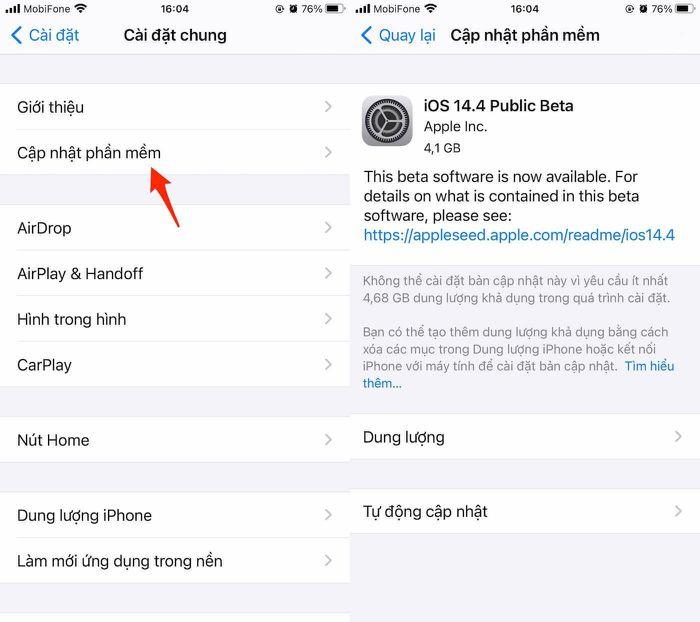
Cập nhật phần mềm trên iPhone, iPad. Ảnh: MINH HOÀNG
Để hạn chế tối đa các rủi ro có thể xảy ra, người dùng nên sao lưu lại toàn bộ dữ liệu trên iPhone, iPad thông qua iTunes hoặc iCloud trước khi tiến hành cập nhật phần mềm.
– iTunes: Đầu tiên, bạn hãy cài đặt hoặc nâng cấp phần mềm iTunes lên phiên bản mới nhất tại địa chỉ https://ift.tt/SakYHc. Sau đó kết nối iPhone vào máy tính thông qua sợi cáp USB tương ứng (nên sử dụng cáp đi kèm trong hộp hoặc những loại cáp có thương hiệu, được chứng nhận MFi).
Tiếp theo, người dùng chỉ cần mở phần mềm iTunes (Windows) hoặc Finder (macOS 10.15 trở đi), bấm vào biểu tượng điện thoại ở góc trên bên trái và chọn Back Up Now để sao lưu lại toàn bộ dữ liệu trên thiết bị.
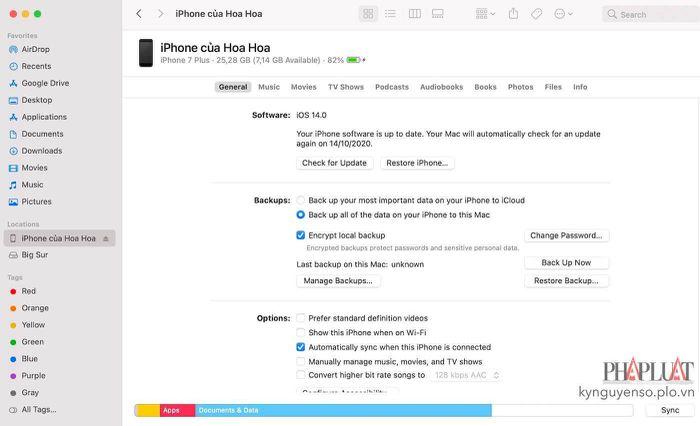
Cách sao lưu dữ liệu bằng iTunes. Ảnh: MINH HOÀNG
– iCloud: Trước khi thực hiện, hãy đảm bảo iPhone đã được kết nối WiFi và cắm sạc nếu pin gần hết. Tiếp theo, bạn vào Settings (cài đặt) – Tên người dùng – iCloud – iCloud Backup (sao lưu iCloud) và làm theo các bước hướng dẫn cho đến khi hoàn tất.
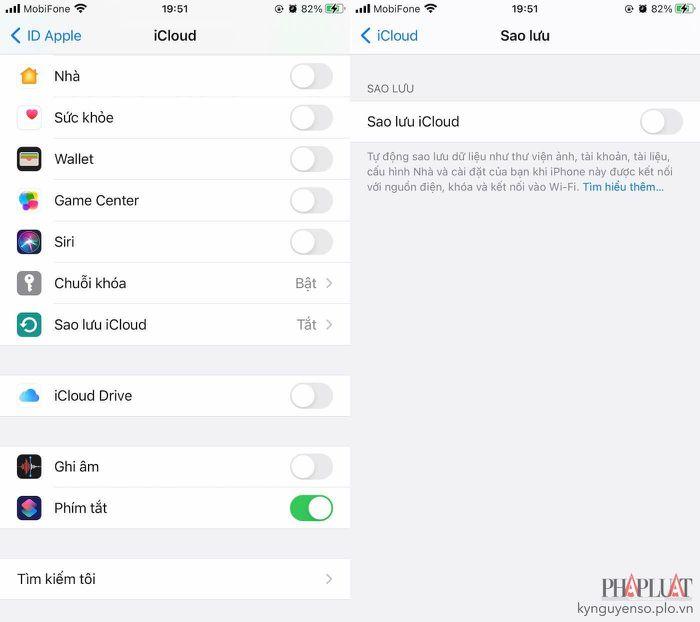
Cách sao lưu dữ liệu lên iCloud. Ảnh: MINH HOÀNG
2. Tắt Bluetooth
Thông thường, khi bạn ghép nối bàn phím Bluetooth với iPhone, iPad, bàn phím ảo sẽ tự động biến mất.
Để tắt Bluetooth, bạn hãy vào Settings (cài đặt) và vô hiệu hóa tùy chọn Bluetooth. Ngoài ra, người dùng cũng có thể thực hiện nhanh việc này thông qua Control Center (trung tâm điều khiển).
3. Khởi động lại iPhone, iPad
Nếu những cách trên không giúp khắc phục vấn đề, bạn hãy thử khởi động lại iPhone, iPad. Hầu hết các vấn đề nhỏ như thế này thường có thể được giải quyết bằng cách khởi động lại thiết bị.
Nếu đang sử dụng iPhone 8 Plus trở xuống (còn nút Home vật lý), bạn hãy nhấn giữ nút nguồn và nút Home cùng lúc cho đến khi xuất hiện logo Apple.
Ngược lại, đối với các mẫu iPhone đời mới, người dùng chỉ cần nhấn và thả nút tăng âm lượng, nhấn và thả nút giảm âm lượng, sau đó nhấn im nút nguồn cho đến khi thiết bị được khởi động lại.
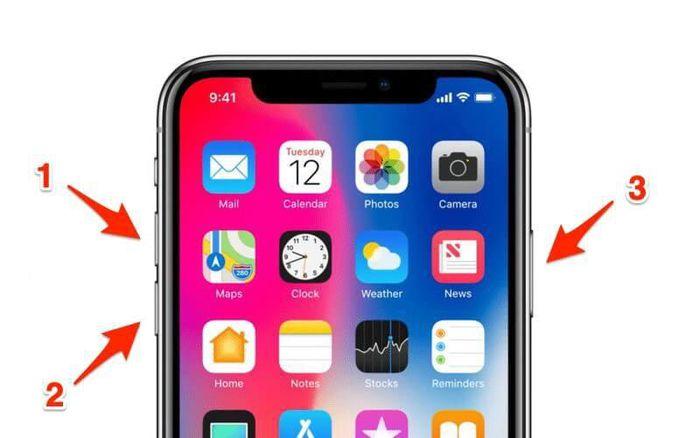
Khởi động lại iPhone. Ảnh: MINH HOÀNG
Ngoài ra, bạn cũng có thể vào Settings (cài đặt) – General (cài đặt chung) – Shut down (tắt máy). Sau đó nhấn nút nguồn vài giây để khởi động lại iPhone, iPad.
4. Đặt lại tất cả cài đặt
Việc thiết lập sai các thông số đôi khi có thể khiến bàn phím ảo trên iPhone gặp vấn đề.
Để đặt lại tất cả cài đặt, bạn hãy vào Settings (cài đặt) – General (cài đặt chung) – Reset (đặt lại) – Reset all settings (đặt lại tất cả cài đặt) , nhập mật mã khi được yêu cầu.
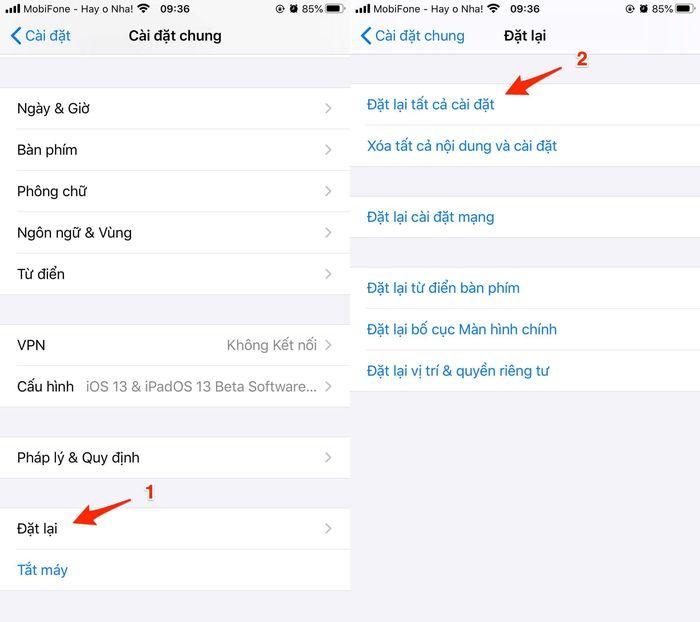
Đặt lại tất cả cài đặt trên iPhone, iPad. Ảnh: MINH HOÀNG
Lưu ý, việc này chỉ đưa toàn bộ các thiết lập trên iPhone, iPad trở về trạng thái mặc định ban đầu, không ảnh hưởng đến dữ liệu hiện có trên thiết bị.
Nếu vẫn không khắc phục được sự cố, người dùng hãy liên hệ với trung tâm bảo hành được Apple ủy quyền tại Việt Nam để được hỗ trợ.
MINH HOÀNG