Ở bài viết này, TECHRUM sẽ hướng dẫn các bạn cách tạo USB cứu hộ đa năng dành cho máy tính Windows, có khả năng Boot và lưu trữ dữ liệu song song.
Trước hết, hãy chuẩn bị:
Chi tiết các bước như sau:
Giao diện mở đầu khi chạy Bootice
Bật tiếng việt cho phần mềm Bootice
Chọn tên USB và click Parts Manage
Chọn phân vùng USB, click Re-Partitioning
Chọn USB - HDD mode (Muti - Partitions), sau đó nhấn OK
Phân vùng trong USB Boot. Sau khi phân vùng xong nhấn OK
Lưu ý:
Nhấn OK. (Lưu ý: USB không được chứa dữ liệu trong bước này, nếu không sẽ mất dữ liệu).
Phân vùng nào nằm ở trên, đó là phân vùng có thể nhìn thấy trong PC. Ngược lại, phân vùng dưới bị ẩn đi.
Tiếp tục nhé, copy file USB - BOOT vào trong USB.
Chọn phân vùng chứa dữ liệu. Sau đó click vào Set Accessible để cấp quyền truy cập cho phân vùng này.
Mở USB ra, lúc này USB sẽ không có gì cả, tạo một thư mục để chứa dữ liệu.
Tiếp theo, chúng ta cài đặt phần mềm RMPrepUSB. Giao diện phần mềm ở trên
Tiếp theo, chọn Install grub4dos
Chọn YES, sau đó chọn OK
Nhấn ENTER để tiếp tục. Sau đó chọn Cancel.
Vậy là hoàn tất quá trình tạo USB có khả năng cứu hộ, cũng như chứa dữ liệu. Bây giờ chúng ta tiến hành kiểm tra USB có khả năng Boot hay không. Dùng công cụ trong DLC Boot ở bài trước để dể dàng kiểm tra.
Cách tiến hành như sau:
Click chọn Other Tools
Click chọn Tên USB, chọn Start Qemu Test
Kết quả sau khi hoàn tất.
Trường hợp nếu bạn muốn format USB Boot đa năng để chỉ chứa dữ liệu thì làm như sau:
Vào Partition Management, chọn Re-Partitioning
Chọn USB-HDD mode (Single Partition). Nhấn OK
Ngô Viết Hùng / Techrum.vn
























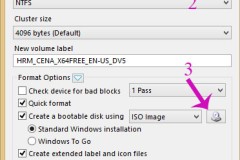

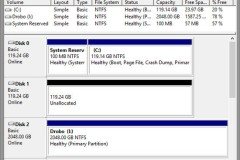

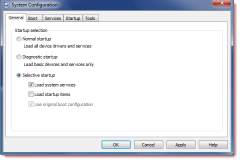
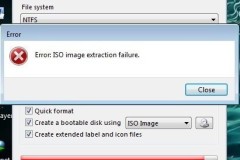
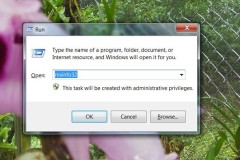


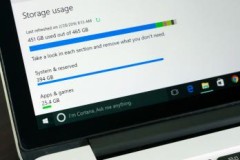


![[VIDEO] Đánh giá xe Toyota Innova 2016 giá 995 triệu tại Việt Nam](http://cdn.trangcongnghe.vn/thumb/160x240/2016-08/day_22/thumbs/video-danh-gia-xe-toyota-innova-2016-gia-995-trieu-tai-viet-nam_1.jpeg)
