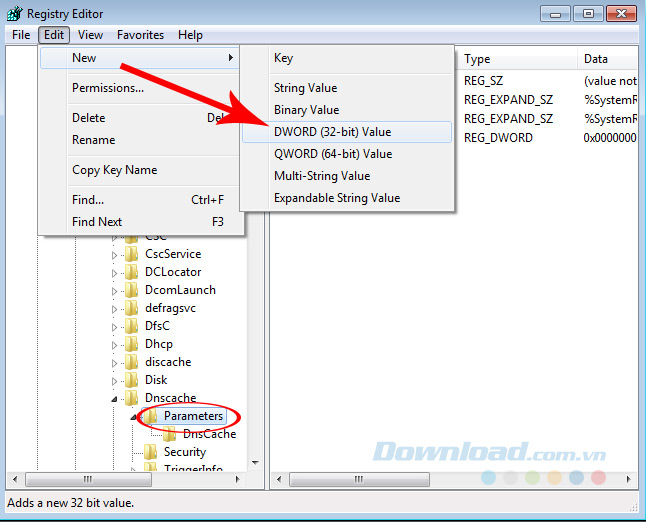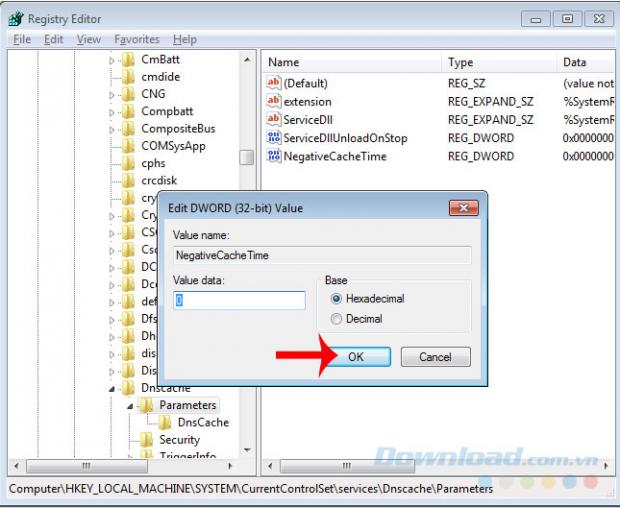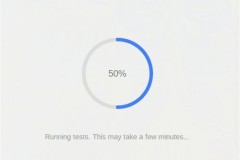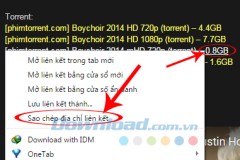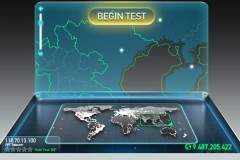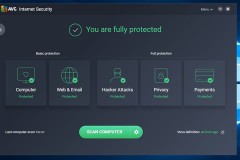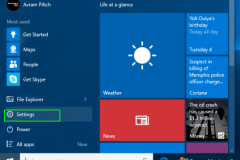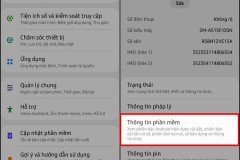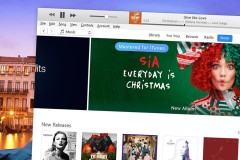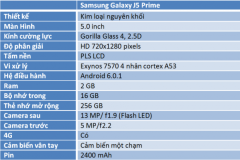Tăng tốc Internet với OpenDNS Đây là cách đơn giản và được sử dụng nhiều nhất nhằm tăng tốc độ cho trình duyệt web của máy tính. Cụ thể, phương pháp này sẽ sử dụng DNS theo dịch vụ của OpenDNS chứ không phải của ISP như thông thường. Chúng ta sẽ sử dụng hai dải địa chỉ (chính và phụ) là:
208.67.222.222 (Máy chủ chính).
208.67.220.220 (Máy chủ phụ).
Cách thiết lậ DNS cho hệ điều hành Windows 7 trở lên
Bước 1: Từ giao diện chính của máy tính, các bạn nhấn chuột trái vào biểu tượng Start / chọn Control Panel.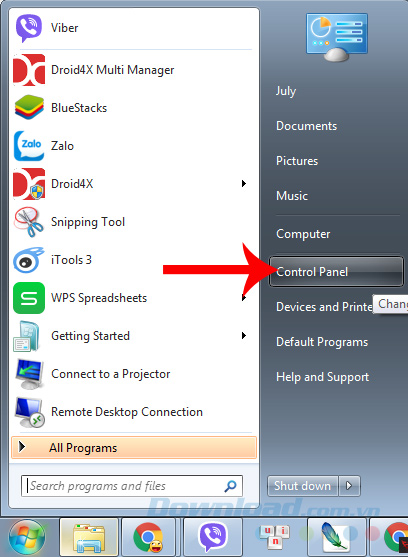
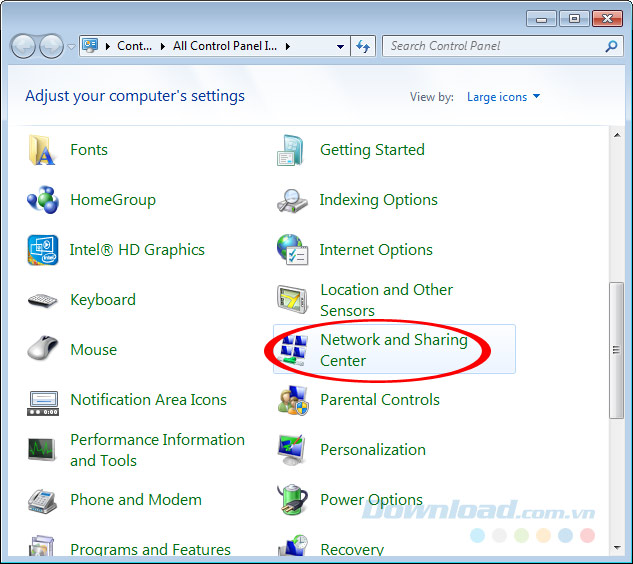
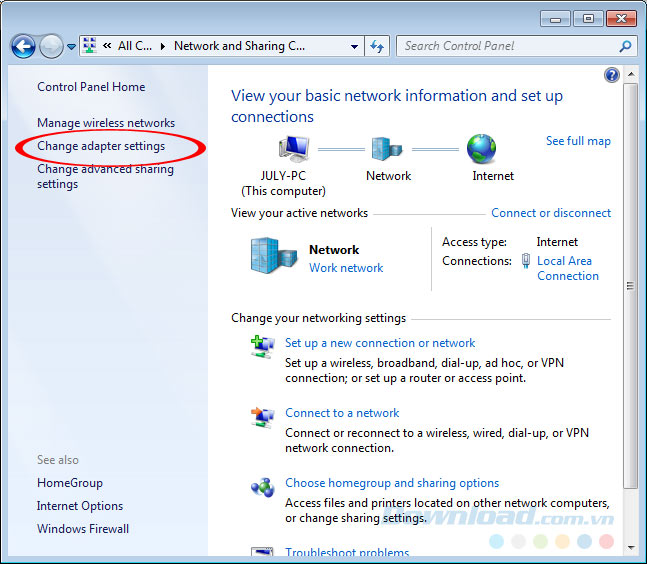

Chọn chuột phải vào kết nối Internet mà bạn đang dùng rồi chọn Properties Bước 5: Cửa sổ Local Area Connection Properties xuất hiện, các bạn chọn vào thẻ Networking, tick chọn mục Internet Protocol Version 4 (TCP/IPv4) / Properties.
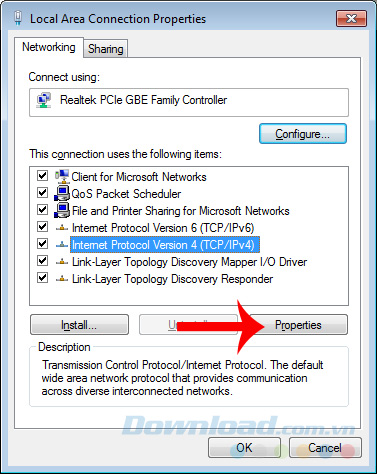
Preferred DNS server: 208.67.222.22
Alternate DNS server: 208.67.220.220
Điền xong OK để đóng lại.
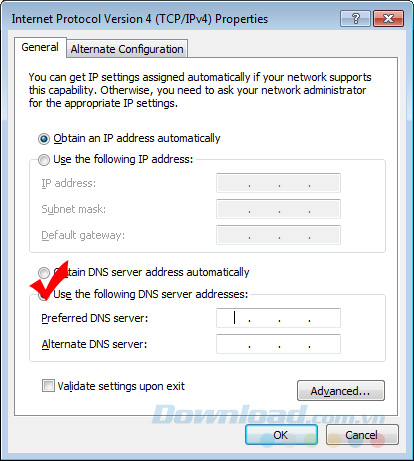
Điền địa chỉ DNS mới rồi OK để xác nhận Làm tương tự với mục Internet Protocol Version 6 (TCP/IPv6) / Properties.
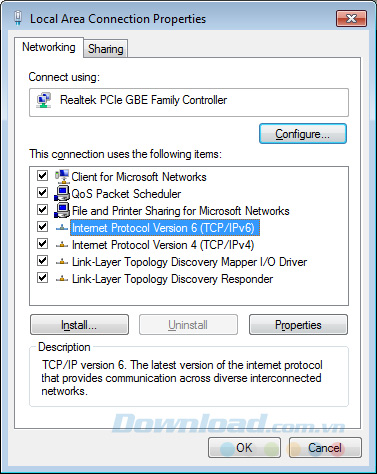
Preferred DNS server: 2620:0:ccc::2
Alternate DNS server: 2620:0:ccd::2
Sau khi điền xong cũng nhấn vào OK để đóng lại.
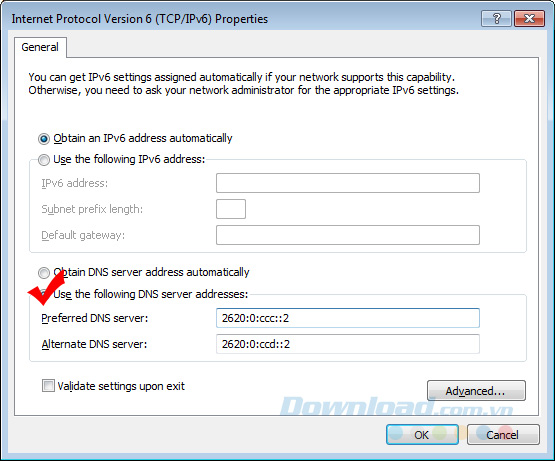
Đổi DNS trên các máy tính sử dụng hệ điều hành Windows XP:
Với các máy tính sử dụng Win XP, cách làm cũng không khác nhiều lắm. Chúng ta làm tương tự:
Vào Start / Control Panel / Network and Internet Connections / Network Connections.
Trong cửa sổ của Network Connections, click chuột phải vào kết nối mạng đang dùng và chọn Properties.
Chọn tiếp Internet Protocol (TCP/IP) / Properties.
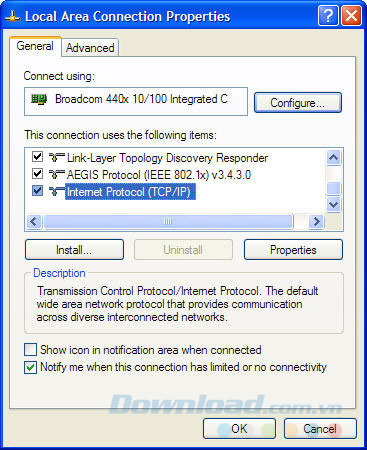
Preferred DNS server: 208.67.222.222
Alternative DNS server: 208.67.220.220
Sau đó OK và Close để đóng lại các cửa sổ tùy chọn.
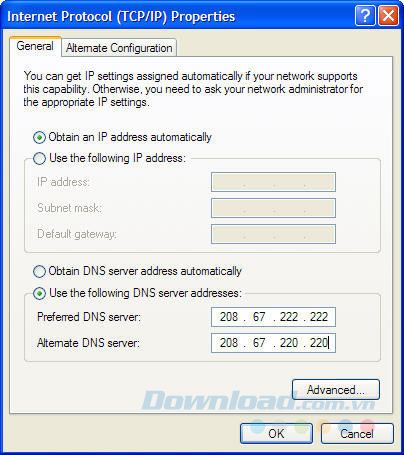
Điều chỉnh DNS của máy tính dùng Windows Vista
Nếu đang sử dụng hệ điều hành này, các bạn làm như sau:
Control Panel / Network and Internet / Network and Sharing Center.
Chọn vào View Status.
Khi cửa sổ như dưới đây xuất hiện thì chọn vào Properties.
Sau đó làm tương tự các bước như với hệ điều hành Windows XP.
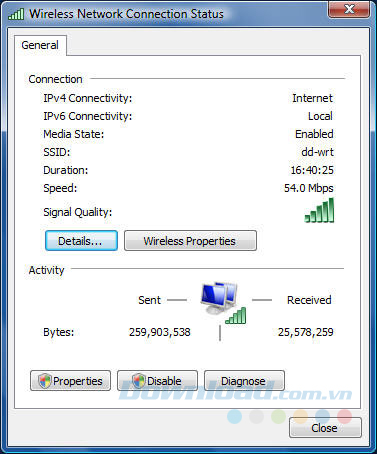
Làm tương tự như trên để thay đổi DNS máy tính
Đổi DNS máy tính sang DNS Google để tăng tốc Internet
DNS Google có tốc độ cao hơn nên sẽ giúp chúng ta giảm thời gian truy cập web, cách làm như sau: Bước 1: Từ màn hình chính, chuột trái vào biểu tượng mạng đang sử dụng ở góc dưới bên phải màn hình và chọn vào mục Open Network and Sharing Center.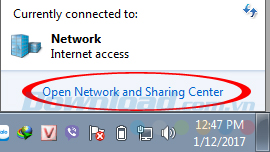
Preferred DNS server: 8.8.8.8.
Alternative DNS server: 8.8.4.4.
Chỉnh lại DNS cache (lưu trữ DNS) của Windows
Để tăng tốc phân giải DNS, Windows sẽ lưu lại phần thông tin DNS trong mục DNS cache của máy tính. Tuy nhiên, ở đây cũng cần hiểu rõ hơn một chút về cơ chế hoạt động của DNS. Khi chúng ta muốn truy cập một trang web tại thời điểm bất kỳ, Windows sẽ tìm kiếm trong DNS Cache đầu tiên. Lúc này có hai trường hợp:Truy cập thành công: Tạo ra điểm xác thực.
Truy cập thất bại: Tạo thành điểm không thể xác thực.
Cả hai điểm này sẽ đều được lưu lại trong DNS mỗi lần chúng xảy ra, chính vì thế, nếu tỷ lệ 'điểm' nào cao hơn, nó sẽ dễ được DNS tìm thấy hơn. Điều này đôi khi sẽ gây ra vấn đề là, dù trang web mà bạn truy cập trước đây có bị lỗi (điểm từ chối), nhưng giờ đã được sửa chữa, có thể vào bình thường, nhưng do DNS Cache lưu nhiều điểm không thể xác thực hơn (thời gian lưu chỉ khoảng 5 phút), nên khi tìm thấy, DNS sẽ báo cho bạn 'Không thể truy cập' dù thực sự không phải như vậy. Để giải quyết vấn đề này, cần làm như sau: Bước 1: Mở hộp thoại Run, nhập lệnh 'Regedit' rồi OK. Bước 2: Tìm kiếm theo đường dẫn: HKEY_LOCAL_MACHINE / SYSTEM / CurrentControlSet / Services / Dnscache / Paramete. Chọn lên thẻ Edit / DWORD (32-bit) Value để tạo giá trị mới.