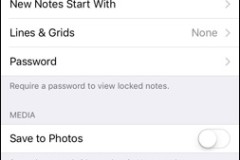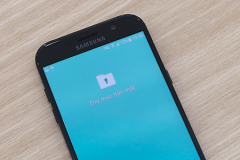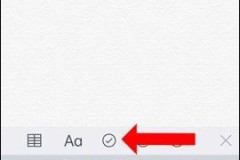Mua Đồ Công Nghệ Trả Góp: Hướng Dẫn So Sánh và Chọn Lựa Thông Minh
Cách dùng ứng dụng ghi chú Secure Notes - Note pad Android
Bước 2: Ở giao diện đầu tiên của ứng dụng bạn sẽ được yêu cầu nhập mật khẩu bảo vệ ghi chú. Nhập mật khẩu rồi nhấn Save. Sau đó, đăng nhập với mật khẩu vừa tạo và nhấn Login.

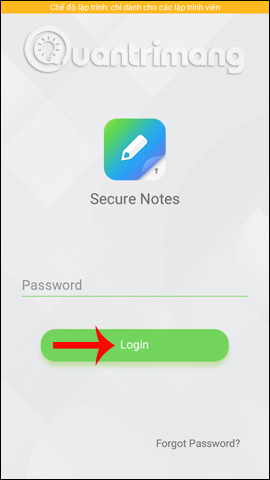
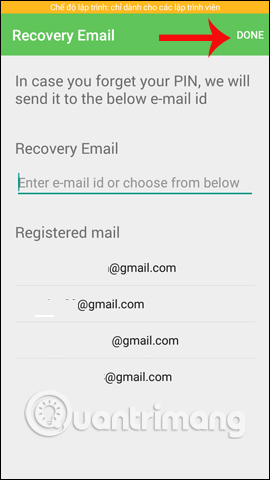
1. Tạo ghi chú trên Secure Notes - Note pad:
Bước 1: Màn hình All Notes là nơi quản lý toàn bộ những ghi chú tạo trên thiết bị. Nhấn chọn và hình cây bút để tiến hành soạn ghi chú. Sau đó, ứng dụng sẽ đưa ra 2 gợi ý nhập ghi chú gồm Todo (ghi chú dạng danh sách) và Note (dạng văn bản).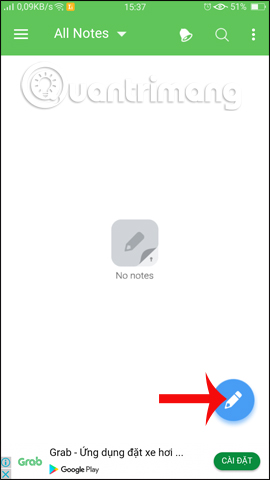
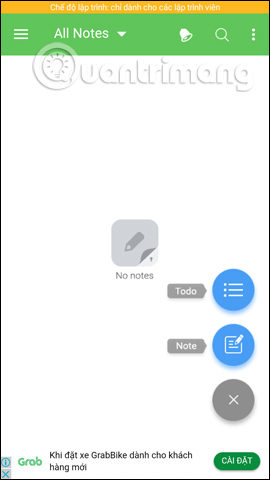
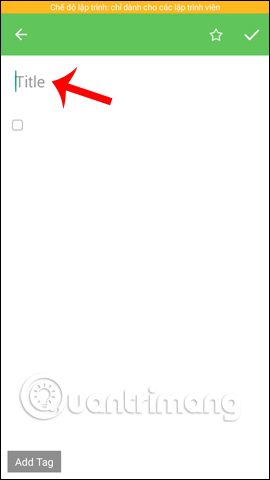
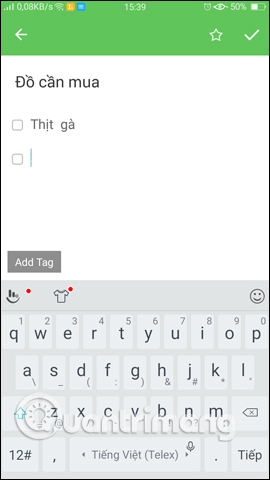
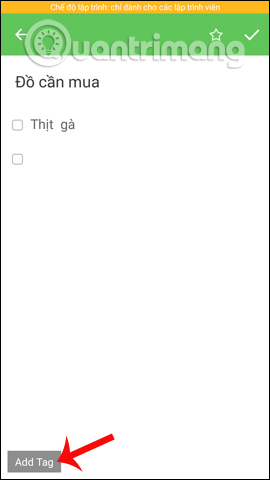
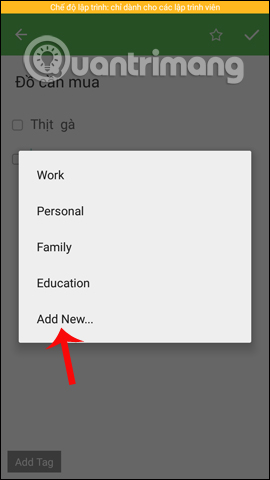
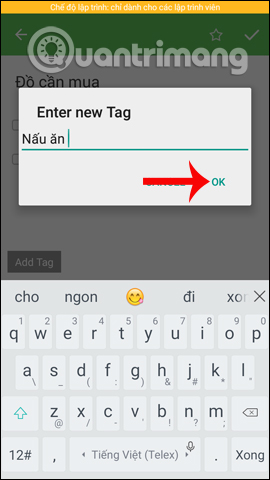
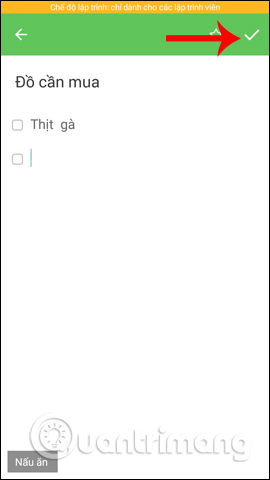

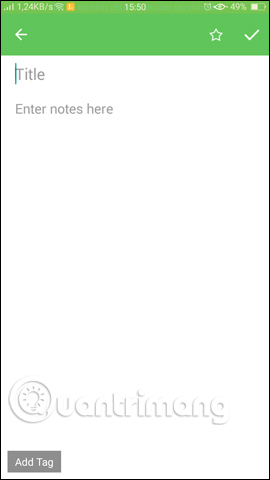
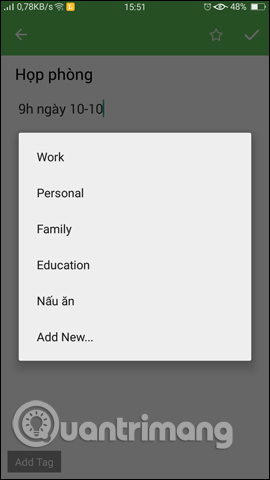
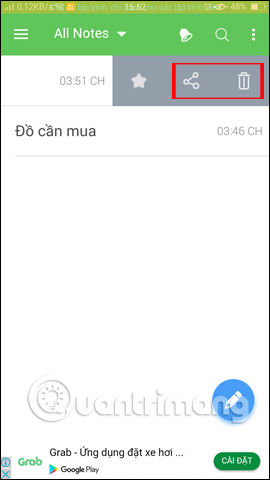
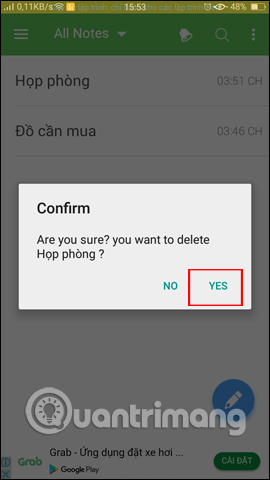


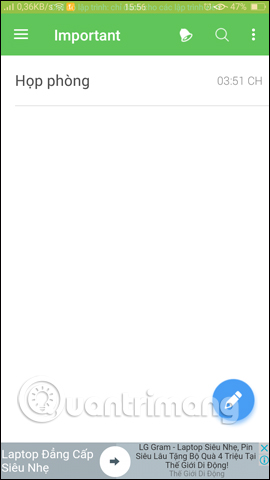
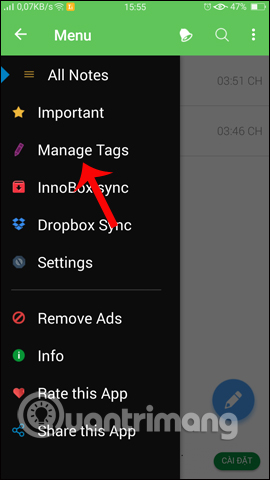
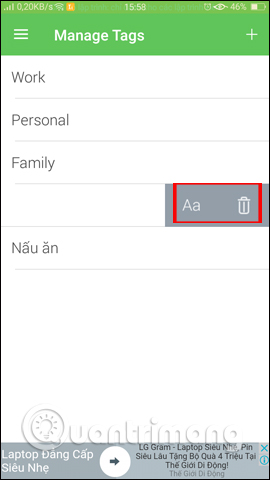
2. Sao lưu ghi chú trên Secure Notes - Note pad:
Ứng dụng có hỗ trợ người dùng đồng bộ ghi chú giữa nhiều bị. Bước 1: Vuốt từ cạnh trái màn hình để xuất hiện trình đơn rồi chọn InnoBox Sync. Tiếp đó người dùng nhấn tiếp vào Create an account để tạo tài khoản với địa chỉ Email, mã PIN. Sau đó quá trình đồng bộ sẽ diễn ra. Để mở ghi chú ở ứng dụng khác chỉ cần đăng nhập vào InnoBox Sync với tài khoản cá nhân. Tuy nhiên, khi ghi chú xóa trên thiết bị thì bản sao lưu trên dịch vụ cũng xóa theo.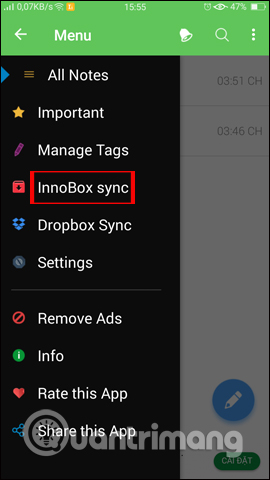

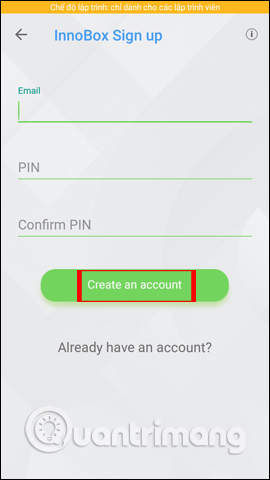
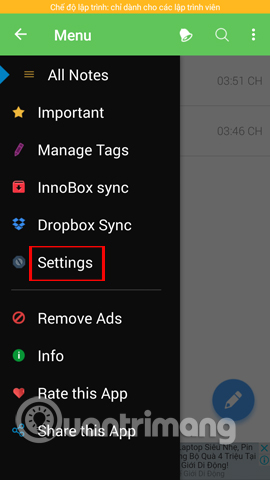
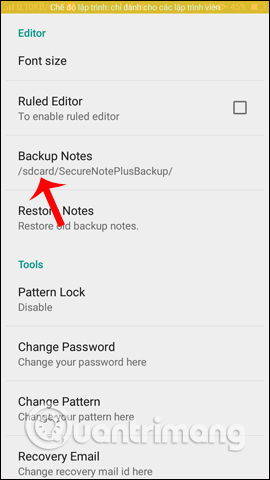
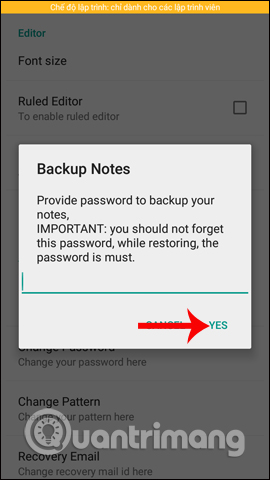
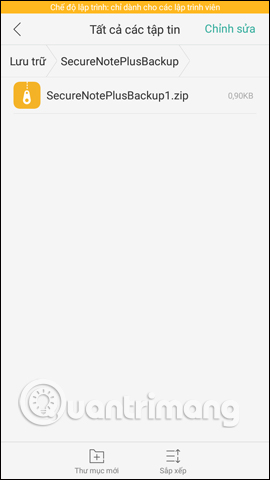
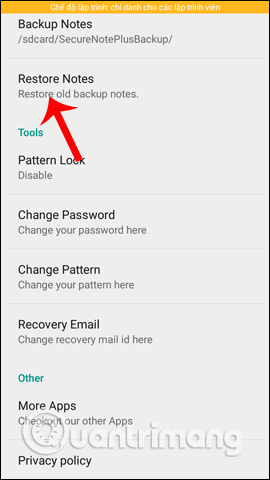
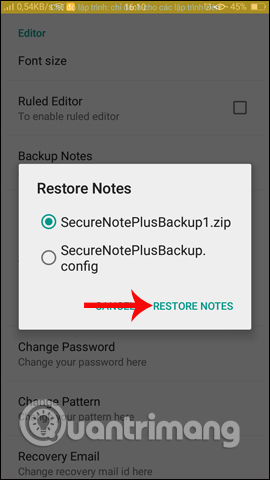
3. Thiết lập ứng dụng Secure Notes - Note pad:
Bước 1: Trong giao diện Settings, người dùng có thể tiến hành một số thiết lập cho ứng dụng. Chẳng hạn thay đổi Font size. Mặc định cỡ chữ đang dùng là 18.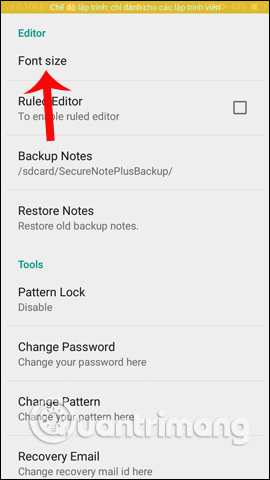
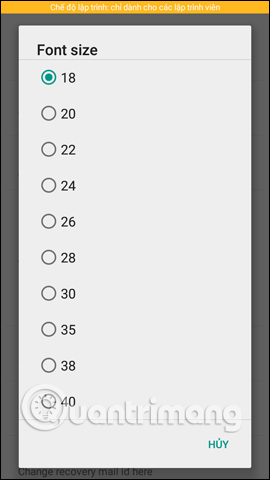
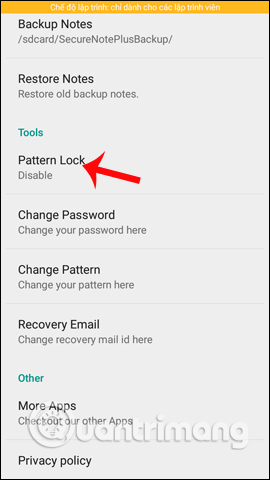
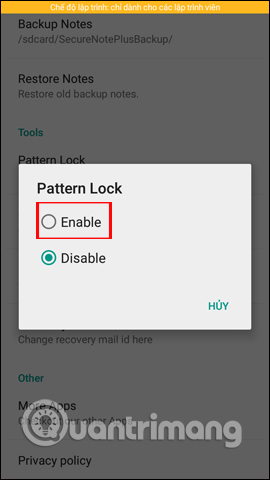
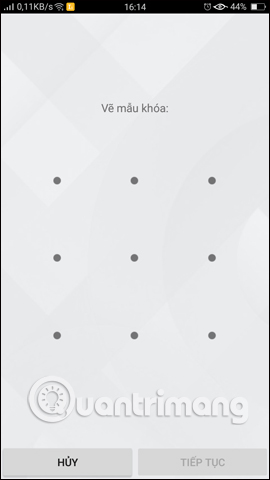
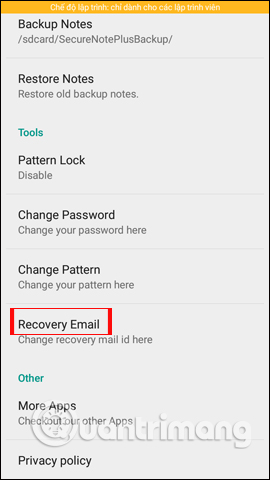
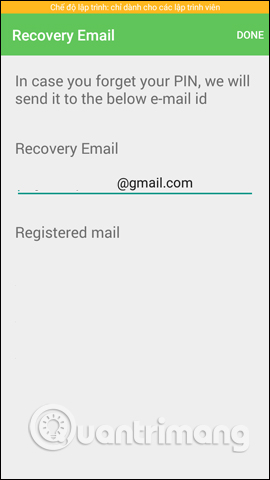
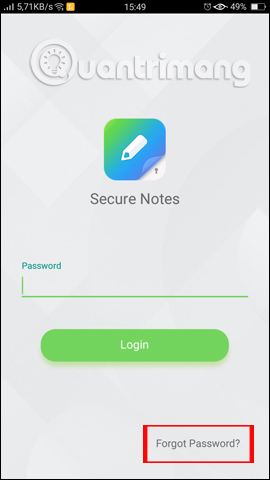

TIN LIÊN QUAN
Truy cập ứng dụng Notes trực tiếp từ màn hình khóa trên iOS 11
Bạn là người hay quên những việc cần làm trong ngày hay những công việc quan trọng? Vậy thì ứng dụng Notes trên các thiết bị smartphone quả thực tiện lợi. Nếu bạn đang sử dụng iOS 11 thì ứng dụng Notes càng hữu ích hơn nữa khi bạn có thể dùng nó
Đây là 5 cách khắc phục ứng dụng Samsung Notes bị lỗi đơn giản, hiệu quả
Samsung Notes được biết đến là một ứng dụng không thể thiếu đối với những Samfan hay ghi chú trên điện thoại Samsung. Trong quá trình sử dụng bạn thường hay gặp một số lỗi phát sinh như: lỗi không vào được ứng dụng, ứng dụng bị treo hoặc ứng dụng
Tìm hiểu chi tiết Folder: ‘’bức tường lửa’’ bảo mật dữ liệu
Đầu tiên Secure Folder là trình bảo mật mặc định được Samsung tích hợp vào một số smartphone mới ra mắt (Galaxy S8/ Galaxy Note 8/ Galaxy J7 Plus,..).
Galaxy A 2017 có sẵn tính năng bảo mật tương tự Galaxy Note 7
Secure Folder là tính năng bảo mật lần đầu tiên xuất hiện trên siêu phẩm Samsung Galaxy Note 7 và giờ đây Galaxy A 2017 chính là những thiết bị tiếp theo được trang bị tính năng này.
Những tính năng hữu ích trên ứng dụng Notes iPhone
Ứng dụng Notes trên iPhone không chỉ có tính năng cơ bản ghi chú nội dung mà còn có nhiều tính năn hữu ích khác.
Thủ thuật truy cập nhanh ứng dụng Notes ngay trên màn hình khoá của iOS 11
iOS 11 mang đến cho người dùng khá nhiều các tính năng và cải tiến mới rất thú vị mà người dùng cần phải bỏ chút thời gian để khai thác hết chúng. Và trong bài viết này, chúng ta sẽ có một gợi ý khá hay ho mà bạn có thể khai thác nếu thường xuyên
Kích hoạt mật khẩu cho ứng dụng Ghi chú trên iPhone, iPad
Ít ai biết rằng ứng dụng Notes trên hệ điều hành iOS cũng có thể được thiết lập mật khẩu như các ứng dụng quan trọng khác, chúng ta có thể làm điều này ngay trong phần thiết lập của điện thoại
Cách ẩn ứng dụng trên điện thoại Android của bạn
Bạn muốn ẩn những ứng dụng nhạy cảm của mình như Facebook, Messenger, Instargram, WhatsApp... khỏi những ánh mắt tò mò của người xung quanh hay đơn giản chỉ là màn hình chính của bạn có quá nhiều ứng dụng và bạn muốn 'cất' bớt chúng đi cho đỡ rối
THỦ THUẬT HAY
Cách tắt chụp ảnh khi gọi FaceTime trên iOS 11
Tính năng FaceTime Live Photos trên iOS 11 sẽ mặc định chụp ảnh khi gọi video call.
Hướng dẫn tải bản sao dữ liệu mà Apple đang thu thập từ người dùng
Giống như nhiều công ty công nghệ khác trên thế giới, Apple cũng thu thập dữ liệu của người dùng và điều này đã được thông báo rõ trong các điều khoản sử dụng thiết bị. Tuy nhiên, điều kỳ lạ là Apple không thu thập các
Cách đăng ký mã QR địa điểm cho quán ăn của bạn bằng điện thoại
Cách đăng ký mã QR địa điểm cho quán ăn của bạn bằng điện thoại này sẽ giúp bạn tạo mã QR cho quán ăn của mình nhanh nhất, phục vụ tốt công tác phòng, chống dịch bệnh...
Mẹo nhỏ giúp công cuộc selfie của các chị em tuyệt vời hơn với Galaxy A6+
Bởi vì chụp ảnh tự sướng có sự giới hạn nhất định như mình tự chụp nên cánh tay sẽ có độ dài giới hạn, khiến góc chụp không như ý muốn, hoặc dùng gậy selfie thì sẽ được góc rộng hơn nhưng không phải lúc nào cũng có
Bí kíp sửa lỗi laptop không nhận chuột giúp bạn không bị gián đoạn công việc
Trong quá trình sử dụng máy tính không ít bạn gặp phải tình trạng cắm đi cắm lại nhiều lần máy không nhận chuột và gây ra ức chế khi đang làm việc. Tuy nhiên, chỉ cần bỏ túi 6 bí kíp sửa lỗi laptop không nhận chuột
ĐÁNH GIÁ NHANH
Mở hộp & đánh giá Infinix Zero 4: Sản phẩm tuyệt vời nhất của Infinix
Zero 4 là mẫu smartphone mới nhất của Infinix tại thị trường Việt Nam. Sản phẩm này tập trung vào thiết kế sang trọng, màn hình chất lượng cao, cụm camera chính 16 MP sử dụng công nghệ lấy nét bằng laser và hỗ trợ
Trên tay cáp sync/sạc USB-C - USB-A có bộ nhớ 64GB
Mình dùng sợi cáp này như là bộ nhớ gắn thêm cho điện thoại Android, mỗi lần muốn chép gì ra hay chép gì vào thì dùng. Các tính năng khác như dùng để sạc pin và dùng để kết nối với máy tính khi cần.
Đánh giá tủ lạnh Panasonic NR-BV289QSV2 Inverter 255 lít
Điểm nổi bật nhất là thiết kế khá nhỏ gọn với ngăn đá dưới tiện lợi giúp người dùng không phải khom lưng quỳ gối khi lấy thức phẩm thường xuyên ở ngăn mát. Với chiều cao chỉ hơn 150 cm một chút nên tầm với và tầm nhìn