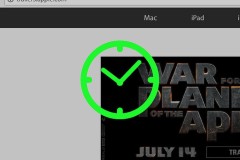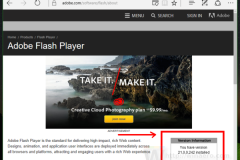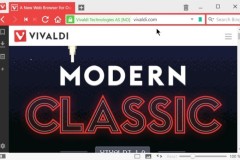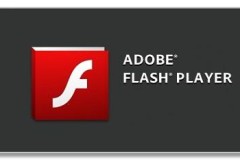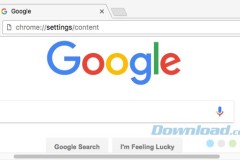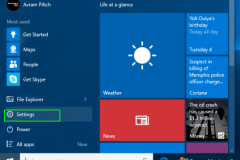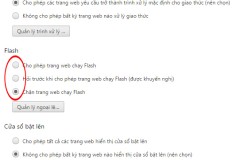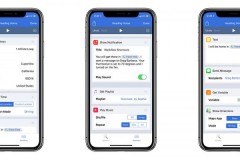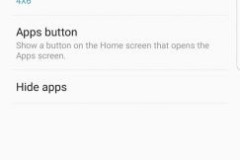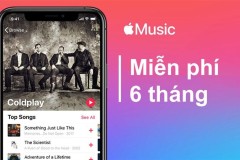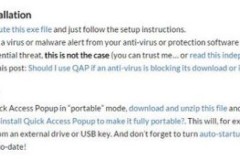7 vấn dề thường xuyên gặp phải trong quá trình sử dụng máy tính
TIN LIÊN QUAN
Thêm trình cắm vào Google Chrome nhanh chóng
Plug-in (trình cắm hay phần bổ trợ) hỗ trợ Google Chrome cũng như bất kỳ trình duyệt nào khác xử lý một số nội dung đặc biệt của trang web. Những trình cắm phổ biến được hỗ trợ bởi Google Chrome bao gồm: Adobe Flash Player, Adobe Reader, Java, Real
Vô hiệu hóa Adobe Flash trên trình duyệt Edge
Theo mặc định trên Windows 10, plugin Adobe Flash Player được tích hợp sẵn trên hệ điều hành. Adobe Flash Player được sử dụng để xem video và các animated content. Tuy nhiên điểm hạn chế khi sử dụng Adobe Flash Player sẽ làm giảm hiệu suất và tuổi
Adobe cập nhật khẩn cấp bản vá cho các lỗ hổng Flash zero-day
Công ty cho biết hai lỗ hổng đang được tích cực khai thác và khuyến cáo người dùng plug-in của các trình duyệt trên Windows và Mac OS X cập nhật hệ thống của họ ngay lập tức.
Hướng dẫn cài đặt Adobe Flash trên trình duyệt Vivaldi
Hiện nay khá nhiều trang web sử dụng HTML 5, để có thể truy cập được các trang web này yêu cầu bạn phải cài đặt Adobe Flash.Trong trường hợp nếu bạn duyệt web trên trình duyệt Vivaldi, các trang web sẽ yêu cầu bạn cài đặt Adobe Flash Player.
Lỗ hổng nghiêm trọng trong Adobe Flash Player đe dọa người dùng
Người dùng Firefox, Safari, Opera, IE 9 dễ bị tấn công do lỗ hổng trong Adobe Flash Player.
Cách bật, tắt plugin Adobe Flash Player trên Chrome
Mặc dù máy tính đã cài đặt Flash Player hoặc cập nhật Flash Player mới nhất nhưng khi chơi game hay duyệt web, trình duyệt vẫn báo lỗi Flash, vậy phải làm sao đây?
Cài đặt Windows 10 – Phần 5 (Thay trình duyệt mặc định)
Nếu bạn nâng cấp lên Windows 10 từ Windows 7 hoặc 8, bạn sẽ nhận thấy rằng Microsoft Edge, hiện là trình duyệt mặc định của bạn. Ngay cả khi Chrome hoặc Firefox là cài đặt mặc định của bạn trước đây. Edge Browser nhanh hơn một chút so với Chrome
Hướng dẫn sửa lỗi Adobe Flash Player trên Chrome không hoạt động
Flash là một trong những chương trình quan trọng không thể thiếu đối với mỗi trình duyệt web. Tuy nhiên, nhiều khi chương trình này lại mắc những lỗi mà người dùng máy tính không bao giờ nghĩ tới và thực sự cảm thấy bối rối với quá trình khắc phục.
THỦ THUẬT HAY
Hướng dẫn trải nghiệm Siri Shortcuts trên iOS 12
Vẫn với công việc tiền nhiệm của nó, nhưng việc Apple mang tới ứng dụng Siri khả năng tạo Shortcuts (Lối tắt) mang lại tự động hóa sâu hơn cho các thiết bị iOS. Nhà phát triển sẽ có thể đóng góp, xây dựng các hành động
10 mẹo thú vị trên Samsung Galaxy S8 không phải ai cũng biết
Galaxy S8 là điện thoại tham vọng nhất của Samsung. S8 tự hào sở hữu màn hình vô cực đầu tiên trên thế giới. Vậy nên người dùng có thể bỏ lỡ nhiều tính năng độc đáo trên Samsung Galaxy S8. Sử dụng những mẹo và thủ
8 ứng dụng iOS trị giá 16 USD đang được miễn phí
Như vậy là một ngày nữa đã trôi qua và trên cửa hàng App Store tiếp tục cập nhật thêm khá nhiều app được miễn phí trong thời gian ngắn. Tuy nhiên, để giúp các bạn có những lựa chọn chất lượng, TCN đã tổng hợp danh sách
Cách đăng ký Apple Music miễn phí 6 tháng để nghe nhạc chất lượng cao
Apple hiện đang tặng 6 tháng dùng thử Apple Music miễn phí cho các bạn đang sở hữu các sản phẩm AirPods và Beats đủ điều kiện. Sau đây là cách đăng ký Apple Music miễn phí 6 tháng...
Mở nhanh thư mục trên Windows bằng nút cuộn chuột
Giả lập Android trên Windows 5 cách khắc phục lỗi khi chạy Windows Update Sửa lỗi ổ cứng trên máy tính Windows và Mac 5 điều nên cân nhắc trước khi nâng cấp máy tính Nhắn tin miễn...
ĐÁNH GIÁ NHANH
Trên tay Google Pixel 5: thiết kế mảnh mai, màn hình nốt ruồi, giá bán 699USD
Cuộc đua trên thị trường smartphone tầm trung nóng hơn bao giờ hết với sự xuất hiện của sản phẩm mới nhà Google Pixel 5. Hãy cùng chúng tôi trên tay Google Pixel 5 xem nó có gì đặc biệt so với các sản phẩm cùng phân
Đánh giá OPPO F1s: Vua selfie trong tầm giá dưới 6 triệu
Vừa qua, OPPO đã chính thức giới thiệu F1s tới người dùng Việt Nam, mẫu di động được xem là người kế nhiệm của 'chuyên gia selfie' F1 với camera...
Đánh giá Acer Chromebook Spin 11 mới siêu mỏng, pin siêu bền
Chrome OS là hệ điều hành được xây dựng dựa trên nền tảng trình duyệt web Chrome của Google. Một điểm đặc biệt của hệ điều hành này đó là bạn có thể sử dụng trực tiếp các ứng dụng Android, được tải về thông qua Google