Windows XP là một hệ điều hành có lịch sử hơn một thập kỷ nay. Mặc dù Windows 10 bây giờ là mới nhất và lớn nhất, nhưng đối với một số người Windows XP không thể bị đánh bại. Vì vậy bài viết dưới đây sẽ hướng dẫn các bạn cách “hồi sinh” hệ điều hành này trên Windows 10, hãy theo dõi nhé.
1. Chạy phần mềm XP
Phần mềm và trò chơi được thiết kế để tương thích với các hệ điều hành cụ thể. Windows khá tốt ở khả năng tương thích ngược (backwards compatibility), nhưng có thể bạn cần phải thực hiện một số điều để có thể chạy các phần mềm XP. Một giải pháp đơn giản là nhấp chuột phải vào chương trình và chọn Run as administrator.
Trên XP, người dùng thường là quản trị viên theo mặc định vì vậy lựa chọn này là không cần thiết. Windows 10 có các biện pháp bảo mật nghiêm ngặt hơn, vì vậy bạn có thể thấy rằng thao tác đơn giản này sẽ khiến các chương trình chạy. Nếu không, hãy bấm chuột phải vào chương trình một lần nữa và nhấp vào
Properties. Trên cửa sổ mở ra, hãy nhấp vào tab
Compatibility và chọn Run compatibility troubleshooter. Thao tác này sẽ cố gắng tự động phát hiện và giải quyết các vấn đề.
Chọn Try recommend settings và sau đó Test the program để xem chương trình đã khởi chạy đúng chưa. Trình khắc phục sự cố sẽ thông báo nếu bản sửa lỗi thành công: chọn Yes, save these settings for this program và đóng trình khắc phục sự cố. Chọn No, try again using different settings để thử các giải pháp được đề xuất khác. Nếu vẫn không được, hãy quay trở lại tab
Compatibility và chọn hộp Run this program in compatibility mode for: và chọn phiên bản Windows XP có liên quan từ trình đơn thả xuống.
Sau đó, bạn có thể sử dụng phần
Settings bên dưới để thử các tùy chọn khác, như chế độ giảm màu, độ phân giải nhỏ hơn, hoặc điều chỉnh tỷ lệ DPI vượt mức.
2. Lấy lại giao diện XP
Bất cứ ai nhớ Windows XP có lẽ sẽ nghĩ đến scheme màu xanh nổi tiếng. Bạn có thể mang nó trở lại bằng cách sử dụng một chương trình gọi là Classic Shell. Truy cập trang web, tải xuống và khởi chạy trình cài đặt. Khi được thông báo, hãy chọn để cài đặt Classic Start Menu Settings. Sau khi cài đặt, mở Classic Shell và vào tab Start Menu Style. Chọn Classic style hoặc Classic with two columns tùy thuộc vào sở thích của bạn. Sau đó nhấp vào Select skin bên dưới.
Từ trình đơn Skin thả xuống, chọn Windows XP Luna. Bạn cũng có thể sử dụng các tùy chọn bên dưới để tùy chỉnh skin như chuyển đổi giữa các tùy chọn màu sắc khác nhau, biểu tượng và kích thước phông chữ và tùy chọn hiển thị hình ảnh người dùng. Ngoài ra bạn có thể làm nhiều hơn thế nữa với phần mềm Winaero và tải về bộ Classic Shell XP. Đây là tệp ZIP có chứa một số hình ảnh để tuỳ chỉnh thêm. Sau khi tải về, trích xuất tập tin.
Trở lại với Classic Shell, vào tab Start Menu Style và đánh dấu vào Replace start button. Chọn
Custom > Pick image…, truy cập XPButton từ tệp ZIP đã trích xuất và nhấp đúp vào nó. Nếu nút Start không đúng kích thước, hãy nhấp vào Advanced button options… > Button size và đầu vào là 0. Tiếp theo, đánh dấu vào Show all settings và vào tab
Taskbar. Chọn Customize taskbar và nhấp vào
... (ba chấm) bên cạnh Taskbar texture. Duyệt đến tệp tin xp_bg đã giải nén và nhấp đúp vào nó. Dưới Horiztonal stretching chọn
Tile. Lưu ý rằng điều chỉnh chỉnh cụ thể này có thể không hoạt động tốt trên các phiên bản mới hơn của Windows 10.
Cuối cùng, mở thư mục ZIP được giải nén, nhấp chuột phải vào tệp bliss và Set as desktop background. Và nó giống như bạn đang chạy Windows XP, nhưng với tất cả các tính năng của Windows 10.
3. Khôi phục các tính năng của XP
Bạn có nhớ thanh công cụ Quick Launch trong thanh taskbar? Đó là một tính năng Windows chủ yếu từ Windows 95 đến XP và dường như đã biến mất sau đó. Nhưng bạn có thể mang nó trở lại trong Windows 10. Để làm như vậy, bấm chuột phải vào thanh taskbar, vào
Toolbars, sau đó nhấp vào New toolbar.... Nhập dòng này vào thư mục và bấm
return hai lần: %userprofile%AppDataRoamingMicrosoftInternet ExplorerQuick Launch Tiếp theo, kích chuột phải vào thanh taskbar và bỏ chọn Lock the taskbar. Bây giờ, bạn có thể nhấp chuột trái và kéo từ bên trái thanh công cụ Quick Launch để mở rộng nó. Nhấp chuột phải vào Quick Launch và bỏ chọn Show Text and Show title để làm cho nó trông giống như trên XP.
Cuối cùng, để tùy chỉnh các biểu tượng trên thanh Quick Launch, nhấn phím Windows + R, nhập đường dẫn thư mục ở trên và nhấn
return. Sau đó, bạn có thể đưa các phím tắt tệp, thư mục và chương trình ở đây để chúng xuất hiện trên thanh taskbar.
4. Chạy một máy ảo
Có nhiều lý do để chạy một máy ảo và nếu bạn đang tìm kiếm trải nghiệm Windows XP thật sự thì đây là cách duy nhất. Ảo hóa là khi bạn lấy các tài nguyên của máy tính và chia chúng thành từng phần để như các hệ thống riêng biệt. Như vậy, mặc dù thực sự đang chạy Windows 10, nhưng bạn có thể tạo một máy ảo chạy Windows XP. Không chỉ cung cấp cho bạn trải nghiệm XP “chính hiệu” và đầy đủ, mà nó còn không ảnh hưởng đến cài đặt chính của Windows 10. Tất cả mọi thứ bạn làm trong ảo hóa sẽ ở lại đó.
Quá trình thiết lập này không đơn giản và nhanh chóng như một số lời khuyên nêu trên, vì vậy xem hướng dẫn về cách thiết lập một máy ảo Windows XP trong bài Cách cài đặt Windows XP từ Microsoft miễn phí nhé. Windows XP không còn được hỗ trợ bởi Microsoft từ quan điểm bảo mật, vì vậy bạn nên thực hiện nó như là hệ điều hành chính, nhưng chắc chắn việc mang lại một số tính năng và thiết kế của XP trên Windows 10 không gây hại gì cho máy tính của bạn.
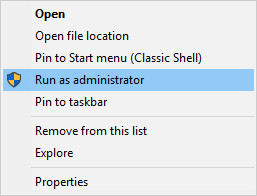

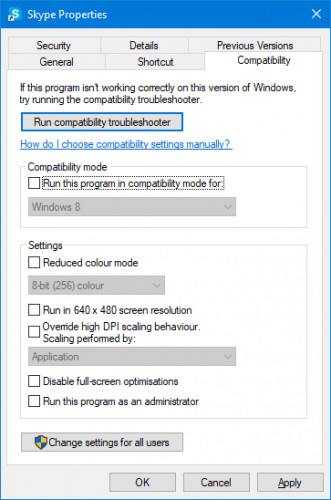
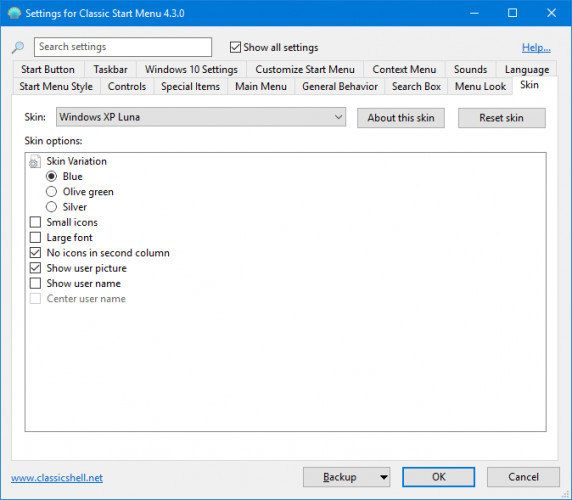
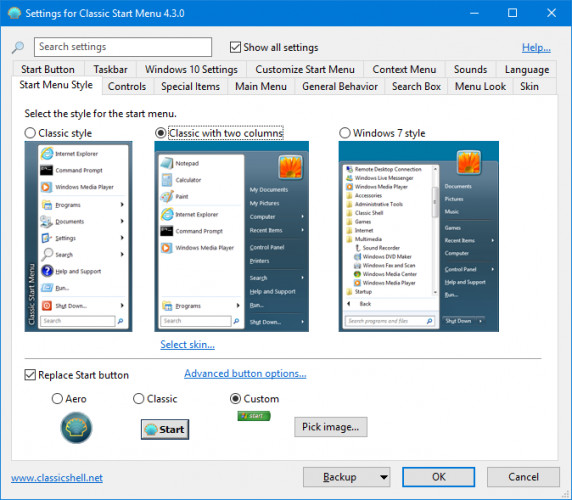


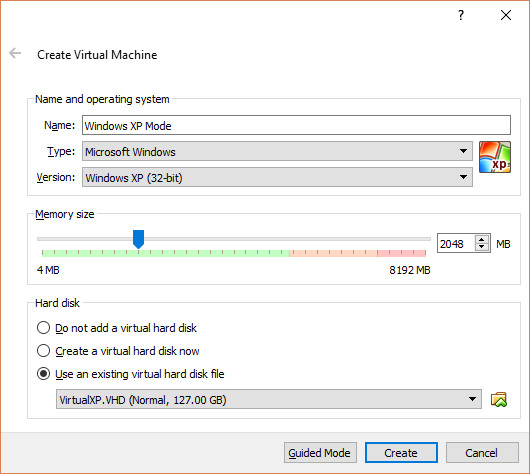


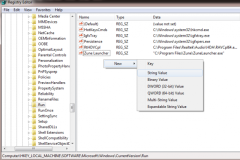
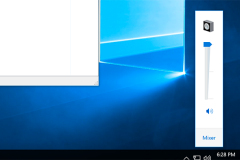
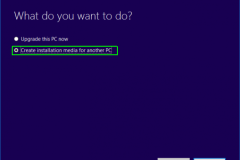
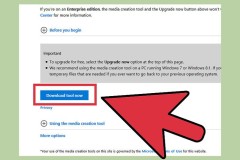

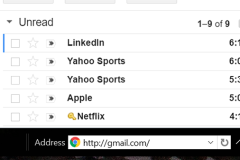
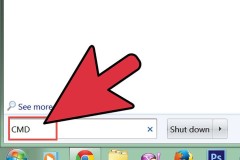

![Cách crack win 10 pro 1803 bản quyền miễn phí vĩnh viễn [Thành công 100%]](http://cdn.trangcongnghe.vn/thumb/160x240/2023-03/thumbs/cach-crack-win-10-pro-1803-ban-quyen-mien-phi-vinh-vien.webp)





