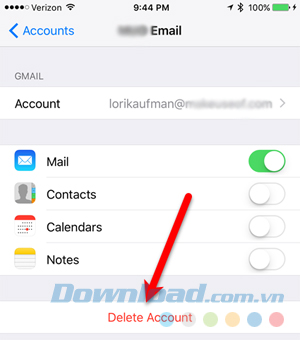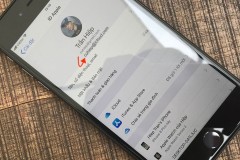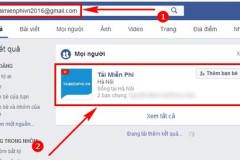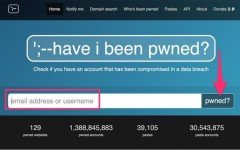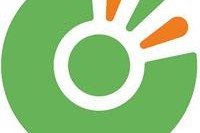1. Thêm một tài khoản email tự đông và thủ công
2. POP với IMAP
3. Thêm một tài khoản email với xác thực hai yếu tố
4. Thêm một tài khoản email vào Mail trên Mac
4.1. Sử dụng ứng dụng Mail để thêm tài khoản email
4.2. Thay đổi mô tả tài khoản email sử dụng ứng dụng Mail
4.3. Sử dụng tùy chọn hệ thống để thêm một tài khoản email
4.4. Thay đổi mô tả tài khoản email sử dụng tùy chọn hệ thống
4.5. Thiết lập tần suất kiểm tra thư mới
5. Xóa hoặc vô hiệu hóa tài khoản email trên Mac
6. Thêm tài khoản email vào Mail trên iPhone hoặc iPad
6.1. Thay đổi mô tả trong tài khoản email
7. Xóa tài khoản email từ Mail trên iPhone hoặc ipad
1. Thêm một tài khoản email tự đông và thủ công
Nếu tài khoản email mà bạn đang thêm là từ dịch vụ Gmail của Google, Yahoo Mail hay iCloud, Mail sẽ tự động thêm tài khoản email của bạn với địa chỉ email và mật khẩu. Nếu bạn đang sử dụng một địa chỉ email từ một nhà cung cấp dịch vụ mạng (ISP), bạn có thể phải nhập cài đặt tài khoản email thủ công. Để thiết lập tài khoản email thủ công, bạn cần biết tên sử dụng của bạn (địa chỉ email đầy đủ), Imcoming Mail Server và Outgoing Mail Server. Nếu bạn không biết những thông tin này, hãy tra hoặc liên lạc với nhà cung cấp dịch vụ email. 2. POP với IMAP
Bạn cũng sẽ phải chọn IMAP hoặc POP cho tài khoản email của mình. IMAP là từ viết tắt của Internet Message Access Protocol và POP là Post Office Protocol, đều là giao thức email. Hai giao thức này cho phép bạn nhận email sử dụng một ứng dụng từ bên thứ ba gọi là Mail. Nếu bạn truy cập vào email trên nhiều thiết bị, như máy tính, điện thoại và máy tính bảng, bạn nên sử dụng IMAP. Cấu trúc email và folder đều được lưu trữ trong máy chủ và chỉ những bản sao chép được lưu trữ cục bộ trên thiết bị của bạn. Sử dụng IMAP đảm bảo rằng tất cả các thiết bị của bạn có cùng cấu trúc email và thư mục. POP hữu ích nếu bạn muốn download và lưu trữ email (không phải bản sao) trên thiết bị của mình. Email được download sử dụng POP là có sẵn kể cả khi bạn không có kết nối Internet. POP cũng là một cách tốt để có bản sao lưu của tất cả email. Tuy nhiên, nếu bạn chọn POP là một ứng dụng email trên thiết bị di động thì bạn gần như sẽ không thể tạo và sử dụng folder để tổ chức email của mình. Nếu bạn sử dụng POP như một ứng dụng email trên máy tính thì hãy đảm bảo đặt tùy chọn để bỏ bản sao chép của email được sao chép trên máy chủ. Bằng cách đó, bạn có thể tải xuống email vào máy tính và vẫn nhận được cùng email trên các thiết bị di động.3. Thêm một tài khoản email với xác thực hai yếu tố
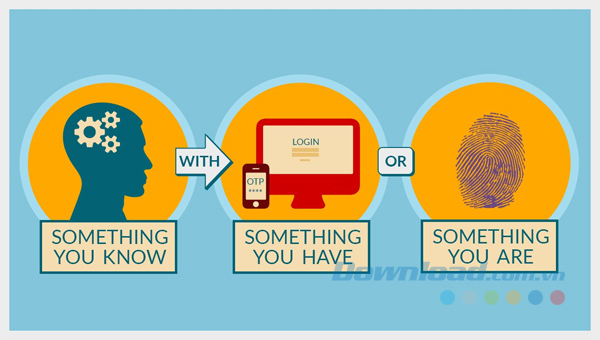
4. Thêm một tài khoản email vào Mail trên Mac
Bạn có thể thêm một tài khoản email vào Mail trên Mac trong chính ứng dụng hoặc trong tùy chọn hệ thống. Kết quả là giống nhau với cả hai phương pháp.4.1. Sử dụng ứng dụng Mail để thêm tài khoản email
Để thêm một tài khoản email sử dụng ứng dụng Mail, bạn mở ứng dụng và chọn Mail > Add Account...
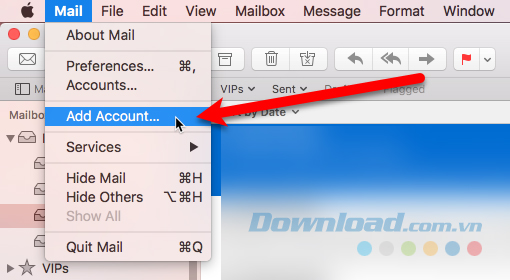
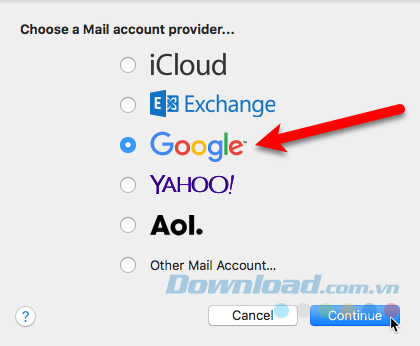
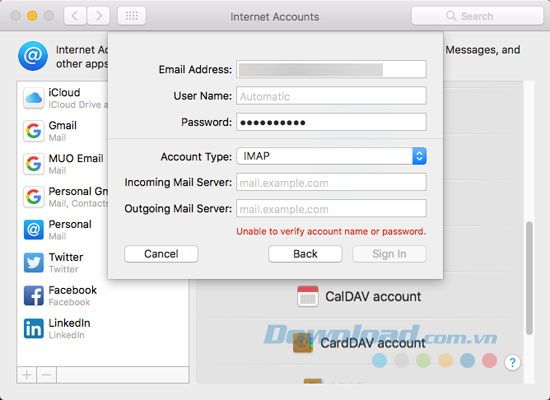
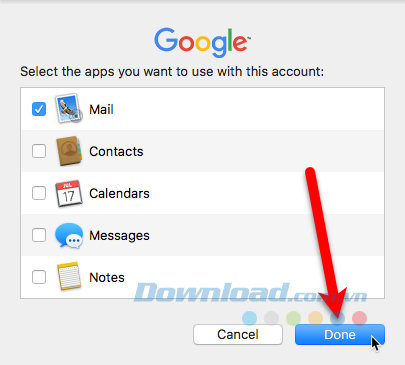
4.2. Thay đổi mô tả tài khoản email sử dụng ứng dụng Mail
Tài khoản email của bạn hiển thị dưới Inbox trong Mail. Theo mặc định, địa chỉ email hiển thị như mô tả cho tài khoản. Để thay đổi điều này, bạn click chuột phải vào tài khoản dưới Inbox và chọn Edit... từ menu pop-up.
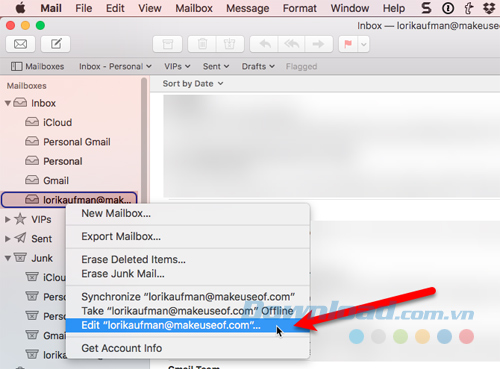

4.3. Sử dụng tùy chọn hệ thống để thêm một tài khoản email
Bạn cũng có thể thêm các tài khoản email vào Mac trong tùy chọn hệ thống. Đi đến menu Apple và chọn System Preferences. Tiếp theo, click vào Internet Accounts.
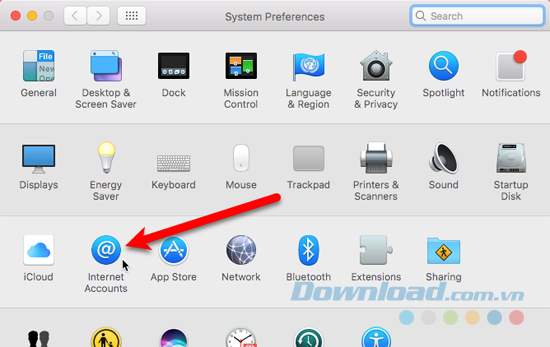
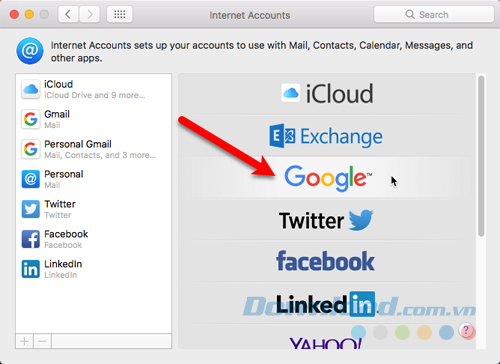
4.4. Thay đổi mô tả tài khoản email sử dụng tùy chọn hệ thống
Theo mặc định, tài khoản email hiển thị như mô tả cho tài khoản. Tuy nhiên, bạn có thể thay đổi nó như bạn làm trong ứng dụng Mail. Đi đến App > System Preferences và click vào Internet Accounts. Tiếp theo, chọn tài khoản bạn muốn đổi nên và nhấp chuột vào Details...


4.5. Thiết lập tần suất kiểm tra thư mới
Bạn có thể chọn tấn suất kiểm tra Mail cho những thư mới bằng cách vào menu Mail trong ứng dụng Mail và chọn Preferences...
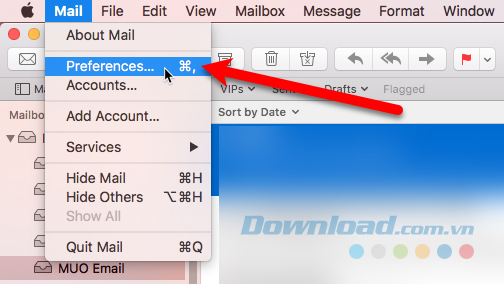
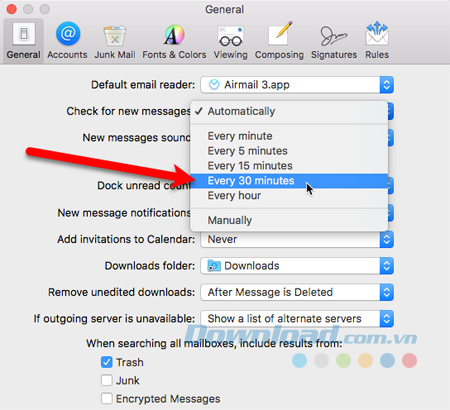
5. Xóa hoặc vô hiệu hóa tài khoản email trên Mac
Nếu bạn có một tài khoản email trên Mac mà không còn được sử dụng nữa, bạn có thể loại bỏ nó. Đi tới menu Apple, chọn System Preferences và click Internet Accounts. Chọn tài khoàn mà bạn muốn loại bỏ và click vào dấu trừ bên dưới danh sách tài khoản.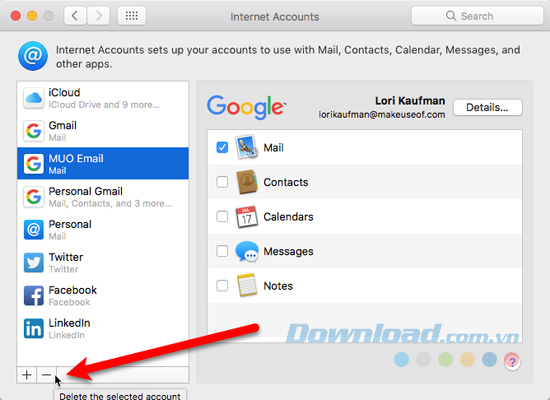
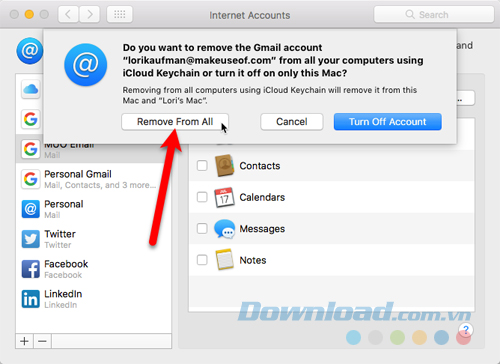
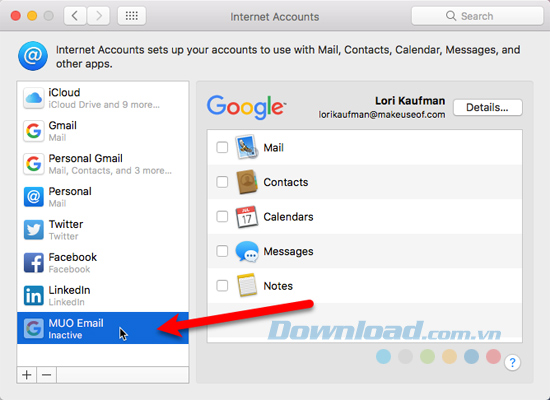
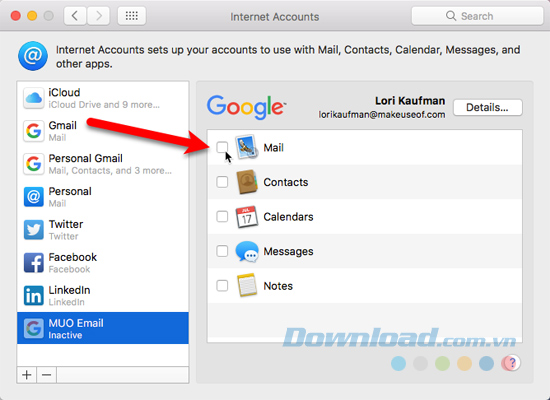
6. Thêm tài khoản email vào Mail trên iPhone hoặc iPad
Nếu bạn luôn sử dụng điện thoại hoặc máy tính bảng và thường online, bạn có thể thêm các tài khoản Mail vào iPhone hoặc iPad của mình. Bạn mở ứng dụng Settings và đi đến Mail > Accounts > Add Account.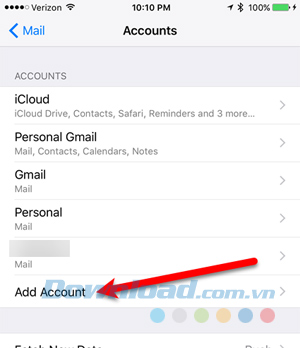
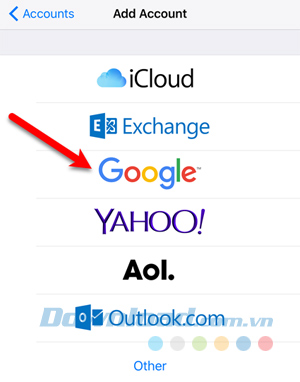
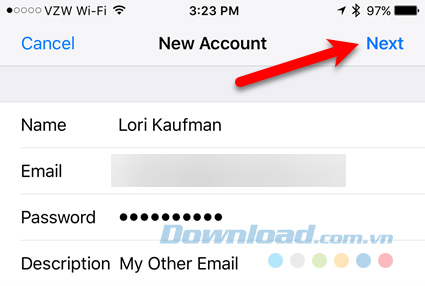
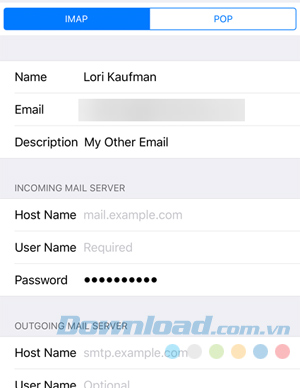
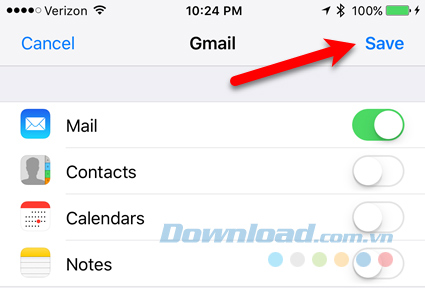
6.1. Thay đổi mô tả trong tài khoản email
Theo mặc định, tài khoản email hiển thị như mô tả trong tài khoản email mới. Tuy nhiên bạn có thể thay đổi điều này bằng cách chạm vào tài khoản email trong danh sách Accounts.
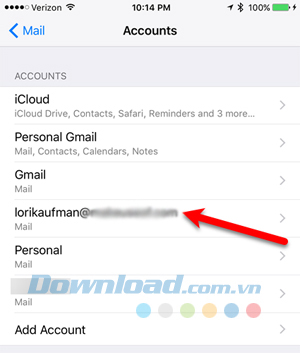
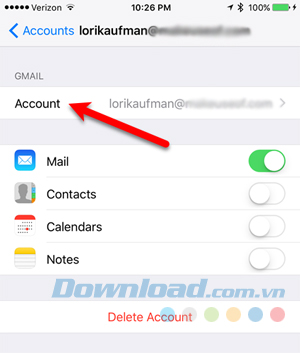
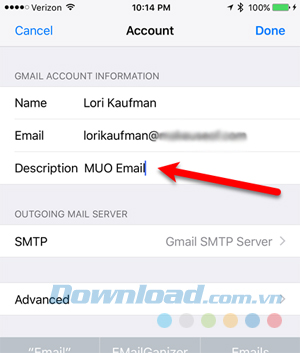
7. Xóa tài khoản email từ Mail trên iPhone hoặc iPad
Nếu bạn có một tài khoản email trên iPhone hoặc iPad mà không còn sử dụng, bạn có thể loại bỏ nó. Đi tới Settings > Mail > Accounts và chạm vào tài khoản bạn muốn xóa.