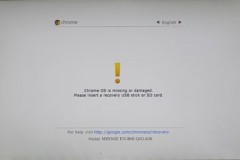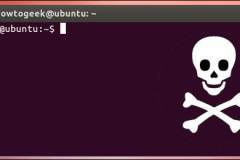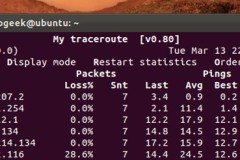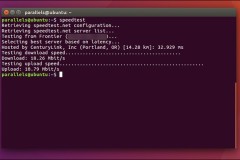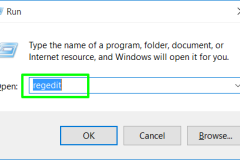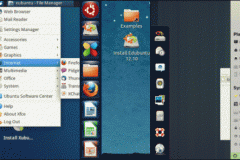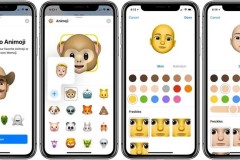Về cơ bản lệnh screen cho phép chúng ta mở nhiều cửa sổ shell trong duy nhất một cửa sổ lệnh (terminal command). Giữ shell hoạt động trên máy chủ ngay khi cả kết nối từ máy trạm tới máy chủ bị ngắt hoặc có thể ngắt và kết nối lại cửa sổ shell từ nhiều nơi khác nhau. Đồng thời có thể chạy ẩn shell với một chương trình mất nhiều thời gian. Nếu thực sự bạn đọc quan tâm tới mục đích của bài viết này, mời bạn đọc theo dõi cách sử dụng lệnh Screen trong Linux với bài viết sau đây.
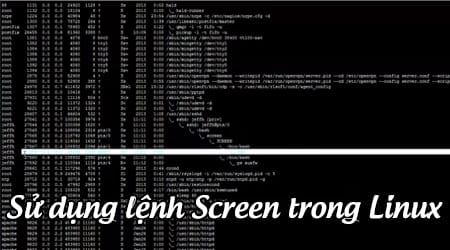
Cách sử dụng lệnh Screen trong Linux
Cài đặt Screen.
Đầu tiên bạn nên kiểm tra screen đã được cài đặt trên hệ thống chưa. Với đa số các hệ điều hành linux như Redhat hoặc CentOS, screen thường được cài đặt trong thư mục: /usr/bin/screen. Hoặc sử dụng lệnh sau để tìm kiếm lệnh screen:
[flex@office ~]$ which screen
/usr/bin/screen
Nếu lệnh screen chưa có trong hệ thống bạn có thể sử dụng yum (CentOS) hoặc atp-get (Ubuntu) để cài đặt:
[flex@office ~]$ yum install screen
...
Complete!
Sử dụng Screen
Sau khi cài đặt screen thành công, bạn có thể khởi tạo một cửa sổ screen bên trong một terminal như sau:
[flex@office ~]$ screen
Nếu bạn muốn gắn tên cho cửa sổ screen để tiện quản lý, bạn sử dụng lệnh sau:
[flex@office ~]$ screen -S name
Khi này bạn sẽ có một cửa sổ mới bên trong cửa sổ terminal. Giao diện của hai cửa sổ này giống nhau, điểm khác nhau là screen cho phép bạn sử dụng một số lệnh từ các tổ hợp phím tắt.
Command: 'Ctrl-a'
Để sử dụng các phím lệnh trong screen đầu tiên bạn nhấn tổ hợp phím Ctrl+A. Ví dụ, Ctrl+A sau đó bạn nhấn ?. Screen sẽ hiển thị các lệnh mà bạn có thể sử dụng với screen.
Screen key bindings, page 1 of 4.
…
Command key: ^A Literal ^A: a
…
break ^B b only Q
clear C other ^A
colon : pow_break B
copy ^[ [ pow_detach D
detach ^D d prev ^P p ^?
digraph ^V readbuf
displays * redisplay ^L l
fit F removebuf =
flow ^F f reset Z
focus ^I screen ^C c
hardcopy h select '
help ? silence _
Bạn có thể thay đổi các phím lệnh mặc định của screen bằng cách sử dụng file .screenrc tuỳ theo thói quen của bạn. Tuy nhiên theo TCN thì các phím lệnh trên là khá tiện lợi để sử dụng.
Thoát khỏi screen:
Command: Ctrl+A D
Để thoát khỏi screen, bạn sử dụng tổ hợp phím sau: Ctrl+A D. Đây là ưu điểm lớn của screen, bạn có thể thoát ra khỏi screen và truy cập lại ở bất cứ nơi đâu, trong khi các lệnh trong screen vẫn tiếp tục hoạt động trên máy chủ. Trong trường hợp mất kết nối đột ngột, screen tự động thoát để giữ chương trình của bạn vẫn an toàn chạy trên máy chủ.
Liệt kê screen:
Sau khi thoát khỏi screen, để muốn biết có bao nhiêu cửa sổ screen đang chạy. Từ cửa sổ terminal bạn sử dụng lệnh sau:
[flex@office ~]$ screen -ls
There is a screen on:
31917.name1 (Detached)
31844.name2 (Detached)
2 Socket in /var/run/screen/S-flex
Truy cập screen:
Để truy cập lại screen, trong trường hợp đơn giản, bạn chỉ sử dụng một cửa sổ screen, thì bạn có thể sử dụng lệnh sau:
[flex@office ~]$ screen -r
Trong trường hợp có nhiều cửa sổ lệnh, bạn có thể sử dụng lệnh sau:
[flex@office ~]$ screen -x name1
Ngắt screen:
Có hai cách để bạn tắt screen, nếu bạn đang ở trong screen bạn có thể sử dụng tổ hợp phím Ctrl+A K. Còn trong trường hợp bạn đang ở ngoài screen, thì trong cửa sổ terminal bạn sử dụng lệnh:
[flex@office ~]$ screen -S name1 -X quit
Trên đây là các lệnh và thủ tục cơ bản để sử dụng screen trong Linux mà TCN muốn chia sẻ với các bạn để có thể áp dụng chúng trong việc quản lý các máy chạm được kết nối với máy tính chạy hệ điều hành Linux.