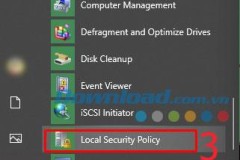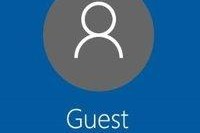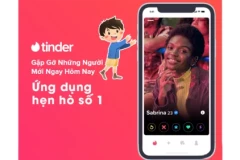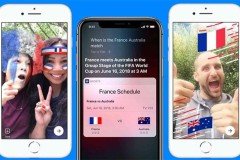Fast User Switching là tính năng cho phép thay đổi nhanh tài khỏa đang sử dụng trên Windows 10, tuy nhiên nếu không thích sử dụng tính năng này hoặc để bảo mật cho các tài khoản trong Windows 10 bạn có thể vô hiệu hóa tính năng Fast User Switching trong hướng dẫn sau đây
Trên thực tế việc vô hiệu hóa tính năng Fast User Switching trên Windows 10 không đem lại nhiều lợi ích cho người sử dụng trừ những trường hợp bạn không muốn ai đó thấy các tài khoản phụ của bạn. Tất nhiên chúng ta còn phải tính đến vấn đề liên quan như bị virus phá hoại và làm mất Fast User Switching chẳng hạn thì lúc đó bài viết này sẽ rất có tác dụng với các bạn. Nhưng dù sao việc biết cách vô hiệu hóa tính năng Fast User Switching cũng là một bài học hay cho những ai đam mê khám phá các tính năng trong Windows 10.
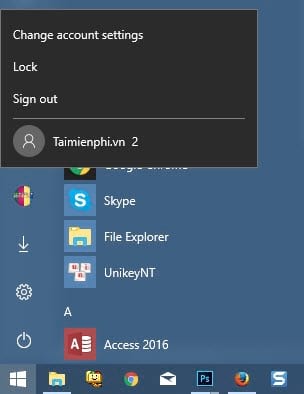
Bởi lẽ khi tiến hành vô hiệu hóa tính năng Fast User Switching bạn sẽ biết thêm một chức năng mà Gpedit.msc đem lại, nếu tìm hiểu sâu hơn thì việc nắm rõ các tính năng trong máy tính là cực kỳ đơn giản. Chẳng hạn như bạn có thể sửa lỗi Win 10 không thay được hình nền với Gpedit.msc, ngoài ra còn tạo ra các luật riêng trên máy tính mà chỉ bạn có thể sử dụng được mà thôi.
Cách vô hiệu hóa tính năng Fast User Switching trên Windows 10.
Bước 1: Nếu muốn vào Gpedit.msc để vô hiệu hóa tính năng Fast User Switching đầu tiên bạn pải mở hộp lệnh Run bằng tổ hợp phím Windows + R (ngoài ra còn có nhiều cách vào hộp lênh Run khác) -> sau đó gõ 'gpedit.msc', xác nhận OK để vào.
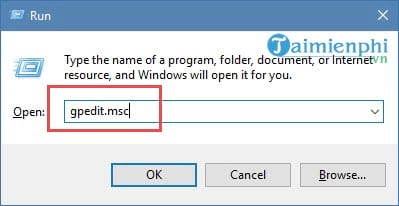
Bước 2: Trong Local Group Policy Editor - gpedit.msc bạn đọc truy cập theo thứ tự đường đẫn sau đây: Computer Configuration Administrative Templates System Logon.
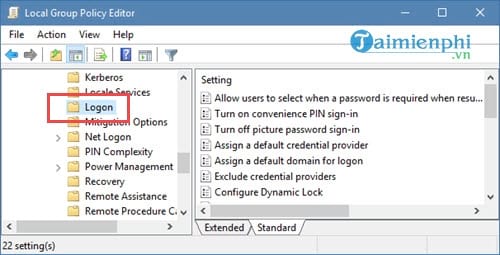
Bước 3: Trong thư mục Logon bạn nhìn sang bên phải sẽ thấy có một tệp lệnh có tên Hide entry point for Fast User Switching, đây chính là mục chúng ta cần thao tác, click đúp vào đó hoặc chuột phải chọn Edit nhé.
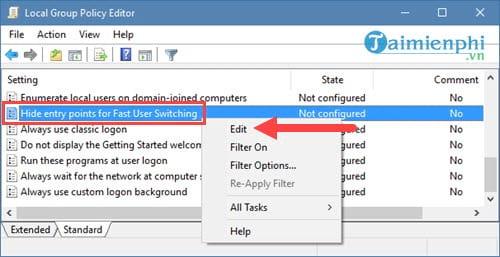
Bước 4: Ở đây nếu bạn muốn vô hiệu hóa tính năng Fast User Switching hãy chọn Enabled rồi Apply > OK. Còn nếu không muốn vô hiệu hóa tính năng Fast User Switching thì lựa chọn Disabled nhé.
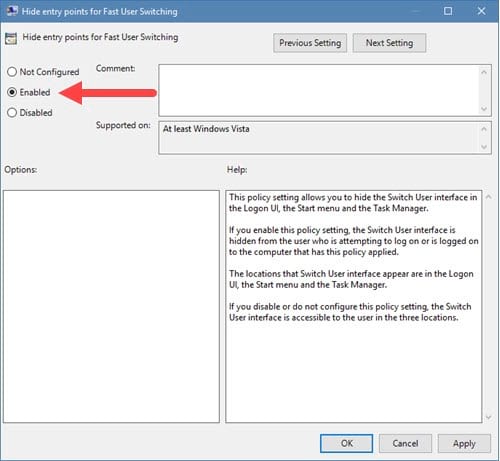
Bước 5: Bây giờ bạn chỉ cần đóng Gpedit lại và sau đó mở Start Menu trên màn hinh ra sẽ thấy, không còn biểu tượng của Fast User Switching nữa, so sánh với kết quả của ảnh đầu bài để nhận thấy sự khác biệt.
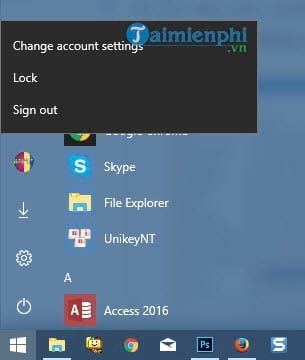
Chỉ vài thao tác cơ bản trong Gpedit.msc thôi là chúng ta đã có thể vô hiệu hóa tính năng Fast User Switching được rồi, việc tắt hay bật đều do bạn quyết định và hãy cứ yên tâm vì nó sẽ không ảnh hưởng gì đến hệ điều hành đâu.
Chúng tôi xin lưu ý thêm cho những ai đang sử dụng Windows 10 bản Home Edition là bạn sẽ không thể vào Gpedit một cách bình thường được do bị khóa lại, vì thế bạn phải tiến hành bật Group Policy Editor trên Windows 10 Home Edition mà bạn đang sử dụng. Còn không hãy lựa chọn và cài đặt một hệ điều hành khác để sử dụng.
Ngoài ra, tính năng Sleep trên Windows 10 đôi khi làm người dùng cảm thấy khó chịu, bạn có thể bật tắt Sleep trên Windows 10 tùy thích, với việc tắt Sleep trên Windows 10, màn hình của bạn vẫn luôn trong trạng thái sáng mà không tự tắt như khi đang bật Sleep
Ngoài ra, khi không dùng máy tính win 10 nữa, bạn muốn tắt win 10 đi càng nhanh càng tốt, tuy nhiên tốc độ tắt máy tính rất chậm, một số cách tắt Win 10 nhanh mà TCN đã giới thiệu sẽ giúp các bạn shuttdow máy tính nhanh nhất có thể,