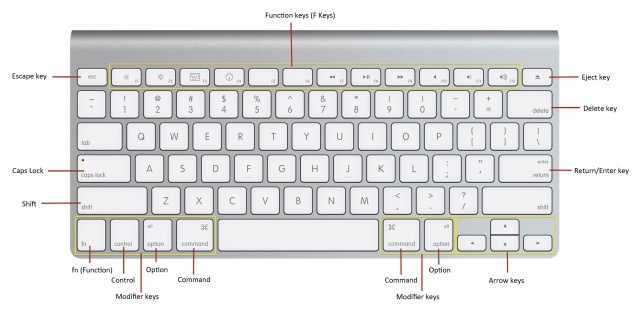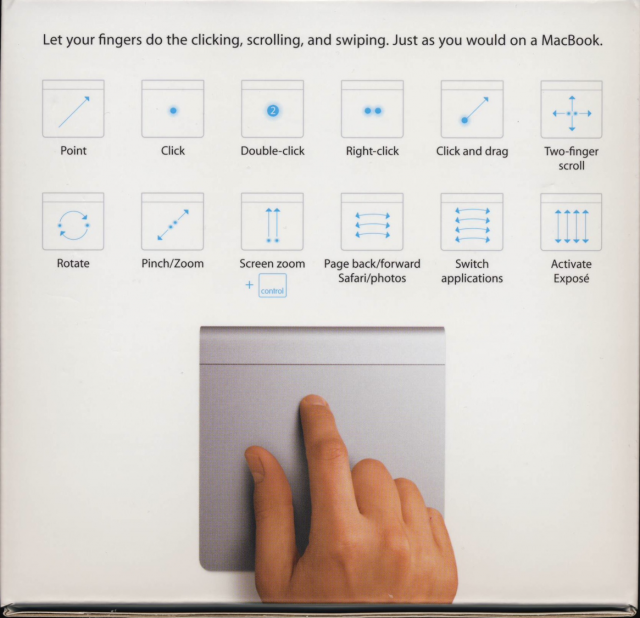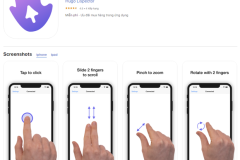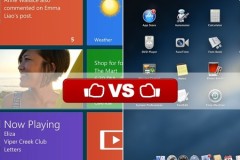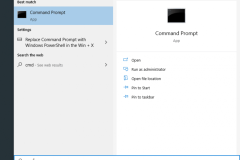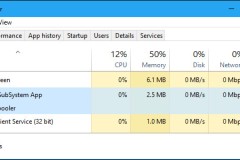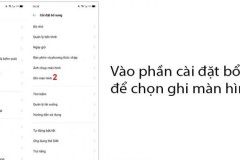Rất nhiều chức năng và tính năng có trong Mountain Lion đều được truy cập và kiểm soát chỉ bằng lướt nhẹ, nhấp trên bề mặt trackpad (hoặc phía trên phụ kiện Magic Mouse của Apple), hoặc đơn giản là chỉ vào và nhấp chuột. Nhưng tương tựu những hệ điều hành năm vừa qua, khi mà trackpad và chuột dễ bị tách rời, Mountain Lion vẫn cho phép bạn thực hiện một số thao tác chỉ dùng bàn phím.
Thực tế thì Mountain Lion chứa rất nhiều phím tắt, đến con số hàng trăm. Dưới đây là những phím tắt hữu dụng nhất trên nền Mountain Lion (và tất cả các phiên bản OS X, từ OS X 10.2 Jagure), cùng với những cách thông dụng điều khiển Mac OS với trackpad.
1. Phím tắt
Các phím tắt để điều hướng giữa các ứng dụng, mở cửa sổ và màn hình nền
Command + Tab– Chuyển đến các ứng dụng sử dụng gần đây trong danh sách các ứng dụng đang mở
Command + Q- Thoát khỏi ứng dụng đang mở
Command + W – Đóng cửa sổ đang mở
F9 – Chọn hoặc bỏ chọn tất cả các cửa sổ đang mở (để lựa chọn và truy cập nhanh chóng)
F10 - Chọn hoặc bỏ chọn tất cả các cửa sổ đang mở trong các ứng dụng đang hoạt động (đang mở)
F11 - Ẩn hoặc hiển thị tất cả các cửa sổ đang mở
F12 - Ẩn hoặc hiển thị Bảng điều khiển (Lưu ý: Giữ phím F12 khi máy tính lần đầu tiên khởi động cũng có tác dụng đẩy một đĩa di động - CD hoặc DVD – khỏi ổ đĩa)
Các phím tắt sử dụng trong các ứng dụng mở và cửa sổ
Command + N- Tạo một tài liệu mới trong ứng dụng đang mở
Command + P- Hiển thị hộp thoại máy in
Command + S- Lưu tài liệu đang làm
Command + Shift + S - Hiển thị Hộp thoại Save As
Command + T- Mở một tab mới trong một trình duyệt web, còn trong khi các ứng dụng khác thì hiển thị cửa sổ Fonts
Command + Z- Hoàn tác lệnh trước đó (một số ứng dụng cho phép Undo)
Command+ Shift + Z - Làm lại lệnh trước đó (một số ứng dụng cho phép Redo)
Các phím tắt để lựa chọn và hành động trên mục đã chọn
Command + A- Chọn tất cả các mục trong một tài liệu hoặc cửa sổ (hoặc trên màn hình nền nếu không có cửa sổ đang mở), hoặc tất cả các ký tự trong một trường văn bản
Command + B- in đậm văn bản đã chọn hoặc văn bản in đậm chuyển đổi và tắt
Command + C – Copy mục hoặc văn bản đã chọn vào Clipboard
Command + E- Sử dụng lựa chọn cho chức năng Find
Command+ I - In nghiêng văn bản đã được chọn hoặc bật tắt dạng Italic.
Command + V- Dán nội dung từ Clipboard vào vị trí của con trỏ
Command + X- Cắt mục được chọn và lưu trữ nó trong Clipboard
Các phím tắt để chụp màn hình
Command+ Shift + 3 - Chụp màn hình vào một tập tin
Command+ Shift + Control + 3 - Chụp màn hình vào Clipboard
Command+ Shift + 4 - Chụp vùng lựa chọn vào một tập tin
Command+ Shift + phím Control + 4 - Chụp vùng lựa chọn vào Clipboard
2. Các phím tắt để điều hướng các menu bar
Control + F2 - Đặt trọng tâm trên thanh menu, vì vậy bạn có thể sử dụng các phím tắt sau đây để điều hướng qua các menu thanh menu. (Hữu ích nếu chuột di động hoặc trackpad di động hết pin và sẽ không hoạt động.)
Mũi tên trái và mũi tên bên phải - Di chuyển từ menu này sang menu khác
Trở lại - Mở một menu đã chọn
Mũi tên lên và mũi tên xuống - Di chuyển đến những mục trong menu đã chọn.
Gõ tên một mục của menu - Chuyển đến một mục trong menu đã chọn,
Trở lại - Chọn một mục (trong menu đã chọn)
3. Thao tác điều khiển Trackpad
Có lẽ là cách sử dụng Mountain Lion thú vị nhất là điều khiển bằng động tác tay:
Hiện các tab của Safari - Thu lại hai ngón tay với nhau để thấy tất cả các tab đang mở cùng một lúc (chuyển giao giữa chúng bằng cách trượt hai ngón tay sang trái hoặc phải, chỉ và nhấp vào hoặc nhấn vào một tab để mở nó)
Kéo thả bằng ba đầu ngón tay - Di chuyển một mục được lựa chọn từ một nơi đến nơi khác trên màn hình nền hoặc trong một cửa sổ đang hoạt động (nếu cho phép).
Nhấp để zoom– Nháy kép trên trackpad với hai ngón tay trong một trang PDF hoặc các trang web để phóng to nơi con trỏ đang đứng (hoặc thu nhỏ trở lại bình thường)
Tra từ - Nhấp vào một từ với ba ngón tay để tìm kiếm từ đó trong từ điển, từ điển đồng nghĩa và Wikipedia.
Show màn hình nền - xòe ngón tay cái của bạn và ba ngón tay nữa để show màn hình nền (trong khi bạn đang trong một cửa sổ hoặc ứng dụng đang hoạt động)