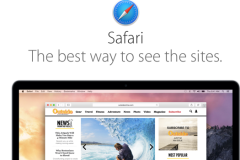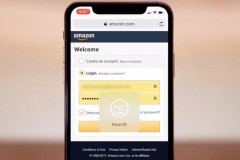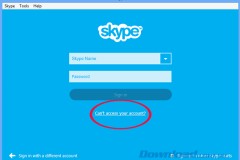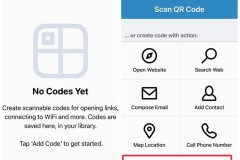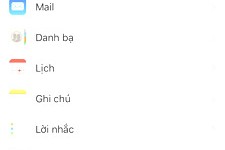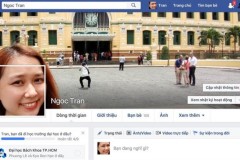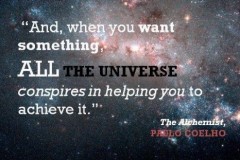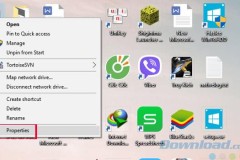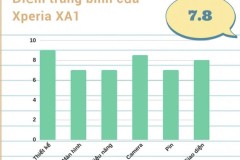Mua Đồ Công Nghệ Trả Góp: Hướng Dẫn So Sánh và Chọn Lựa Thông Minh
Thủ thuật với Safari trên iOS: xem mật khẩu web, mở tab đã đóng, đọc offline, chặn web đen...
Safari có lẽ là một trong những ứng dụng được xài nhiều nhất trên iPhone, iPad vì nhu cầu lên web quá cơ bản với tất cả chúng ta. Trong bài này xin chia sẻ với các bạn một vài thủ thuật nhỏ liên quan đến Safari để việc sử dụng nó hằng ngày càng được đơn giản hơn nữa. Mình sẽ nói về việc xem lại các mật khẩu web đã lưu, hữu ích nếu lỡ quên password nào đó. Tính năng xem các tab đã đóng gần đây, lưu web để đọc offline, quản lý thẻ tín dụng, chặng web đen khi đưa máy cho con nít cũng là những thứ được đề cập. Chi tiết hơn mời anh em đọc bài viết bên dưới, và nếu bạn có thủ thuật gì hay thì cũng nhớ chia sẻ với mình luôn nhé.
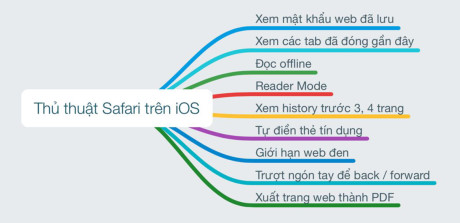
Xem mật khẩu của các web đã lưu
Ồ, cái này hay lắm luôn và mình cũng chỉ mới phát hiện ra nó cách đây 2 hôm. Tính năng này cực kì hữu ích khi bạn đã lỡ quên password của web nào đó và muốn xem lại để không mất công reset mật khẩu. Mật khẩu lúc này sẽ hiện ra ở dạng văn bản thô để bạn xem luôn chứ không phải dạng mã hóa phức tạp nào đó. Tất nhiên, để đảm bảo an toàn thì để truy cập được vào danh sách này thì bạn sẽ phải nhập passcode hoặc dùng Touch ID để quét vân tay chứ không phải ai muốn vào cũng được. Lưu ý rằng Safari chỉ lưu danh sách password của những web nào mà bạn có nhấn nút 'Remeber password', các web khác dù bạn có nhập nhưng không cho phép trình duyệt lưu thì nó cũng cũng không ghi nhớ đâu.
Để xem lại danh sách password đã lưu:
Vào Cài đặt > Safari > Mật khẩu Nhập passcode hoặc quét vân tay của bạn Xem qua danh sách trang web, chọn web muốn coi password là xong

Xem các tab đã đóng gần đây
Bạn có lỡ đóng nhầm một tab nào đó đang mở. Hoặc trong lúc bạn mở rất nhiều tab thì lỡ tay đóng mất một cái quan trọng và không nhớ đường dẫn tới nó? Đừng lo, bạn có thể nhanh chóng mở lại những tab vừa đóng bằng cách nhấn vào biểu tượng page, sau đó nhấn giữ vào dấu +. Lúc này thay vì mở tab mới thì danh sách tab vừa đóng sẽ xuất hiện để bạn mở lại. Đơn giản vậy thôi.
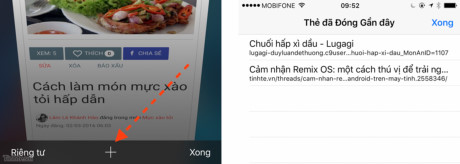
Save to Reading List để đọc offline
Reading List sẽ là bạn thân của bạn trong trường hợp bạn cần đọc một trang web nào đó mà không có mạng. Ví dụ đơn giản thế này: bạn chợt thấy bài viết quá hay của Duy Luân trên Tinh tế, nhưng ngặt cái là giờ bạn chưa có thời gian đọc. Tí xíu nữa lên máy bay hay lên tàu thì lại không có mạng, giờ sao giờ? Không lẽ phải đợi đến tận nơi mới được đọc bài sao? Không sao, với Reading List, trang web của bạn sẽ được lưu offline xuống máy, khi nào bạn có thời gian thì có thể mở nó ra để xem mà không cần kết nối Internet. Tất nhiên là bạn sẽ chỉ được xem mỗi trang đã lưu thôi, bấm vào link hay logo thì sẽ không mở được vì đâu có mạng. Nhưng ít ra thì chiêu này cũng giúp chúng ta giết được mớ thời gian trên máy bay đấy.
Cách sử dụng: trong Safari, mở trang web bạn muốn lưu, nhấn nút 'Action' của iOS, chọn 'Thêm vào danh sách đọc' là xong. Khi cần xem danh sách các trang đã lưu, nhấn vào biểu tượng hình quyển sách, chuyển qua thẻ có hình cái mắt kính là xong.
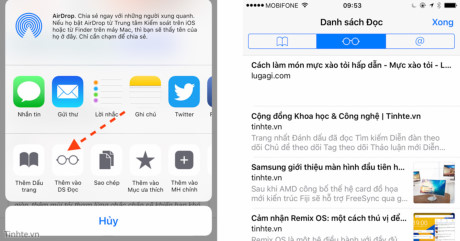
Đừng quên chế độ Reader Mode
Chế độ này cho phép chúng ta xem chỉ nội dung bài viết thôi, bỏ hết quảng cáo và những thứ linh tinh khác, tiện nhất khi đọc bài hay bài viết dài. Khi mở một bài nào đó trên trình duyệt anh em nhấn vào biểu tượng Reader Mode (giống như hình dưới) để kích hoạt. Biểu tượng này chỉ hiện ra khi Safari xác định được nội dung có thể mở được Reader Mode.
Cái hay của Safari về Reader Mode là bảo đảm bố cục của bài gốc nhưng lại rất khó khăn trong việc hỗ trợ. Tức là không phải bài nào cũng có thể xem được ở dạng Reader Mode. Với các trang báo thì hoàn toàn có thể mở, nhưng với các bài trên diễn đàn như Tinh tế với nhiều comment/trả lời thì Safari hầu như không kích hoạt Reader Mode.
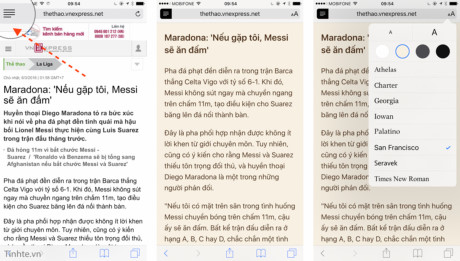
Xem nhanh history và quay trở về 3, 4 trang trước đó
Sẽ có những khi bạn cần truy cập vào một số trang web nằm sau đến 3, 4, thậm chí là 5, 6 lớp trong history. Lúc đó bạn cũng có thể nhấn phím back 5-6 lần, nhưng đó chưa phải là cách hiệu quả. Để quay trở về những trang web đã truy cập rất lâu trong history, bạn chỉ cần nhấn giữ vào phím back. Một danh sách web bạn vừa ghé thăm sẽ xuất hiện, chọn trang bạn cần quay lại là xong.
Thêm thẻ tín dụng
Nếu bạn thường hay xài các loại hình thanh toán online thì có thể add thẻ tín dụng vào Safari để mỗi lần xài không cần phải nhập thủ công nữa. Số thẻ, tên chủ thẻ và ngày hết hạn sẽ được tự động điền cho bạn, tiết kiệm rất rất nhiều thời gian đi cầm thẻ xem và nhập thủ công đấy nhé. Và tính năng này cũng bảo mật ở chỗ nó không lưu CVV của bạn, là 3 số bảo mật nằm sau thẻ. Mỗi lần thanh toán bạn sẽ phải nhập lại CVV, như vậy thì lỡ bạn có làm mất iPhone, iPad của mình thì người ta cũng không xài nó để thanh toán được.
Cách thêm thẻ tín dụng vào Safari:
Vào Cài đặt > Safari > Tự động điền Chọn tiếp mục Thẻ tín dụng để bật nó lên Chạm vào dòng Thẻ tín dụng đã lưu > Thêm thẻ tín dụng Làm theo hướng dẫn trên màn hình là được Giới hạn trẻ vào các trang web đen
Việc đưa iPhone, iPad cho trẻ để mấy em nó vào web học hỏi hay xem YouTube đã trở nên rất phổ biến. Nhưng lỡ khi các em đang search Google cái gì đó mà lại vô tình bị dẫn vào trang web đen thì sao? Hoặc lỡ mấy em nhấn nhầm hay cố ý vào link web đen thì bạn có cách nào để ngăn chặn không? Có, Safari có thể giúp bạn điều đó với bộ lọc web đen được tích hợp sẵn. Bạn có thể bật bộ lọc này bằng cách:
Vào Cài đặt > Cài đặt chung > Giới hạn Bật tính năng này lên ĐỪNG nhấn vào dòng Safari mà hãy cuộn xuống dưới Chọn vào mục 'Trang web' > Giới hạn nội dung người lớn
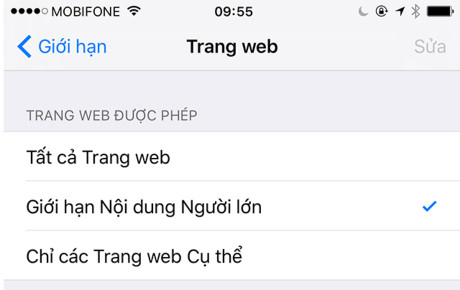
Trượt qua trái phải để back và forward
Tính năng này đơn giản nhưng không phải ai cũng biết, sẵn nói về Safari thì mình nhắc luôn cho bạn nào chưa biết thì xài. Safari cho phép bạn trượt ngón tay sang trái hoặc sang phải ở hai mép màn hình để back và forward. Thay vì phải với ngón tay nhấn vô phím back, giờ đây thao tác trượt này sẽ giúp bạn làm điều tương tự nhưng nhanh hơn rất nhiều.
Xuất trang web thành file PDF
Bây giờ bạn có thể lưu bất kì trang web nào bạn muốn để đọc offline bằng cách save nó ở định dạng PDF. Tính năng này mới nhìn vào sẽ không phát hiện ra đâu, phải mò một chút mới thấy. Cách dùng như sau:
Chạy Safari, mở trang web muốn xem Nhấn vào biểu tượng chia sẻ Tìm biểu tượng 'Lưu PDF vào iBooks', nhấn vào đó Một file PDF mới sẽ được tạo ra và nhập vào app iBooks trên máy Chuyển sang app iBooks, bạn có thể xem được file đó, hoặc gửi nó lên máy tính hay chia sẻ cho người khác tùy ý muốn.
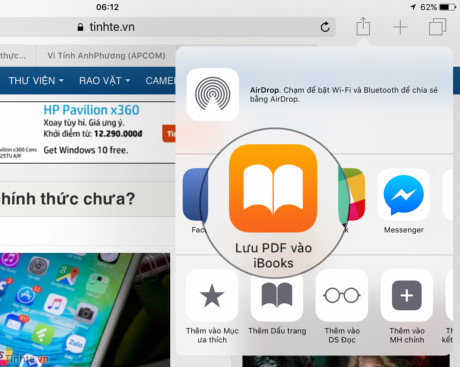
TIN LIÊN QUAN
Cách xem mật khẩu đã lưu khi lướt web trên iPhone, iPad
Khi lướt web hàng ngày trên iPhone, iPad bằng cách sử dụng Safari, các mật khẩu mà bạn sử dụng để đăng nhập trên một trang nào đó đều sẽ được lưu lại. Do đó, nếu lỡ quên mật khẩu, bạn có thể xem và lấy lại một cách dễ dàng. Dưới đây là cách thực
Hướng dẫn tìm và đổi các mật khẩu yếu dễ dàng trên iOS 12
Tính năng tự động điền mật khẩu trên iPhone đã xuất hiện được khoảng một thời gian, nhưng với iOS 12 tính năng này lại càng hữu dụng bằng cách đề xuất mật khẩu mạnh khi tạo tài khoản trong Safari hoặc trong ứng dụng.
Cách xem lại mật khẩu đã lưu ở trình duyệt Safari trên iPhone hay iPad
Không chỉ có giao diện gọn nhẹ và hoạt động nhanh nhạy, trình duyệt Safari còn được tích hợp rất nhiều tính năng hữu ích nhằm giúp người dùng sử dụng tiện lợi hơn. Một trong những tính năng tuyệt vời nhất trên Safari chính là lưu thông tin tài
Safari trên iPhone nhanh chóng hơn nhờ vài thao tác đơn giản
Đã bao giờ bạn cảm thấy việc duyệt web trên trình duyệt Safari của iPhone hoặc iPad trở thành nỗi thất vọng?
Hướng dẫn lấy lại, khôi phục mật khẩu Skype
Lâu lâu không sử dụng đến Skype, bạn quên mất mật khẩu đăng nhập! Vậy phải làm sao bây giờ? Mời bạn tham khảo bài viết sau để lấy lại mật khẩu Skype một cách dễ dàng.
Reset password màn hình khóa Windows 10 Fall Creators Update
Có khi nào bạn quên mật khẩu khi đăng nhập Windows 10 hay không? Thông thường nếu sử dụng tài khoản Local để khóa Windows 10 thì bạn có thể phục hồi bằng USB cứu hộ, tuy nhiên nếu bạn sử dụng tài khoản Microsoft làm khóa thì thật sự khó khăn.
Mẹo chia sẻ wifi mà không cần đọc password wifi cực kì đơn giản
Các quán cafe ngày càng nhiều và có nhiều quán có sẵn pass wifi và bạn chỉ cần nhập pass vào là có thể dùng được vô cùng tiện lợi. Thế nhưng việc ghi và nhập pass rất mất thời gian và dễ sai sót. Giờ đây đã có cách giúp các chủ quán có
Xem mật khẩu đã lưu trên iOS 11
Bạn đang tìm mật khẩu và tài khoản đã lưu trên iPhone chạy iOS 11? Hãy đọc hướng dẫn xem mật khẩu đã lưu trên iOS 11 mới nhất này ngay nhé.
THỦ THUẬT HAY
Cách thay đổi thư mục tải về trên Samsung Internet cực kỳ đơn giản
Một số người dùng gặp khó khăn về tìm nơi lưu tài liệu, hình ảnh,... mà mình đã tải xuống trên Samsung Internet. Đây là cách thay đổi thư mục tải về trên Samsung Internet...
Thủ Thuật cập nhập ảnh đại diện và ảnh bìa Facebook
Hiện nay chúng tôi sẽ đưa ra một cách để trang cá nhân của bạn có thể dễ dàng chỉnh sửa ảnh nền và ảnh đại diện...
Cách tải Payday 2 về máy tính, chơi Payday 2 free hoàn toàn
PayDay 2 đang là cái tên HOT nhất hiện nay khi nhà phát hành của tựa game này mới đây đã cho phép game thủ tải PayDay 2 miễn phí bản quyền về máy tính của mình nhưng số lượng chỉ giới hạn 5 triệu bản thôi nhé.
15 câu nói của nhà văn Paulo Coelho sẽ thay đổi đời bạn
Những lời khuyên cuộc sống dưới đây của nhà văn Paulo Coelho sẽ thay đổi góc nhìn và thái độ sống của bạn. Không mất nhiều thời gian để đọc hết những câu trích dẫn này nhưng đừng đọc lướt mà hãy dừng lại ở mỗi câu và
Hướng dẫn set RAM ảo trên Windows 10
Khi bạn chạy một phần mềm, hệ thống sẽ nạp thêm dung lượng vào bộ nhớ RAM và cấp phát cho các chương trình hoạt động. Vậy nên khi nào bộ nhớ RAM ảo cạn kiệt thì Windows sẽ hiển thị thông báo đầy bộ nhớ.
ĐÁNH GIÁ NHANH
Đánh giá Xperia XA1: Thanh chocolate tầm trung ngọt ngào
Hiện tại, Xperia XA1 đang là một chiếc smartphone tầm trung đầu tiên của Sony trong 2017, nhận được nhiều sự quan tâm của người dùng. Hãy cùng...
Đánh giá Zenfone Live giá chỉ 3 triệu: có đủ cho nhu cầu tự sướng?
Zenfone Live đã từng gây được chú ý rất lớn vào thời điểm mới ra mắt khi hỗ trợ làm đẹp ngay cả khi live stream, tuy nhiên mức giá khi đó vẫn khiến cho nhiều người lăn tăn. …
Lên đời điện thoại iPhone 13 ngay với 5 lý do không thể thuyết phục hơn
Nếu bạn đang phân vân có nên mua iPhone 13 ngay trong năm hay không thì hãy theo dõi ngay bài viết bên dưới để có quyết định phù hợp nhất.